View
Each viewport has its own Undo View/Redo View functions (the Undo/Redo functions of the main window do not affect editor cameras, i.e., those in viewports).
The camera will move so that all objects including lights and cameras fill the active viewport and are centered.
The camera will move so that all objects apart from lights and cameras fill the active viewport and are centered.
This function resets the viewport to the default values, as if you had just started Cinema 4D.
The camera will move so that the selected elements (e.g., objects, polygons) fill the viewport and are centered.
The camera will move so that the active objects fill the viewport and are centered.
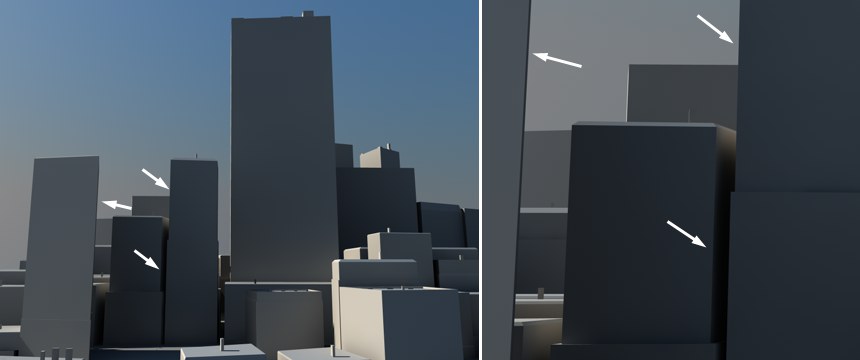 The marked lines have the same angle despite being moved and zoomed in to
The marked lines have the same angle despite being moved and zoomed in to
Film Move and Film Zoom have the same function as both of these
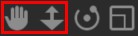
navigation tools only with the deciding difference that the perspective is not changed, i.e., the angle of lines in the image will not change. For example, perfectly vertical edges of a house will remain perfectly vertical despite scaling, movement or zooming.
Switch to Camera in the Attribute Manager's Mode menu. If you now modify the view section using the Film Move / Scale / Zoom tools you will see that the Focal Length, Field of View, Film Offset X/Y settings will be modified correspondingly.
This function redraws the scene. Usually, Cinema 4D updates viewports automatically. Sometimes this is not possible, such as when you use several CPU-intensive commands in a short space of time.
This command can be used to load the active view into the Picture Viewer. This is, for example, very useful if you want to compare the effect of parameter modifications in the Picture Viewer.
Use this command if you want to send the current Viewport display to Magic Bullet Looks for test purposes. The Magic Bullet Looks settings made will then automatically also be applied in the Magic Bullet Looks post effect.
If this option is enabled, the active camera will be used for the rendering in the Picture Viewer.