Edit Menu
Copies the current image in the image preview (even if unfinished, during rendering) to the clipboard. This image can then be pasted into an external image editing application, for example.
When in Single-Pass or Single-Pass Layers mode a single Multi-Pass (e.g., only the shadow pass) can be selected and copied to the clipboard.
Only 8-bit color depth will be used.
Copies images from the clipboard into the Picture Viewer. Only 8-bit color depth will be used.
Selects all images in the list.
Deselects all selected images.
All selected images will be deleted. Images that have not yet been saved (denoted by a *) a dialog window will appear that will prompt you to confirm the deletion. Rendered images that have not been saved will then be deleted!
All images in the list will be deleted. Images that have not yet been saved (denoted by a *) a dialog window will appear that will prompt you to confirm the deletion. Rendered images that have not been saved will then be deleted!
Rendered images that are not saved to a specified save path right away are cached temporarily to a system user directory (prefs/pv) on the hard drive. This is necessary because large amounts of data accrue when animations are rendered, which is more than the RAM can store.
When Cinema 4D is quit, this pv directory will be deleted automatically. By executing the Clear Harddisk Cache command, this can be done without quitting Cinema 4D.
Careful - all rendered images that have not been saved will be deleted!
This command deletes all images in the list that have not been saved as well as the pv directory. Saved images will not be affected.
This command will clear the RAM player's cache in which image sequences can be stored temporarily so they can be played back at or near the original frame rate. This command deletes all cached images. However, they will remain in the list and can be loaded again at any time.
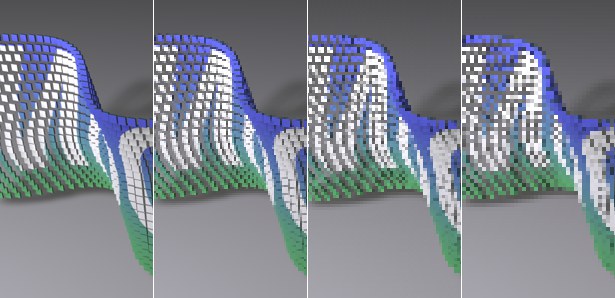 Sizes from left to right: full, half, third, quarter.
Sizes from left to right: full, half, third, quarter.
A full image resolution is not necessarily needed in order to judge the timing of an animation. This is why you have the option of selecting smaller cache sizes. The poorer the image quality (in pixels), the more images that can be cached. Changing the cache size will cause images that have already been cached to be skipped. To avoid this, the images should be cached anew.
The Automatic setting will, in conjunction with the defined Memory (MB) limit, select the most optimal resolution for caching an animation sequence.
Note that the cache size only applies to images played back in the Picture Viewer. When the images are saved they will be saved in full resolution.
This command will open the Picture Viewer's settings in the general Preferences menu.