The Redshift Camera tag is outdated!
With Cinema 4D 2023.1 a new Redshift Camera Object was introduced that should be used for all new projects.
If you would like to convert a scene that uses Redshift Camera tags, you can also use the Convert Scene to Native RS Cameras-button, found in the Redshift tab of the Project Settings (use the shortcut Ctrl-D to open the Cinema 4D Project Settings in the Attribute Manager). This function will create native Redshift cameras for all Cinema 4D camera/Redshift Camera tag combinations for you (see image below). This also works, if you just have standard Cinema 4D camera objects in the scene.
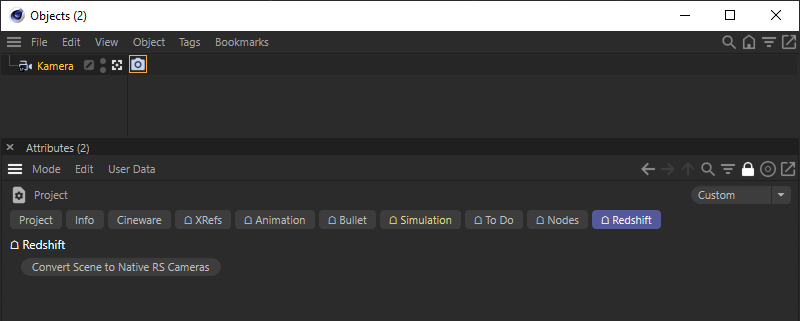
When combining projects that contain native Redshift cameras and Redshift Camera tags, the Redshift Camera tags lose their function and have to be converted by clicking the 'Convert to Redshift Camera Object' button (see image below).
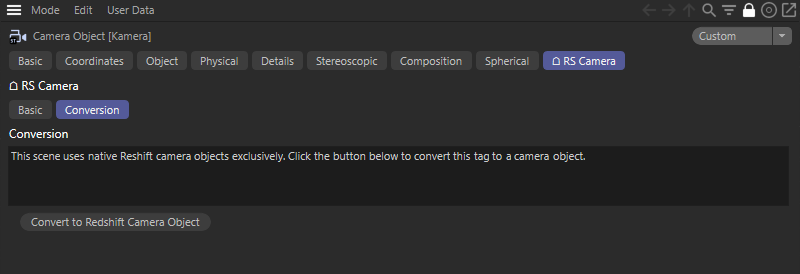
Current limitations of converting a Redshift Camera tag:
- When converting a Cinema 4D/Redshift Camera tag combination, the camera looses its animation
- When converting a Cinema 4D/Redshift Camera tag combination that has been grouped under a Null object, the camera changes its position
Overview
This information is only relevant for users of older Cinema 4D versions or if you like to re-render older Redshift scenes. With Cinema 4D 2023.1 a new Redshift camera object was introduced. Older versions used a combination of a standard Cinema 4D camera object with a Redshift Camera tag to attach native Redshift camera settings to a standard camera object. Opening older Redshift projects with Cinema 4D 2023.1 will preserve this camera object / camera tag combination, but you can also convert this setup to the new Redshift camera object (see info box above).
Many of the settings of a Redshift Camera tag are already known from the Cinema 4D camera object. Nevertheless, there are also functions here that are only available within the tag. These include the ability to assign a Redshift Environment to the camera.
In Redshift 3.5.14 Background functionality was added directly to the Redshift Camera Object and consequently added to the old Redshift camera tag for use in the older versions of Cinema and legacy scenes. Please see the Redshift Camera Object's Background section for information on those parameters.
Environment
A Redshift Environment shader can be used similarly to a Cinema 4D Background object or a Cinema 4D Sky object to display a background image in renderings or to use a panoramic image as a GI or reflection environment.
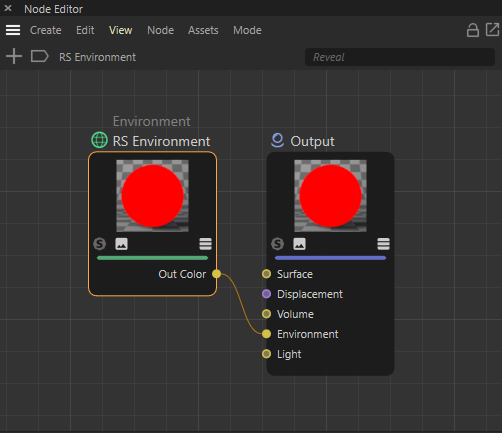
A Redshift Environment Material in the Node Editor.
To do this, first create a Redshift Environment material in the Material Manager and load the desired bitmaps there. You will find a detailed description of the parameters of the Redshift Environment Shader here.

A Bitmap was loaded as a 'Back-Plate' and as a 'General' environment (to be used for refractions, reflections and GI).
Such an Environment Material can be used directly in the Redshift Render Settings (Globals Tab > Options > Default Environment), or with the Redshift Camera Tag.
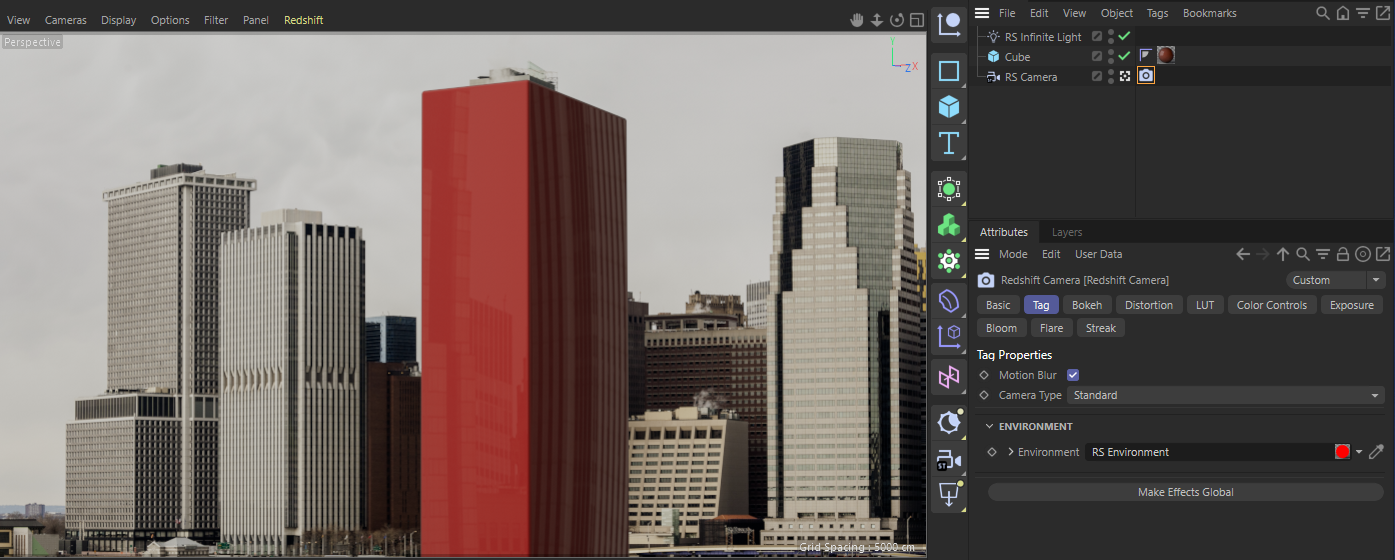
Here a 'Redshift Environment Material' with a loaded skyline bitmap was linked to a 'Redshift Camera Tag' and used as a background image and as general environment for the rendering.
Make Effects Global
The Redshift Camera Tag also offers various settings and options to apply color corrections and optical effects to your renderings. Use this button to transfer these effects to the global Effects settings of the Redshift RenderView.
First activate the Override and Enable options in one of the Effects tabs of the Redshift Camera Tag and configure the settings there. When you're done, click on Make Effects Global. You can now deactivate the Override option again and the effect will still be visible during rendering.

Here the Color Controls of the Redshift Camera Tag were first overwritten. After using Make Effects Global, these Color Control settings have been activated in the Redshift RenderView, so the Overwrite option can be switched off again in the Tag.
Other settings
Here you can find more information about all available camera types and settings of the Redshift Camera Tag: