To extend your creativity when using mesh insertion with both DynaMesh and/or the model Mesh Fusion feature, you can now use brushes which contain not only one, but a large panel of meshes, ready to be inserted. This makes it possible to create individual brushes with specific themes such as science fiction, mechanical, organic, flowers and more. You can then select the brush for your desired theme, followed by the specific mesh from within it to insert. You can also change between the brush’s meshes without needing to select or load a new brush for each.
After selecting an InsertMultiMesh brush, simply press the M key to display a floating window which lists all the meshes which are available with this brush. Click on the shape of your choice. Your brush will now act as a traditional Mesh Insert one, using the selected shape.
To make shape selection easier, the MultiMesh Insert brushes use the ABC selection
system found in the Brush floating palette and SubTool selection. While the floating window is open, simply type the first letter to filter meshes starting with this letter, then type the next letter as displayed in remaining list.
Curve Mode can also be used in conjunction with the InsertMultiMesh brushes.
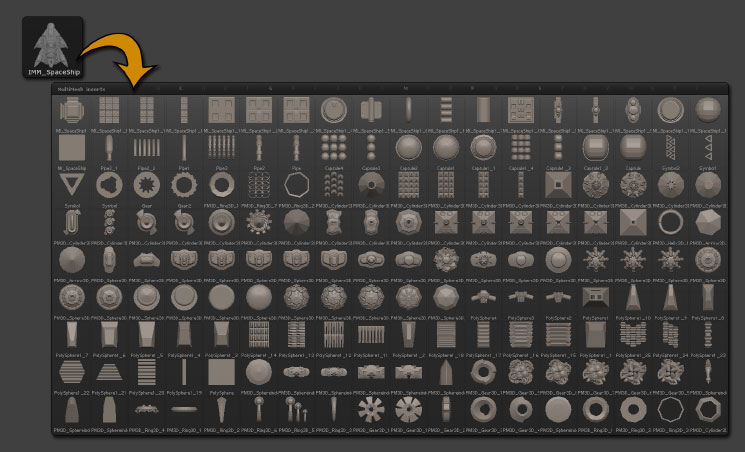
The IMM_SpaceShip brush, with the MultiMeshInsert selector window open
The IMM_SpaceShip brush, with the MultiMeshInsert selector window open.
Note: You can change the default M hotkey used to display the list of the MulltiMesh objects by assigning a new hotkey to the Brush >> Modifiers >> MeshInsert button preview.

An example of a jacket using some of the new options: custom inserted mesh, tri part mode and more. On the top left, the Metal InsertMultiMesh brush created by the Artist Geert “Etcher” Melis