Using Appended ZSpheres to Retopologize
by Joseph Drust
Most ZBrush users retopologize using binded ZSpheres (Tool:Rigging:Select Mesh.) Another method is to retopologize using appended ZSpheres. Appending ZSpheres to retopoligize opens up more functionality to make retopology even easier. 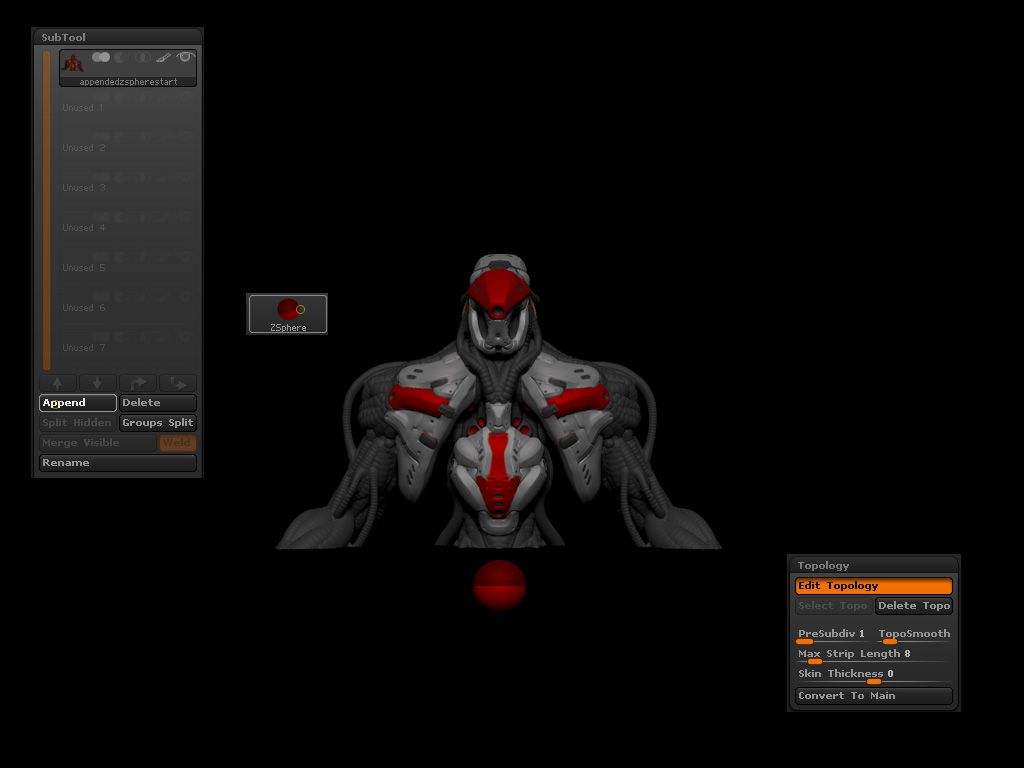
- Start off by loading in a tool to retopologize.
- Append a ZSphere to the tool so it becomes a SubTool.
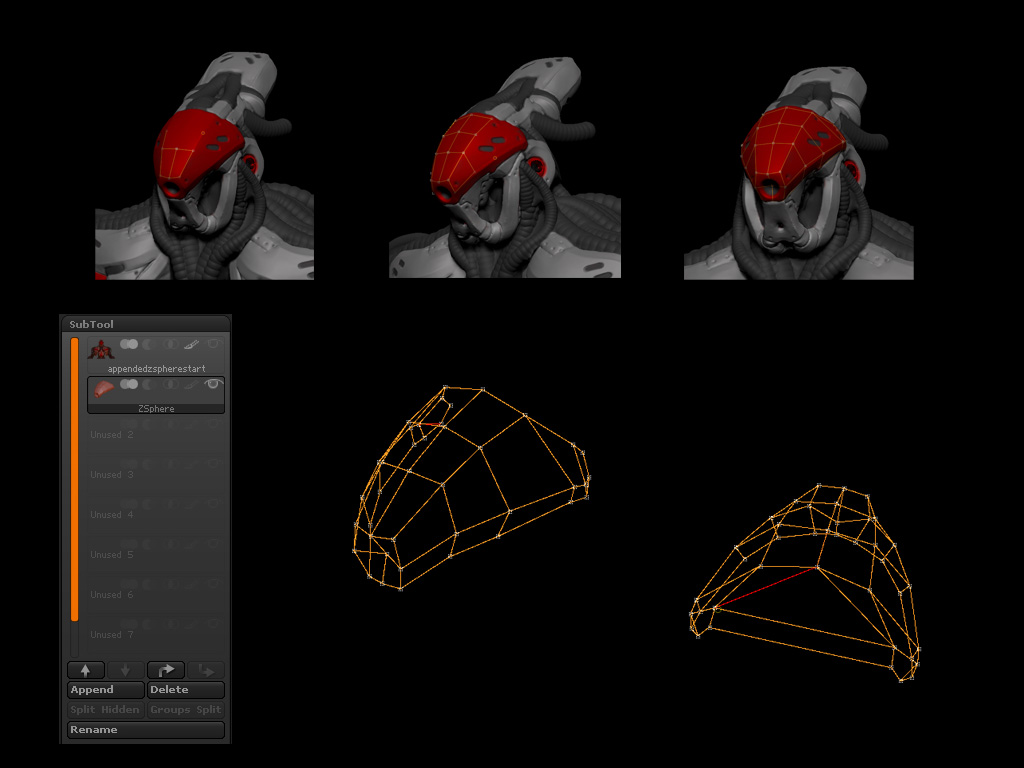
- Select the newly appended ZSphere Subtool; using Transpose, position and scale the ZSphere so that it doesn’t block the visibility of the model.
- Turn on Edit Topology in the Tool>Topology sub-palette and start retopoligizing. The topology lines should snap to any visible SubTool, providing Ghost is turned off. Note: with this method there is no need to select a mesh through the Rigging sub-palette!
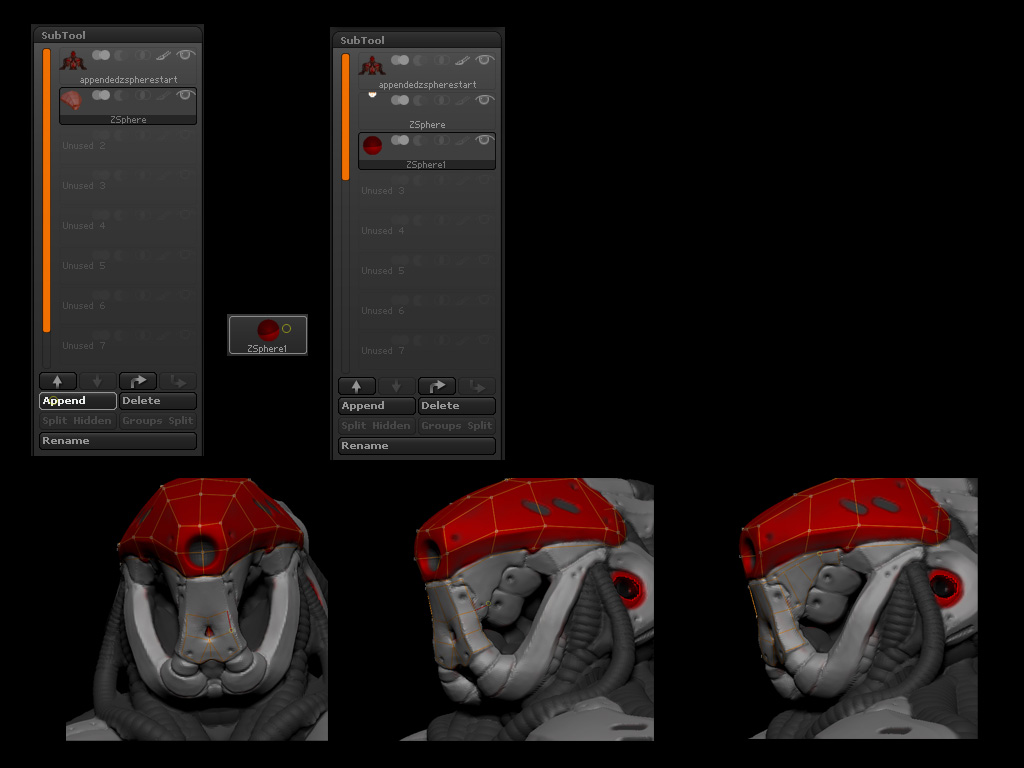
- With the ZSphere being appended and not bound, the main model SubTool can be hidden to allow only the new topology to be visible.
- With the topology only being visible it can now be further edited to cap holes, or to quickly find miss-clicked topology lines.
- By appending another ZSphere as a SubTool, the model can be broken up into multiple retopology parts (in the same tool file.) This allows for chunks of elements to be quickly created (works great for creating clean armor topology around fleshy surfaces.)
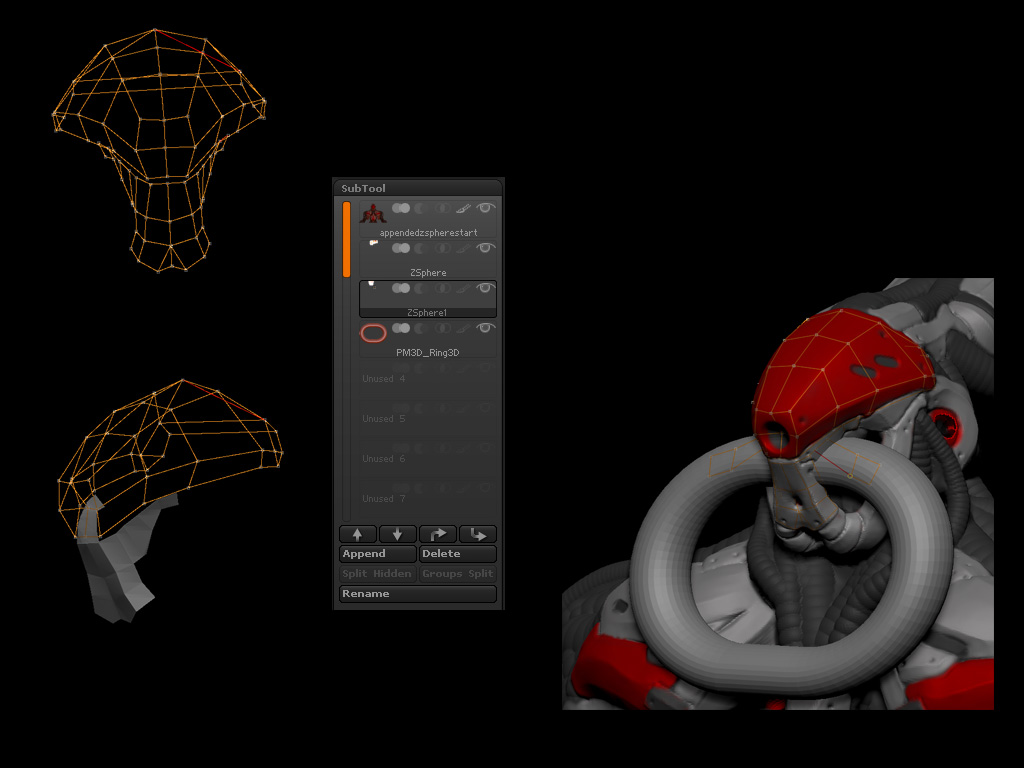
- Since the appended ZSpheres will snap to any visible SubTools, other primitive shapes can be appended to tool. (Adding a Torus and using Tranpose can create interesting design elements to retopoligize around.)
- Continue hiding and unhiding various SubTools to fix topology areas.
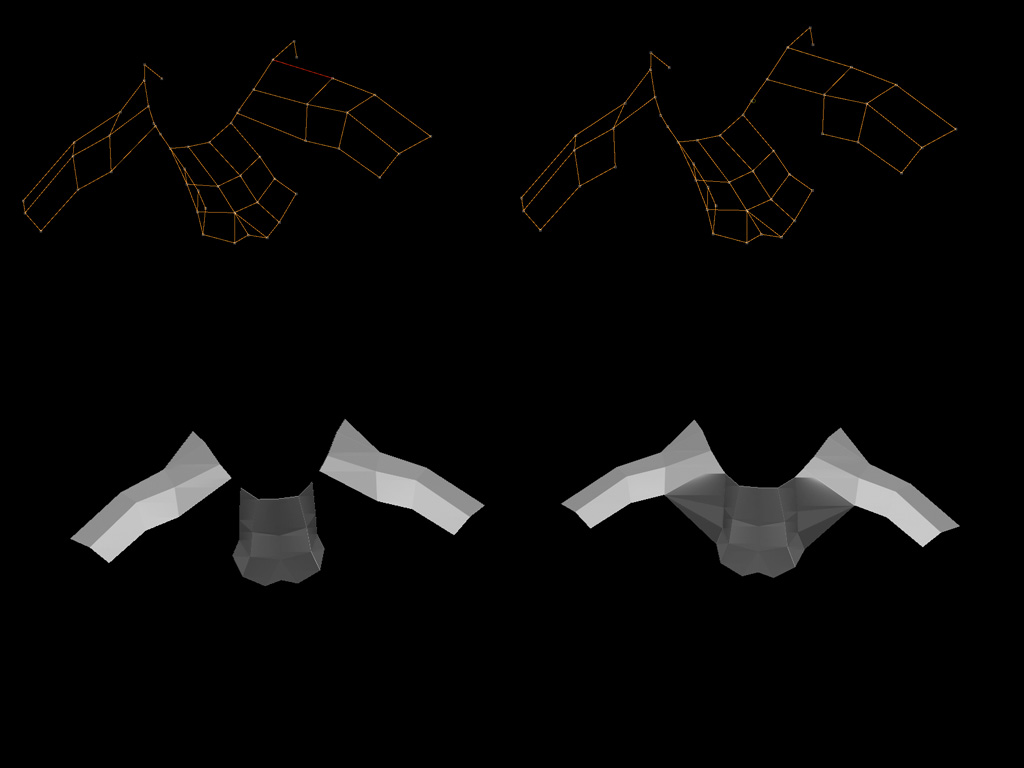
- After creating these multiple pieces they can be merged together to form one mesh if desired.
- Turn both appended ZSpheres into Adaptive Skins (Tool > Adaptive Skin > Make Adaptive Skin)
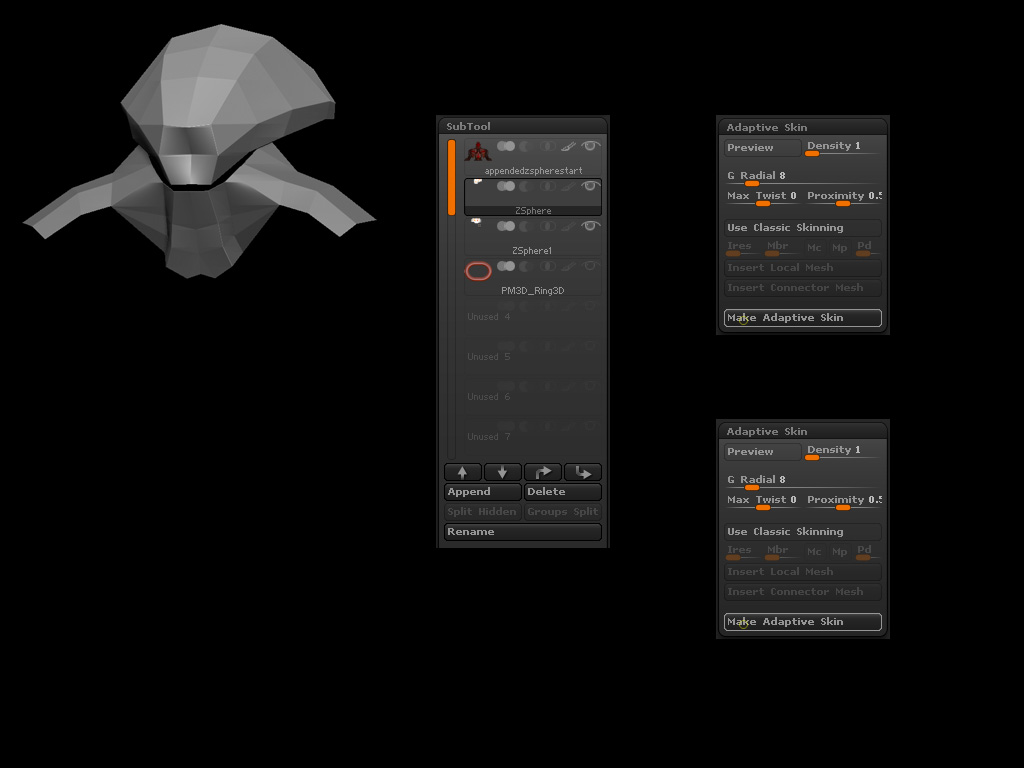
- Append the two Adaptive Skins together and Merge Visible (Tool > SubTool > Merge Visible).
- A new tool should be created that contains the pieces as one SubTool.
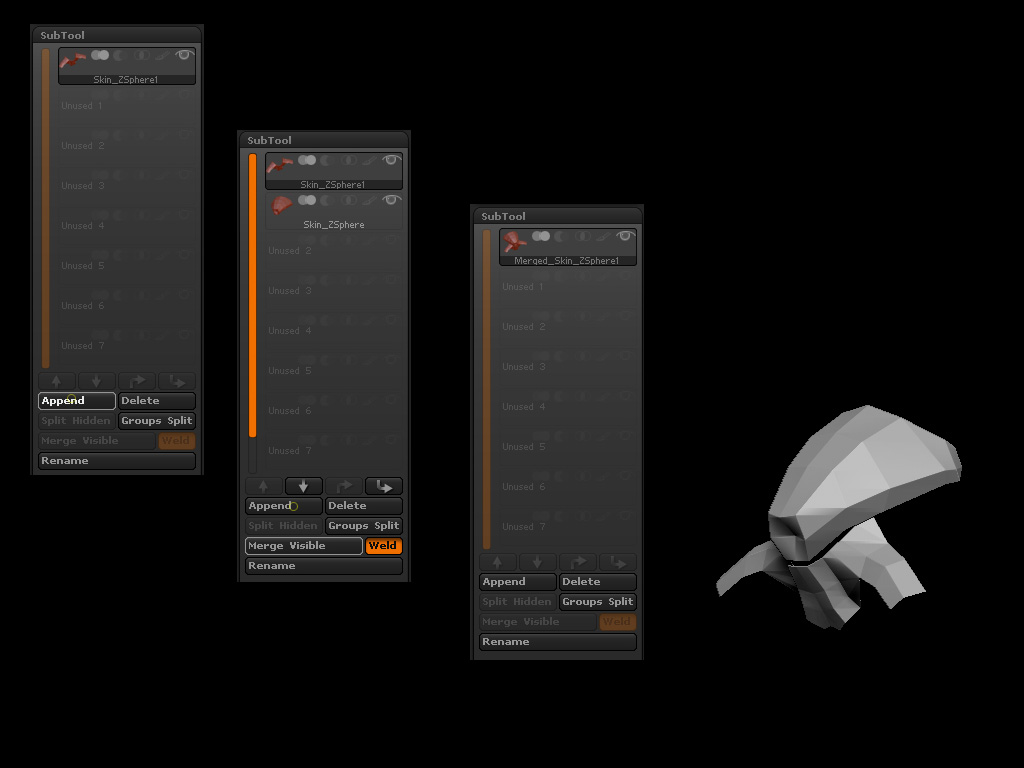
- Going back to the original tool; append yet another ZSphere.
- With the newest ZSphere selected select the topology from the Merge Visible Tool (Tool > Topology > Select Topo)
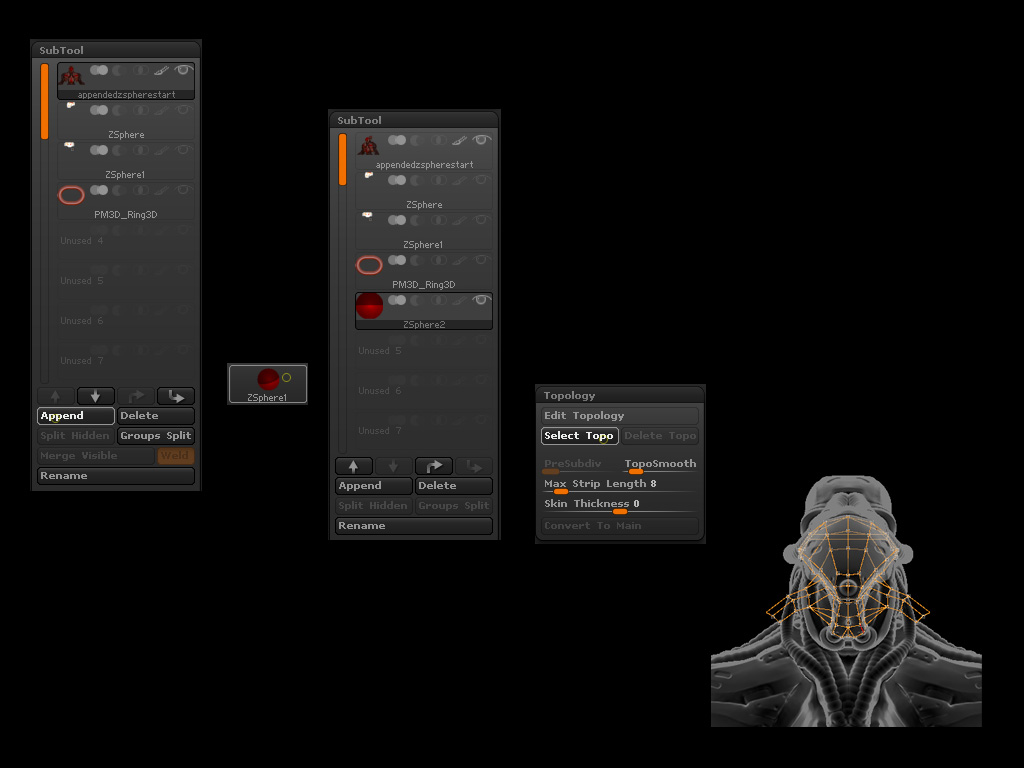
- The new ZSphere should update with the Merged Visible tool topology.
- This topology can now further be edited to attach the two pieces that were created separately. (This works great for attaching a low res head to a low res body.)
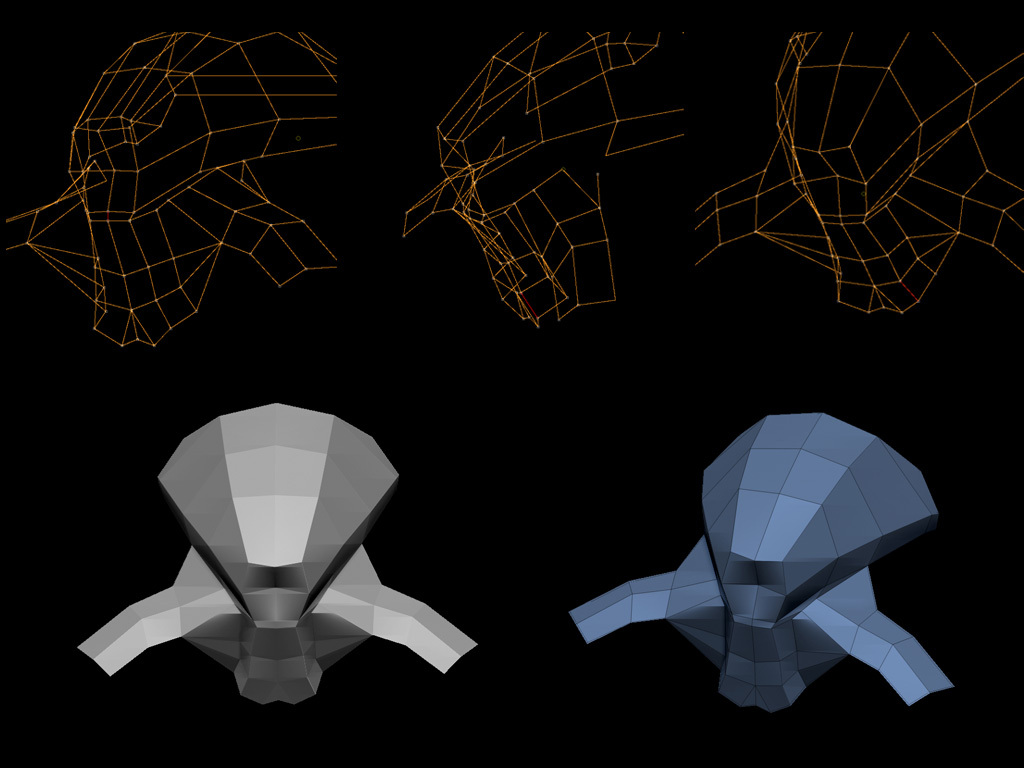
- Using the above methods retopology is even more impressive, and all the ZSphere topology elements can be stored in one ZTool for easy storage!