Optionen
Detailstufe
Definiert den LOD (Level Of Details) oder verständlicher ausgedrückt, wie detailliert bestimmte Objekte in den Ansichten dargestellt werden. Die Einstellungen hier setzen prinzipiell den ansonsten stufenlos regelbaren Parameter Detailstufe in den Projektvoreinstellungen.
25%
50%
100%
100% entspricht der Auflösung, die bei den Objekten (z.B. Splineobjekte, Grundobjekte, Generatoren etc.) selbst angegeben wurde. Bei 50% werden diese Objekte dann noch mit halber Genauigkeit gezeichnet, bei 25% mit einem Viertel der eingestellten Auflösung.
Die Detailstufe gilt für das gesamte Dokument, ist also bei getrennten Views nicht getrennt einstellbar.
Mit Display-Tags im Objekt-Manager kann die Detailstufe für jedes Objekt getrennt eingestellt werden. Diese Tags haben Priorität vor der hier eingestellten Detailstufe.
Hier bestimmen Sie für die jeweilige Ansicht, ob mit der bei den entsprechenden Einstellungen vorgenommenen Detail-Stufe (z.B. bei Subdivision Surfaces oder den Metaballs) in der Ansicht gerendert werden soll.
Wenn Sie eine stereoskopische Darstellung im Editor wünschen, so aktivieren Sie diese Option. Details zur Stereoskopie finden Sie hier.
Beachten Sie, dass nur Ansichten in Parallel- oder Zentralperspektive eine stereoskopische Darstellung erlauben.
Hiermit können Sie die dunklen Balken für die Safe Frames (s. Safe Frames anzeigen) an den Ansichtsrändern ein- und ausblenden.
Hier kann die Darstellung von Farben, Shadern etc. unter Berücksichtigung des Linearen Workflows in der Ansicht ausgeschaltet werden.
Falls Sie für die aktuelle Ansicht zusätzliche Effekte verwenden wollen, so können Sie hier pro Ansicht entscheiden, ob diese Extraqualität angezeigt werden soll. Die Darstellungsgeschwindigkeit sinkt natürlich mit aufwendigerer Darstellung.
Beachten Sie, dass Sie auf Materialebene ebenfalls noch definieren können, welche Kanäle dargestellt werden sollen (Kanal "Ansicht”).
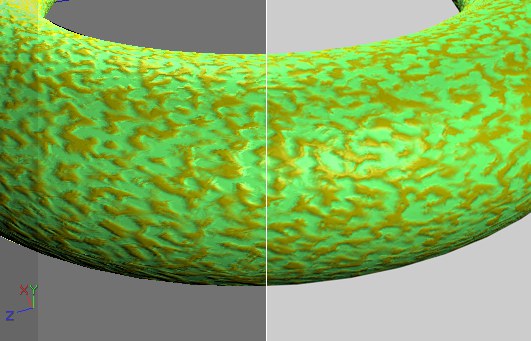 Links Ansichtsdarstellung, rechts gerendert.
Links Ansichtsdarstellung, rechts gerendert.
Wenn Sie die Darstellung des Noise-Shaders in hoher Qualität ("HQ") aktivieren wollen, sind Sie hier richtig.
Definiert, ob Post Effekte angezeigt werden sollen. Beachten Sie, dass die CINEMA 4D Post Effekte nur sehr eingeschränkt (z.B. der Post Effekt Cartoon-Renderer; aktivierte Optionen Farbe, Beleuchtung, Stufen) unterstützt werden. Diese Option ist primär für Plug-Ins gedacht, die Post Effekte nutzen.
Möchten Sie Magic Bullet Looks schon direkt in der Ansicht wirken lassen, so aktivieren Sie diese Option. Dazu muss in den Rendervoreinstellungen der Post-Effekt "Magic Bullet Looks" aktiviert sein.
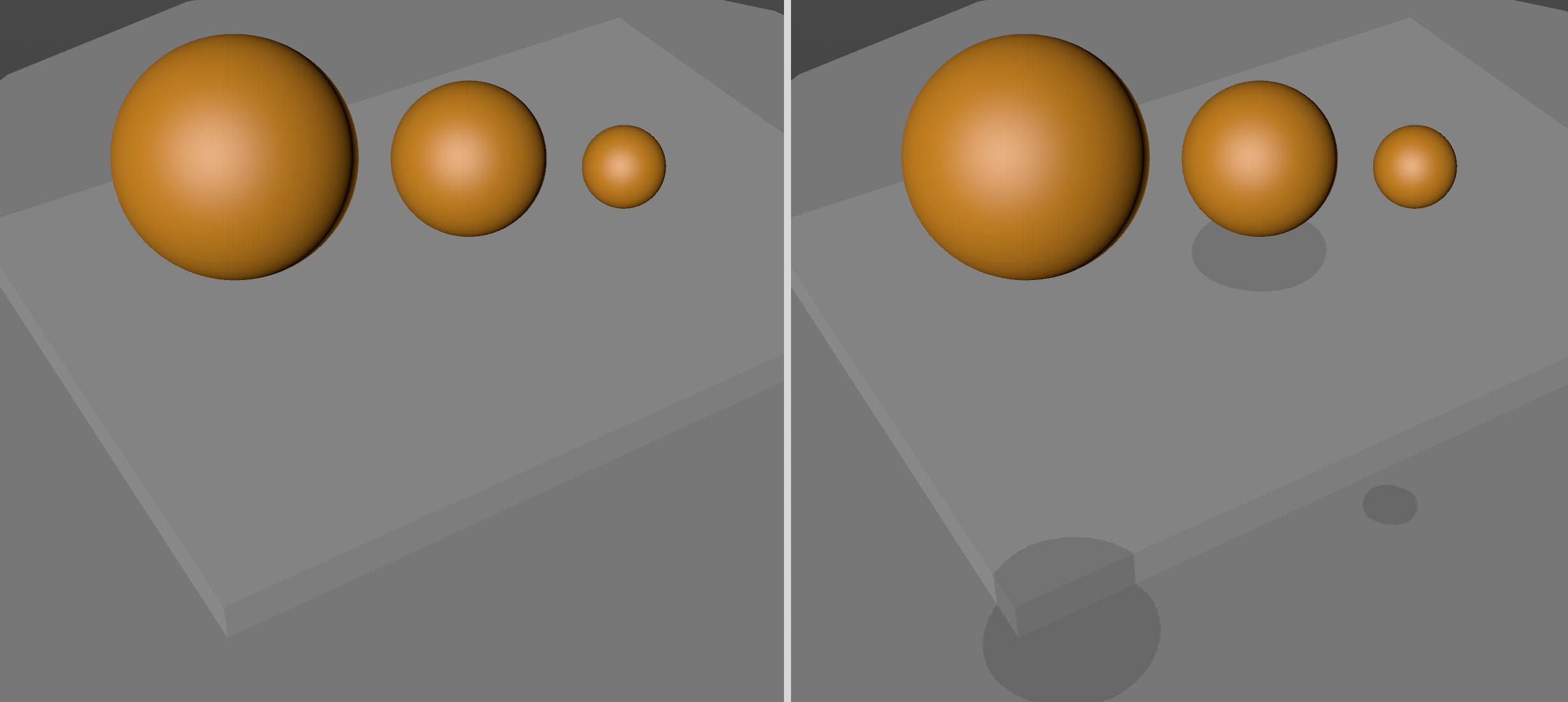 Beachten Sie wie durch die aktivierte Schattenandeutung (rechts) intuitiv Tiefenverhältnisse „gelesen“ werden können.
Beachten Sie wie durch die aktivierte Schattenandeutung (rechts) intuitiv Tiefenverhältnisse „gelesen“ werden können.
Für selektierte Objekte – samt Unterobjekten – wirft die Schattenandeutung einen Schatten nach unten. Der Effekt ähnelt dem Schatten einer Lichtquelle des Typs “Unendlich”.
Dieser Effekt hilft Ihnen, die Szene zu „lesen“. Sie können so ungefähr einschätzen, wie weit und hoch Objekte positioniert sind.
Die Schattenandeutung kann natürlich nicht mit einem echten Schatten mithalten, so fängt z.B. ein Objekt den Schatten nicht ab: stellen Sie sich 2 übereinander liegende Ebenen vor: das selektierte Objekt würde auf beide Flächen Schatten werden. Auch leidet die Schattenauflösung bei sehr großen Szenenabmessungen und kleinen Objekten: der Schatten wird dann unpräziser bis zu unsichtbar.
Definiert, ob Schatten in der Ansicht angezeigt werden sollen.
Definiert, ob Transparenzen in hoher Qualität angezeigt werden sollen.
Definiert, ob Spiegelungen angezeigt werden sollen. Details siehe Reflektivitätsvorschau.
Definiert, ob eine Ambient Occlusion-Annäherung in der Ansicht berechnet werden soll. Details s.a. SSAO.
Definiert, ob Tessellation für entsprechende Objekte in der Ansicht angezeigt werden soll. Details s.a. Tessellation.
Definiert, ob eine simulierte Schärfentiefe angezeigt werden soll. Details s.a. Schärfentiefe.
Mit dieser Option kann die Darstellung von Texturen (Bitmaps/Shader) in der Ansicht an- und ausgeschaltet werden.
Die Materialanzeige lässt sich auch individuell für jedes Objekt ein- oder ausschalten. Erzeugen Sie dazu im Objekt-Manager ein Darstellungs-Tag (Objekt-Manager: Render-Tags/Darstellungs-Tag).
Wenn Sie Objekten Ebenen zugewiesen haben, so können diese Objekte in der Ansicht mit der Ebenenfarbe angezeigt werden. So sehen Sie auf einen Blick im Editor, welche Objekte zu welcher Ebene gehören.
Bei Verwendung des Modus Linien können von der Kamera abgewandte Flächen ausgeblendet werden.
Unter den abgewandten Flächen versteht man alle, deren Normalen-Vektoren in dieselbe Richtung zeigen wie die Z-Achse der Kamera. Folgende Abbildung macht diesen Sachverhalt deutlich.
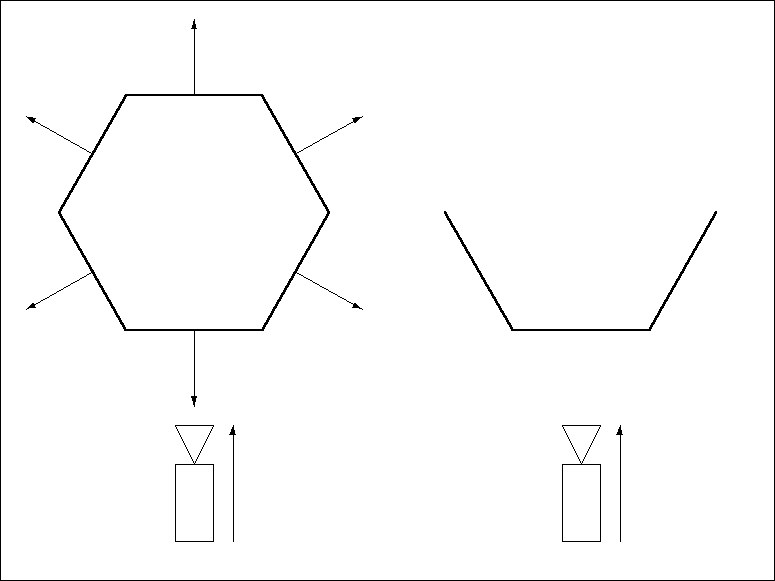
Manchmal, wenn nämlich die Normalen-Vektoren der Flächen eines Körpers ins Objektinnere zeigen, kommt es zu scheinbaren Darstellungsfehlern. In solchen Fällen drehen Sie die Normalen-Vektoren um (siehe Normalen ausrichten).
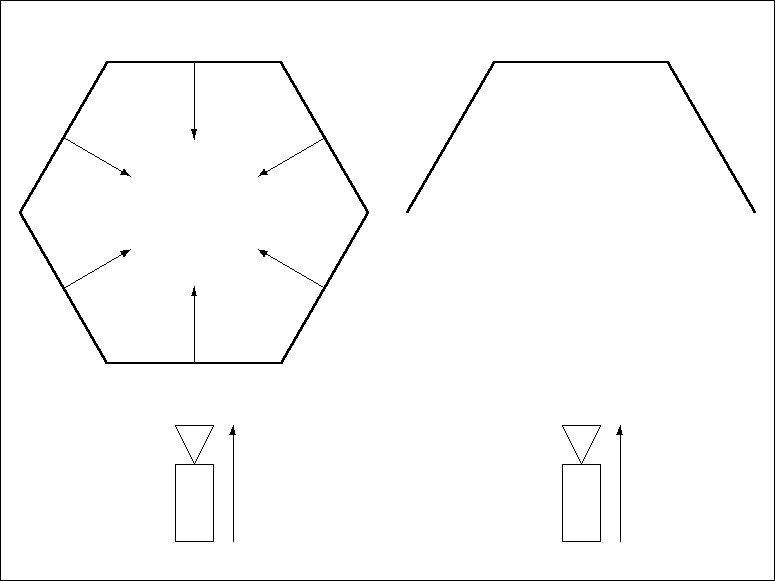
Backface-Culling funktioniert auch mit der Drahtgitter-Darstellung. In nachfolgender Abbildung sehen Sie ein einfaches Objekt, links ohne und rechts mit eingeschaltetem Backface-Culling.
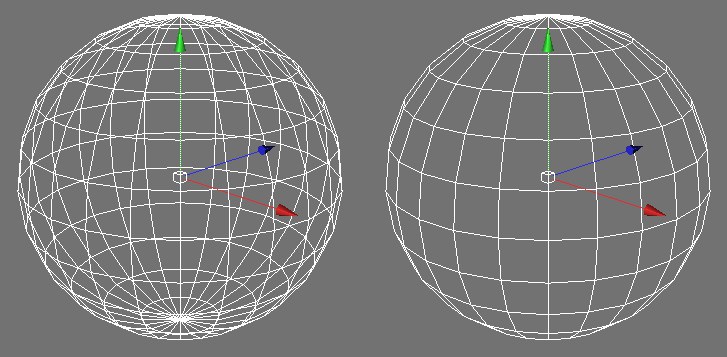
Diese Option zeichnet die selektierten Objekte (gilt für alle, die aus Polygonen bestehen bzw. diese generieren) in einem leicht transparenten Modus. Dies kann insbesondere beim polygonbasierten Modellieren von Vorteil sein, da hierbei auch die Komponenten der Ihnen abgewandten Seite des Objektes (und übrigens auch aller anderen selektierten) zu erkennen sind.
 Links ohne, rechts mit X-Ray-Effekt bei der Kanne.
Links ohne, rechts mit X-Ray-Effekt bei der Kanne.
Im Polygonmodus kann hier die Darstellung der Polygonnormalen an- und ausgeschaltet werden.
Im Punkte-, Kanten- und Polygonmodus kann hier die Darstellung der Vertex-Normalen (s.a. Vertex-Normalen) an- und ausgeschaltet werden.
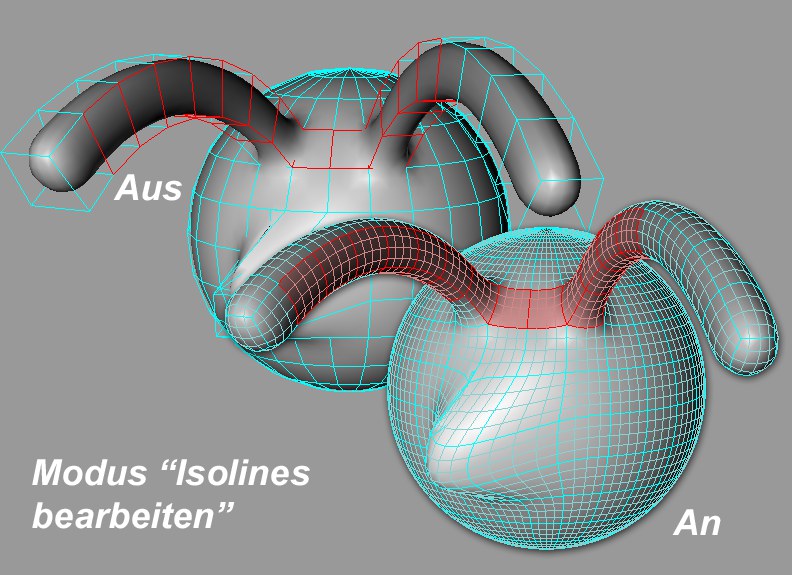
Sollten Sie diese Option aktivieren, werden alle Elemente des Subdivision-Surface-Käfig-Objektes (Punkte, Kanten, Polygone) auf das geglättete Subdivision Surface projiziert, sodass Sie diese Elemente direkt auf dem geglätteten Objekt selektieren können.
Mit dieser Option wird angegeben, ob die Darstellungs-Tags im Objekt-Manager beachtet werden. Damit können einzelne Objekte unterschiedlich dargestellt werden.
Wenn es Sie stört, dass die Arbeitsebene VOR einem Objekt eingeblendet wird: deaktivieren Sie dann diese Option, die Arbeitsebene wird dann niemals aus Kamerasicht vor einem Objekt angezeigt - sie wird dort weggeblendet (kann auch in den Programmvoreinstellungen unter “Ansichtsanzeige” dauerhaft eingestellt werden).
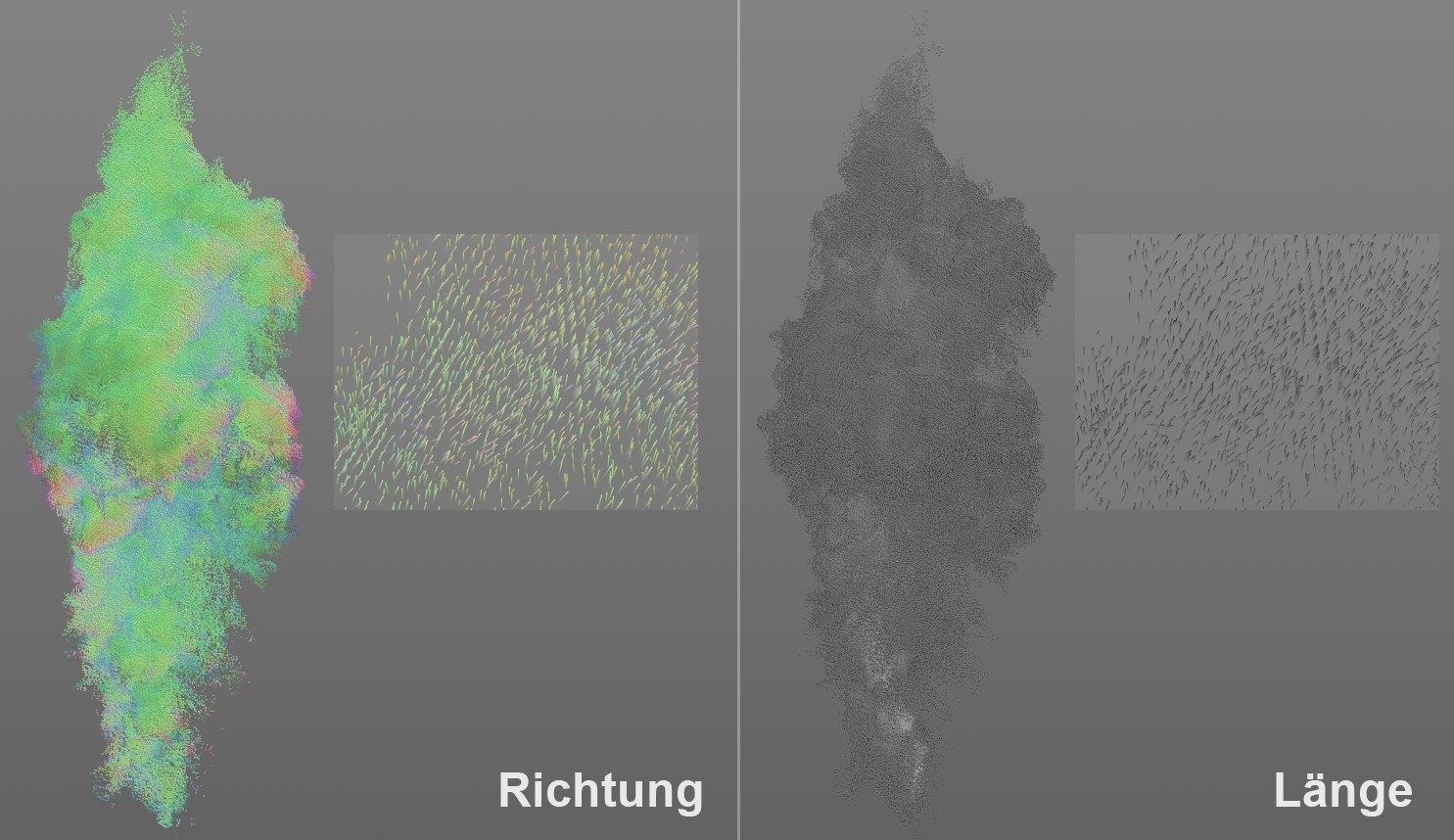
Für Volumenvektoren kann hier definiert werden, wie diese in der Ansicht angezeigt werden sollen:
- Richtung: die Vektoren werden gemäß ihrer Richtung eingefärbt.
- Länge: hier wird die Vektorlänge als Maß für den Vektorbetrag (Stärke) visuell dargestellt: Schwarz für kleine, Weiß für große Stärken.
In obiger Abbildung sehen Sie die Geschwindigkeitsverteilung der Gase innerhalb eines Feuers als Volumenvektoren. Im Modus Richtung sehen Sie überwiegend grüne Vektoren, die Gase bewegen sich also primär entlang der Y-Achse nach oben. Im Modus Länge sind die Vektoren in Flammennähe weiss gefärbt, hier sind besonders große Geschwindigkeiten vertreten.
Die Darstellungsweise kann auch im Darstellungs-Tag auf Objektebene definiert werden.