Ansicht
Geben Sie hier der Ansicht einen Namen. Dieser wird standardmäßig per HUD in die Ansicht eingeblendet.
Diese erfüllt den gleichen Zweck, als wenn Sie im Ansichtsmenü unter Kameras / Kamera verwenden der entsprechenden Ansicht eine Kamera zuordnen. Ersatzweise ziehen Sie eine Kamera in das Feld Szenekamera.
Wählt die Projektionsart (z.B. Zentralperspektive, Vogelperspektive, Dimetrie,...)
Hier stellen Sie allgemein ein, wie Objekte in der Ansicht dargestellt werden sollen (diese Einstellungen korrespondieren mit den entsprechenden des Darstellungsmenüs). Es lassen sich dabei getrennte Einstellungen für deaktivierte Objekte vornehmen, sodass z.B. nur die wichtigen, also selektierten Objekte in guter Qualität dargestellt werden, während alle anderen Objekte beispielsweise ausschließlich als Drahtgitter angezeigt werden.

Diese Option stellt alle Objekte schattiert mit gerundeter Oberfläche dar. Gouraud-Shading ist die qualitativ hochwertigste Darstellungsart im Editor und eignet sich hervorragend, um die Verdeckung der Objekte zu kontrollieren. Die Geschwindigkeit der Darstellung hängt stark von der Geschwindigkeit des Prozessors und der verwendeten Grafikkarte ab. Sollte die Darstellung zu langsam sein, können Sie versuchen, die sichtbare Auflösung Ihrer Arbeitsoberfläche zu reduzieren.
Bei der Aktivierung von Gouraud-Shading (Linien) können zusätzlich Drahtgitter oder Isobaten eingeblendet werden, die weiter unten im Menü ausgewählt werden können.

Das Quick-Shading arbeitet nahezu identisch wie das oben beschriebene Gouraud-Shading. Der einzige Unterschied ist, dass beim Quick-Shading keine Lichtquellen mit ausgewertet werden. Stattdessen wird die Kamera-Lichtquelle verwendet, die auch immer dann aktiv ist, wenn eine Szene keine echten Lichtquellen beinhaltet.
Bei der Aktivierung von Quick-Shading (Linien) können zusätzlich Drahtgitter oder Isobaten eingeblendet werden, die weiter unten im Menü ausgewählt werden können.

Mit der Option Konstantes Shading (Linien) kann konstantes Shading mit Drahtgitter dargestellt werden, während Konstantes Shading das Drahtgitter weglässt.

Hier werden verdeckte Linien (im Gegensatz zu Linien) ausgeblendet.

Linien erlaubt die komplette Darstellung des Polygonmeshes inklusive verdeckter Linien.
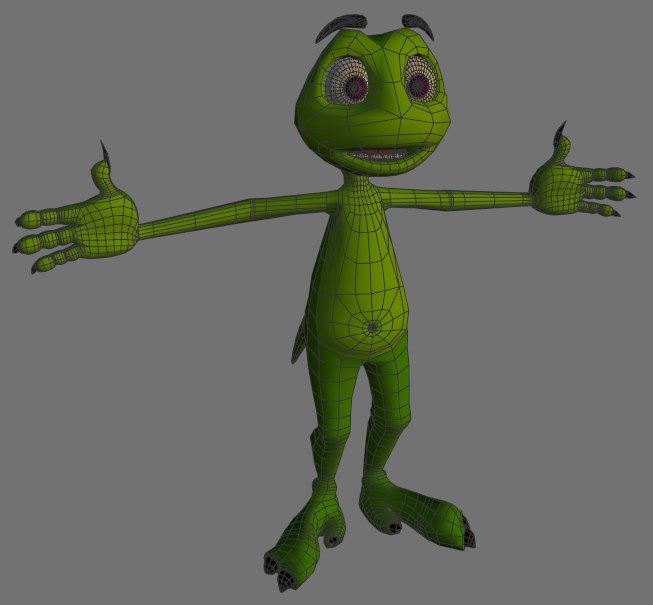
Die Drahtgitter-Darstellung zeichnet die Objekte mit Linien, sofern der übergeordnete Modus (Gouraud-Shading (Linien) etc.) dies zulässt.
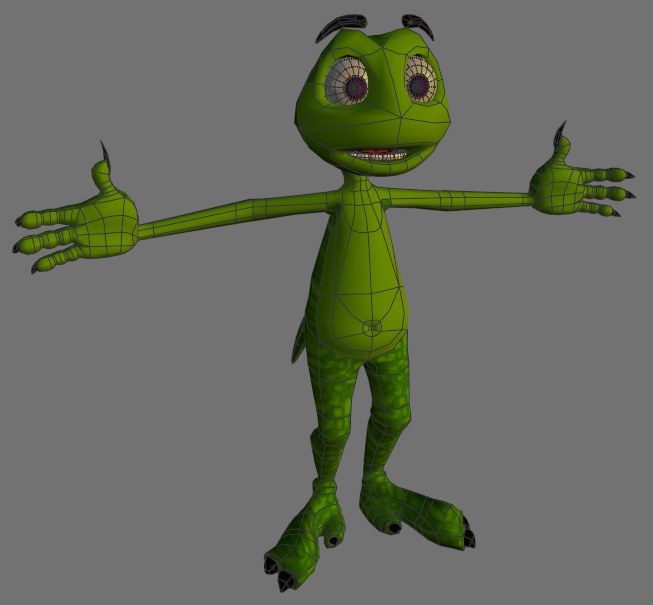
Die Isobaten-Darstellung zeichnet nur die in den entsprechenden Objekten voreingestellten Isobaten-Linien. Isobaten können beispielsweise bei Generator-Objekten angezeigt werden. Auch dieser Modus zeigt nur Wirkung, wenn der übergeordnete Modus (Gouraud-Shading (Linien) etc.) dies zulässt.
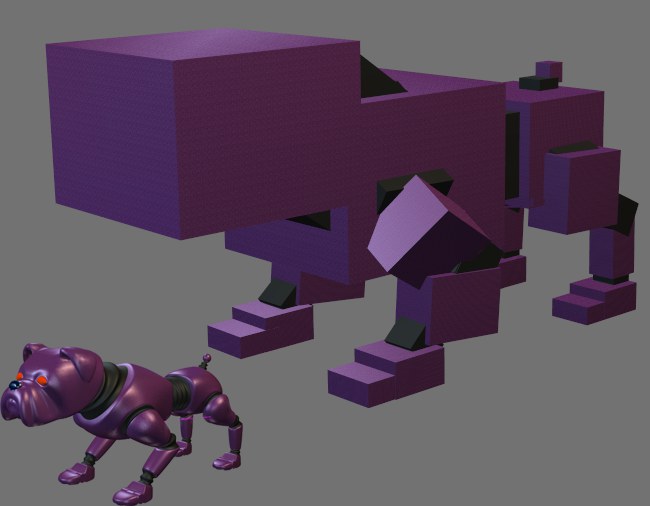
Diese Darstellungsart zeichnet alle Objekte in Form von Quadern, die den Ausmaßen der entsprechenden Objekte entsprechen. Gerade bei sehr großen und komplexen Szenen erleichtert diese Darstellung die Kontrolle von Animationen sowie die Navigation in der Szene, da sie extrem schnell gezeichnet werden kann.
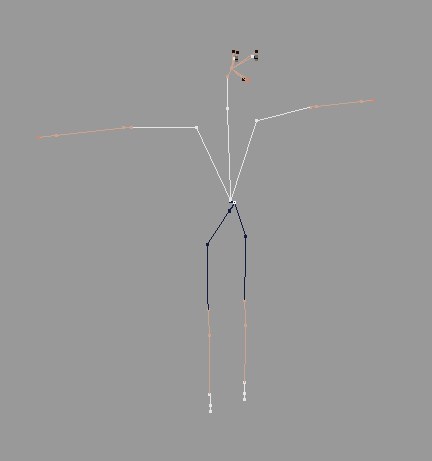
Bei der Skelett-Darstellung wird die Objekthierarchie angezeigt. Hierbei werden lediglich die Ursprünge der Objekt-Achsen gezeichnet und durch Linien gemäß der Hierarchie miteinander verbunden. Die Skelett-Darstellung eignet sich vor allem für die Charakteranimation, da alle hierbei störenden Linien nicht gezeichnet werden.
Sie können hier die Darstellungsweise von selektierten Volumenvektoren auf Ansichtsebene einstellen. Details siehe Volumenvektoren.
Hier kann die Darstellung von Materialien für die Ansicht ausgeschaltet werden.
Gibt an, ob Punkte, Kanten und Polygone dargestellt werden, wenn die zugehörige Flächennormale von der Kamera abgewandt ist.
Polygonnormalen-Vektoren werden als kleine Hilfslinien angezeigt, die im Normalfall senkrecht zur Ebene stehen und deren Richtung anzeigen. Dies ist wichtig, um die Ausrichtung der Fläche sehen zu können (siehe Backface-Culling).
Sie finden im Ansichtsmenü "Optionen" den Befehl zum Umschalten dieser Option.
Die deaktivierte Option sorgt für das Darstellen aller Polygonnormalen (nicht nur der selektierten Polygone) der aktiven Objekte.
Definieren Sie hier, ob in der Ansicht im Punkte-, Kanten- oder Polygonmodus Vertex-Normalen eingeblendet werden sollen (Sie finden im Ansichtsmenü "Optionen" den Befehl zum Umschalten dieser Option). Nur Selektierte zeigt nur im Polygon-Modus bei selektierten Polygonen die zugehörigen Vertex-Normalen an. Ist die Option deaktiviert, werden alle Vertex-Normalen in allen 3 Komponentenmodi eingeblendet.
Was sind Vertex-Normalen?
Sie kennen schon die Polygonnormale als Eigenschaft eines jeden Polygons. Die Polygonnormale ist ein Vektor, der senkrecht auf jedem Polygon steht. Wenn Sie sich bei einem ungeglätteten Polygon jetzt diese Polygonnormale in jeden zugehörigen Polygonpunkt verschoben vorstellen, haben Sie auch schon eine Vertex-Normale. Jeder Polygonpunkt kann also 1-4 Vertex-Normalen besitzen, je nachdem, zu wie vielen Polygonen er gehört.
Diese Vertex-Normalen werden beim Shading/Rendern für jeden sichtbaren Oberflächenpunkt ausgewertet und an dieser Stelle interpoliert, um eine weiche, homogene Schattierung zu erreichen.
Die Anzeige von Oberflächen-Normalen dient momentan eher zu Informationszwecken, da Sie nicht wirklich die Möglichkeit haben, diese komfortabel direkt zu bearbeiten.
Sie können allerdings indirekt Einfluss nehmen, indem Sie z.B. das Phong-Shading unterbrechen (s. Unterbrochene Kanten auswerten) oder im Phong-Tag den Glättenwinkel ändern:
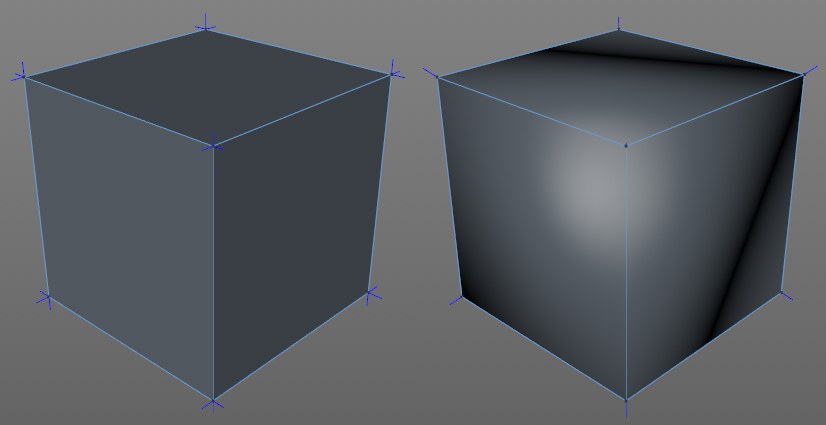 Links keine Glättung, rechts Glättung durch Phong-Tag.
Links keine Glättung, rechts Glättung durch Phong-Tag.
In dieser Abbildung sehen Sie links ein durch das Phong-Tag ungeglättetes Shading, rechts ein geglättetes (Glätten bis größer 90°). Rechterhand liegen die 3 Vertex-Normalen pro Punkt übereinander. Wenn beim Shading jetzt zwischen diesen interpoliert wird, ergibt sich die gezeigte Glättung, bei der die Shading-Kanten wegfallen. Das Resultat ist ein Shading wie bei einer Kugel.
Normalen-Tags, die Sie oft beim Importieren aus CAD-Formaten vorfinden, können Vertex-Normalen übrigens beliebig, unabhängig von den Oberflächen-Normalen setzen, um ein besseres Shading (als das oben beschriebene automatische) zu erreichen. Bei Verwendung von Normalen-Tags können die Vertex-Normalen auch nummerisch im Struktur-Manager () angezeigt und geändert werden.
Diese Option aktiviert den X-Ray-Modus, bei dem das selektierte Objekt leicht transparent gezeichnet wird (siehe auch unten). Obwohl das Objekt dann geshadet erscheint, werden alle verdeckten Kanten und Punkte gezeichnet.
 Oben Option Isolines bearbeiten aktiviert, unten deaktiviert
Oben Option Isolines bearbeiten aktiviert, unten deaktiviert
Sollten Sie diese Option aktivieren, werden alle Elemente des Subdivision-Surface-Käfig-Objektes (Punkte, Kanten, Polygone) auf das geglättete Subdivision Surface projiziert, sodass Sie diese Elemente direkt auf dem geglätteten Objekt selektieren können.
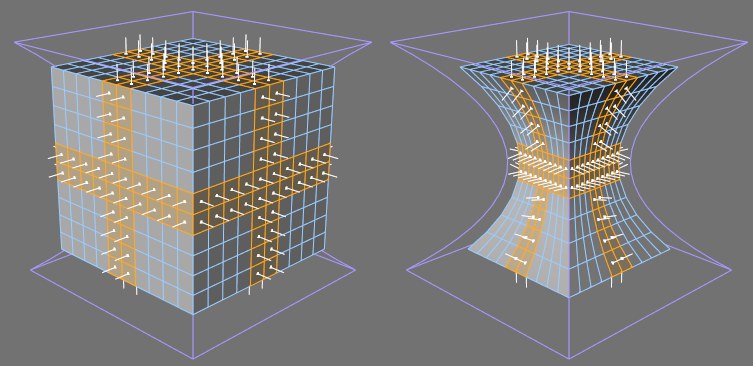 Ein durch ein Bulge-Objekt verformter Würfel. Links deaktivierte, rechts aktivierte Option Deformierte bearbeiten.
Ein durch ein Bulge-Objekt verformter Würfel. Links deaktivierte, rechts aktivierte Option Deformierte bearbeiten.
Wenn Sie sich schon immer darüber geärgert haben, dass durch Deformations-Objekte verformte polygonale Objekte in den Modi Punkte, Kanten und Polygone immer in die undeformierte Position zurückgesprungen sind, so gibt es jetzt Abhilfe. Das Aktivieren dieser Option lässt die Objekte in diesen Modi deformiert, wobei Sie mit einer Vielzahl von Werkzeugen auch in diesem deformierten Zustand arbeiten können.
Soll die Darstellung inaktiver Objekte von der Darstellung aktiver Objekte abweichen, so können Sie diese Option aktivieren.
Hier stellen Sie die Darstellungsart für die inaktiven Objekte der Szene ein.
Gibt an, ob die Darstellungs-Tags der einzelnen Objekte oder die generelle Darstellungsart beachtet werden.
Sie können hier die Darstellungsweise von nicht selektierten Volumenvektoren auf Ansichtsebene einstellen. Details siehe Volumenvektoren.
Dieser Parameter lässt sich für jedes Ansichtsfenster deparat einstellen, um die Anzeige-Transformation aus den Farbmanagement-Vorgaben der Projekt-Voreinstellungen individuell überschreiben zu können. Dies kann z. B. nützlich sein, um die Ergebnisse verschiedener Anzeige-Transformationen miteinander zu vergleichen.
Die aktive Anzeige-Transformation lässt sich auch über das HUD einblenden, Dies ist bereits standardmäßig für das erste, in der Regel perspektivische Ansichtsfenster aktiviert.
Die folgenden Optionen stehen zur Verfügung:
- Projekteinstellungen verenden: Die Anzeige verwendet die Vorgaben für die Anzeige-Transformation aus dem Farbmanagement der Projekt-Voreinstellungen
- ACES 1.0 SDR-video: Dies ist eine OCIO-Anzeigefunktion, die auch unter der Beschreibung "sRGB-Monitor (abschnittweise EOTF)" verwendet wird. Das Kürzel EOTF steht dabei für den in der Farbwissenschaft verwendeten Standardbegriff "Electro-Optical Transfer Function" und beschreibt die Umrechnungsfunktionen zwischen digitalen Farbwerten und den auf einem Anzeigegerät darstellbaren Helligkeiten. Das Ergebnis ist ein Gamma-basierter sRGB-Datensatz.
- Log: Steht als Abkürzung für "Logarithmic Gamma Curve" und ist die bevorzugte Art und Weise, wie Koloristen Inhalte betrachten und mit ihnen arbeiten. Es kommt dabei zu einer starken Reduzierung des Bildkontrastes besonders in den dunklen und den hellen Bildinhalten, was dort zu mehr sichtbaren Details führt.
- Raw: Alle Farbwerte werden als Datenwerte behandelt, was vor allem bei der Begutachtung einzelner Multi-Passes sinnvoll sein kann, wenn diese zur Datenspeicherung eingesetzt werden (z. B. für Masken oder einen Z-Buffer). Dieser Modus ist daher eher für den Bild-Manager interessant.
- Un-tone-mapped: Normalerweise ist der Anzeigeraum eines Wiedergabegeräts viel kleiner als der lineare Renderraum. Ausgelesene Farben werden daher über eine Tonwertkorrektur korrigiert, um angezeigt werden zu können. Sie können diese Tonwertkorrektur hiermit deaktivieren. Die Farbwerte werden dann unverändert angezeigt und nicht länger beschnitten, selbst wenn sie außerhalb des Anzeige-Farbraums liegen.
Sie finden eine vergleichbare Möglichkeit zum Steuern der Anzeige-Transformation auch im Bild-Manager und - beim Rendern mit Redshift - im Redshift RenderView.
Diese Option führt zur Berücksichtung des individuellen Farbprofils an Ihrem Monitor, um die aktive Anzeige-Transformation für die Ansichtsfenster durchzuführen.
