Browser Search, Categories and Asset List
Asset Browser Search

The Asset Browser's search function can be used to quickly find any available assets – whether they were installed with Cinema 4D, are located on the Maxon servers or in your own libraries.
At the top you will see a series of tabs. Click on one of these tabs to display only those specific asset types. This can be used as a pre-selection to narrow down the search.
Auto tab: If this option is , enabled only assets that belong to the active Manager will be displayed, e.g., if the Object Manager is active, only objects that can be loaded into the Object Manager will be displayed in the category and assets lists. Node, Jpegs, etc., will not be listed.
At the left of the Search Bar you will see a magnifying glass icon. Click on it to show or hide the tree view. If the tree view is hidden, all hits – regardless of any selected folders – will be displayed.
Search Bar
Simply enter a name in the Search Bar (or us the Syntax described below) and all matching Assets will be listed in order.
Press Ctrl + F to jump to or display the Search Bar at any time.
Enter a name (or the Syntaxdescribed below) to display all corresponding assets.
By pressing Ctrl + F you can jump to the search bar at any time or display it.
Syntax
By clicking on the arrow at the far right of the Search Bar you will open a drop-down menu with a range of selectable search operators that can help narrow the search, e.g., according to file size. You can add any number of search operators – separated by a space – that will have to be met for a search to be successful. You can also enter the same operators multiple times (e.g., size>=:1mb size<=:2mb to search for files with a size that lies between 1MB and 2MB).
"I" (or) works as a Logical Operator, i.e., if you enter Cube|Sphere, all elements will be found that match Cube or Sphere. Of course there is the "and" operator but all you need for this is a simple space: Cube Sphere will find elements that match both.
Example
You want to find all assets in whose name the term "sofa” occurs and whose file size is at least 30MB.
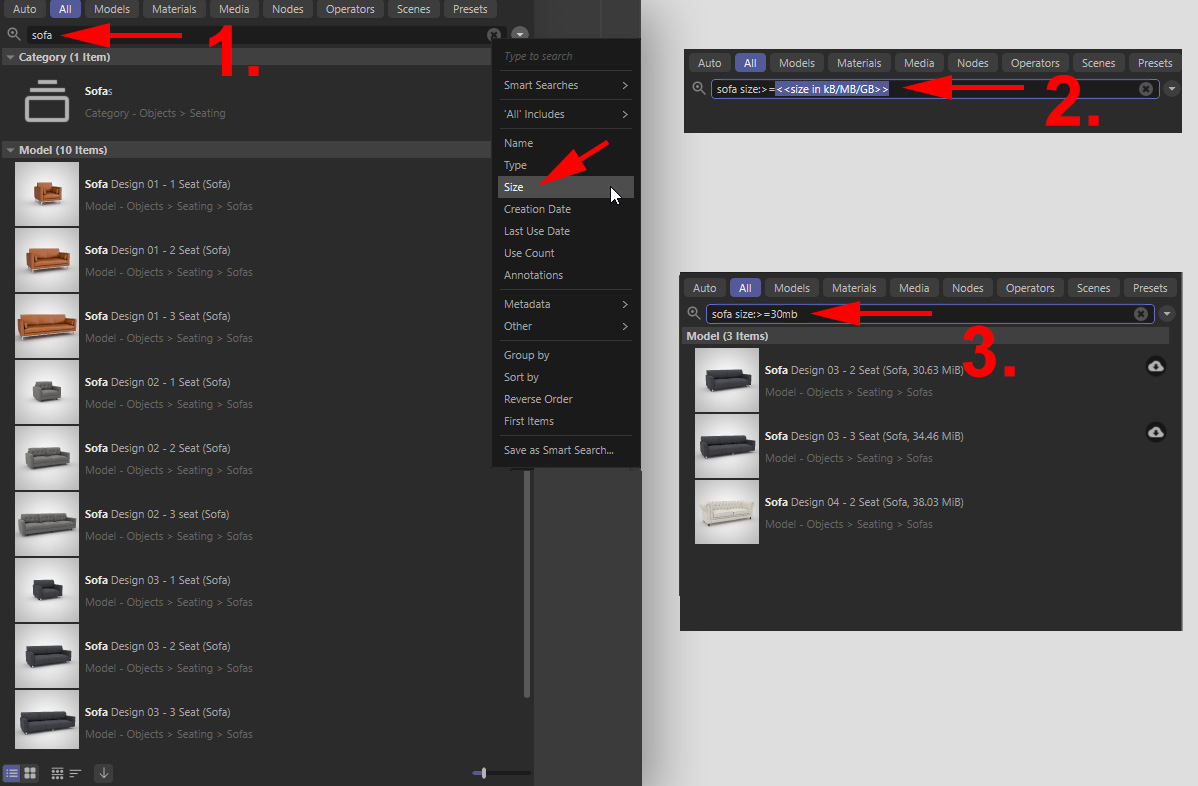
Proceed as follows:
-
Type "sofa” into the Search Bar, open the search operator drop-down menu and select Size
-
The location at which the desired size can be entered in the Search Bar is highlighte in blue. Enter "30mb”.
- All corresponding files will be displayed immediately.
If, for example, you want to find all assets that contain the term "tree”, enter "tree” (incl. quotation marks) followed by a space to prevent assets with similar terms being found, e.g, "street”. Use quotation marks to search for the specific term between them.
You can also enter search operators manually, without using the search operator menu. Make sure you don't forget the colon.
The search operators below are available. Upper and lowercase are irrelevant (the English term can be typed directly into the Search Bar).
- Smart Search: First, all existing smart searches will be listed. When one is selected the respective search operators - if defined - will be placed into the Sarch Bar.
- Name: Here you can enter the name to search for (this operator also works without entering the term "name”). File extensions are included: JPG and c4d will, for example, find all JPEGS and scene files.
- Type: Here you can enter the asset type (see "Type” below)
- Size: Here you can enter a file size in KB, MB or GB, e.g., "size:<=10mb” will find all files smaller or equal to 10MB.
- Creation Date: Here you can enter an asset's creation date (year, month and day have to be separated by a dash). For example, "creationdate:>=2019-09-16” will define the date on which the asset was added to the library.
- Last use Date: Here you can enter a date (year, month and day separated by a dash). This is the date on which the respective asset was last used (= loaded into a scene from the Asset Browser). For example, "lastusedate:<=2019-09-16” will find all assets that were loaded from the Asset Browser prior to Sept. 16, 2019.
- Use Count: This is the number with which a given asset was loaded from the Asset Browser. For example, "usecount:<=3” will find all assets that have been loaded from the Asset Browser at least 3 times.
- Annotations: Each asset can contain any text in the Annotations field. A series of characters entered here will search for a corresponding match.
- Keyword: Here you can enter a keyword that was assigned to one or more assets.
- Keyword Count: Defines the permittable number of keywords.
- Dependency: Here you can, for example, enter a texture name that must match the element being searched for (e.g., a material). For example, "dependency:blue” or "dependency:tif” will find all elements that have a texture in whose name contains the term "blue” or a texture in TIF format, respectively.
- Dependency Count: Here you can enter a dependency count that an element has to have in order to be found. For example, "dependencycount:3” will find materials with 3 textures.
- Version: When creating assets, version information can also be added. This information can be used here to find specific assets.
- Version Count: An asset can be available in numerous versions. The version count can be used as a search criteria.
- Database: The database name in which the asset is located.
- Database Type: Enter "database" for elements that are contained in the database or "watchfolder" for elements that should be found in a superordinate folder.
- Asset ID: Here you can conduct a search according to the asset ID (can, for example, be displayed via
 Show Info).
Show Info).
- Favorite: Here you can enter yes/no or 1/0. Assets will be listed that you have favorited (yes) – or not (no).
- Protected: Here you can enter yes/no or 1/0. Assets will be listed that are protected (yes) – or not (no).
- Preview: Here you can enter yes/no or 1/0. Entering "yes” will only list assets with a preview.
- Preview Animation: Here you can enter yes/no or 1/0. Entering "yes” will only list assets with preview animations.
- Category Mode: Here you don't have to make an entry. This search operator will always display the category list, regardless of what the Category Search Mode on the left of the Search Bar is set to.
- Installed: Here you can enter yes/no or 1/0. Entering "yes” will list assets that are part of the Cinema 4D installation – or not (no; e.g., downloadable assets).
- Group By: Here you can group hits. Depending on if you enter "lastusedate, usecount” or "type”, these will be placed into corresponding groups.
- Save as Smart Search: Use this command to save the current search as a Smart Search, which will then be listed in the Asset Browser under Quick Access. A dialog window will open in which you can define the name and a database in which the Smart Search should be saved.
For Cinema 4D 2023 the following search options were added:
-
fileversion : Find Cinema 4D scene files that are saved with a specific version. You can find the version in the Project Settings menu's Info tab under File Version.
-
fileformat : Find file format information such as .jpg, c4d, etc., or similar.
-
resolution : Here you can enter the frame/video width or height in pixels.
-
pixelformat : Here you can, for example, search for RGB8, 32 (for HDRI) or gray for grayscale images. Search terms can be found in the Info tab under Pixel Format.
-
bitdepth : Here you can search for bid depth (e.g., 8, 16, 32).
-
alphachannels : Here you can enter the number of alpha channels that a file should have in order to be found.
-
animationlength : Here you can search based on the length of a an animation.
-
fps : Here you can search for a specific frame rate of a video, e.g., 24 or 25.
-
colorprofile : Find a color profile such as sRGB or linear.
-
objects : Find 3D files (*.c4d, *.obj, *.fbx, etc.) with a specific number of objects.
-
points : Find 3D files (*.c4d, *.obj, *.fbx, etc.) with a specific number of points.
-
polygons : Find 3D files (*.c4d, *.obj, *.fbx, etc.) with a specific number of polygons.
-
materials : Find 3D files (*.c4d, *.obj, *.fbx, etc.) with a specific number of materials.
-
dimensions : Find 3D files (*.c4d, *.obj, *.fbx, etc.) with the bounding box length of the longest object side. You can, for example, enter 2cm or 100m.
-
proxy : Find Cinema 4D files that contain a replacement object.
-
database : Here you can enter "database" or "watchfolder" in order to only find contents from databases or Watch Folders.
-
groupby : A sorted search? Since you can save all entries as a smart search, the sorting with which the search results should be presented can also be defined here. Here you can enter one of the suggested terms.
-
sortby : Select from one of the sorting suggestions.
-
reverseorder : Here you can enter "yes" if the sorting order should be reversed..
-
firstitems : Here you can select one of the suggested sorting terms.
The following applies for the list above when entered:
- Numbers/Date: Relational operators such as <, >, <=, >=, = (the "equal to” operator can be dropped and will have an effect automatically) are possible.
- type: The following asset types can be entered:
- node: Only Node assets
- scene: Only Cinema 4D scenes
- material: Only materials
- media: Only images, videos, sound files
- image: Only images
- movie: Only videos.
- category: Only the category in which the Node assets were saved when created (e.g., Math)
- smartsearch (only within saved Smart Search names
- operator: Only Op Nodes (applicable in the Scene Manager).
Special Keyword Search Functionality
Nodes are equipped internally with special terms so that a Node can be listed when a series of characters from these terms is used.
Example: The Color Correction Node contains the internal terms "correction, tones, HSL, HSV”, etc. If these are entered as a series of characters, the Color Correction Node will also be listed. Another example would be Noise names (e.g., Luda, Stupl, etc.) with which Noise Nodes can be found. Here, a very useful special function also comes to bear: If you create the asset found using the term "stupl”, it will be set to the Noise Type Stupl. This also works with the Mix Node, for example (e.g., enter "multiply”).
For several Nodes such as the Blend Node, this can even be taken further if, for example, you use "multiply background” to filter (multiple series’ of characters can be combined using a logical AND) and create the Blend Node, both the selection menu Blend Mode as well as Alpha Handling will be set accordingly
The Node name itself will also be found, of course (and will have a higher priority than the search terms).
Categories
Almost all assets are structured hierarchically in categories. This helps maintain an overview and bundle thematically similar assets.
The asset list is arranged alphabetically and cannot be modified in relation to this. If you Cmd/Ctrl+click on a folder's "+” symbol, the entire sub-hierarchy will be opened. Shift+clicking on the symbol will open equal hierarchical levels.
If you want to create custom categories where you can save custom assets, this can, of course, also be done (see the commands in the Asset Browser's Create menu).
At the very top of the category area you will find special categories in the Quick Access hierarchy. Click on them to open a list of assets they contain:
- Favorites: Only those assets that have been marked as favorites (clicking on the asset's heart icon) will be listed.
- Presets: Here you will find the Presets that are included with the application.
- Incomplete Assets: All Incomplete Assets will be listed.
- Keywords: All existing keywords will be used. Custom keywords can, among other things, be deleted (more details can be found under Keywords). Double-click on it will initiate a query in the Asset Browser search for all assets with the respective keyword.
- Recently Created: Cinema 4D will remember if you (or Maxon) have added an asset to a database. These assets will then be displayed in sub-categories (e.g., "Today”, "Yesterday”, "4 weeks ago”, etc.) arranged in the asset list. The creation date for each asset will be displayed in the list view.
- Recently Used: Cinema 4D counts each time an asset is used – i.e., when it's loaded from the Asset Browser into the scene – and arranges the assets in corresponding sub-categories in the asset list (e.g., "Today”, "Yesterday”, "4 weeks ago”, etc.).
- Any Smart Searches you may have saved (when the application starts, only the internal Smart Searches – those described above – are available).
Below the quick access you will find - if present - a list of Watch Folders.
Incomplete Assets
Incomplete assets can have the following origins:
- If, for example, you define objects/materials with a faulty texture link as an asset. The texture that is found cannot be transferred to the database with the objects/materials. You can delete the asset, set the correct path and create the asset again.
- If an asset lies in a database and its texture in another. If the latter database is not available because it happens to be offline, for example, this asset will be labeled as being incomplete.
Note also in conjunction with this the ![]() Project Asset Inspector..., which provides details regarding incomplete links.
Project Asset Inspector..., which provides details regarding incomplete links.
Commands
Right-clicking on a category will make a range of commands available. Most of these can also be found in the Create menu and they are also described there in the documentation. The following command is not in the Create menu:
This command is only available for custom categories you created yourself. Assets in these categories will not be deleted but will be assigned to the Uncategorized category.
Asset list and downloading assets
The asset list displays individual assets, some with previews. In consideration of the selected categories on the left and the search filter and search bar, the assets can be selected or loaded in corresponding sub-categories (double-click or drag & drop into the respective manager). The sub-categories can be opened and closed by clicking on the small arrow on the left next to the name.
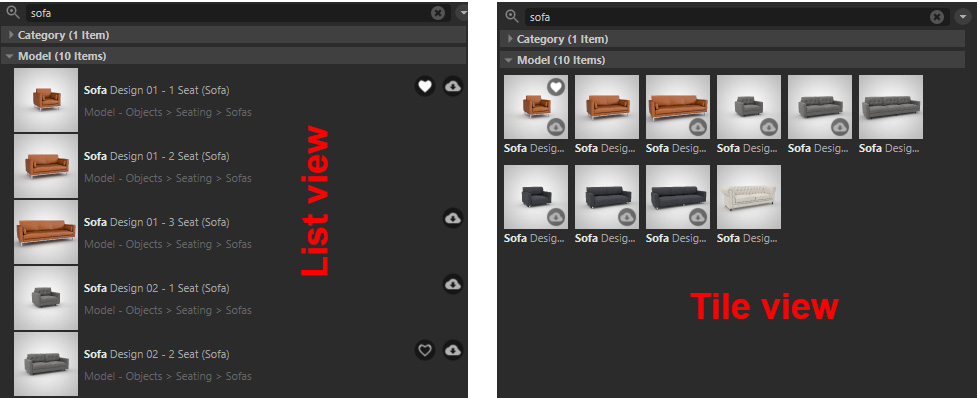 Assets displayed in both view modes. Note for each the download and favorite icons.
Assets displayed in both view modes. Note for each the download and favorite icons.
For each asset you will see multiple clickable icons with the following functions:
- Favorite: If you hover with the cursor at the top-right of the name, a heart will appear. Click on the heart to make the asset a favorite, e.g., for often-used assets. Click on the heart again to remove it as a favorite. Alternatively you can select assets and drag them into the favorites group in the Quick Access list. The favorite status can be queried in the Quick Access menu or in the Search Bar.
- Download: This button is only available (when the cursor is hovered over it) if the asset is located on a web server, i.e., not saved locally. Click on the button to download the asset. The button will then disappear. If no button is available it means that the asset is available locally on your hard drive or in your network. It's not necessary to manually trigger the download: as soon as you load an asset into Cinema 4D it will automatically be downloaded, including all dependencies (e.g., textures) and saved locally in the Maxon preferences. Here, the files are saved for all Releases (S24 or later) in a single database. This is very useful: If you install Cinema 4D S26 in the future you will already have all downloaded files, including favorites, keywords and other attributes you assigned to the assets available for use. However, there are commands available that can undo all of this (e.g., Uninstall Selected in the Edit menu per selected asset or for the entire database Clear Downloaded in the Preferences menu's Asset Browser settings).
- License/Subcription Reservation: Some assets are only available in combination with certain licenses or subscriptions. Such assets will always be marked with a corresponding icon. Click on this icon to get additional information (see also Troubleshooting).
- Default: For the Preset functionality, a preset can be defined as default (crown icon) per element.
Sometimes you will also see an asset with a warning icon next to it. In this case, a required additional asset is missing (e.g., a texture). You should then take a look at the Dependencies tab in the Info area.
In the tile view, these icons will be displayed on the respective preview images – if they are scaled large enough. Otherwise the favorite and download status will be displayed if you hover over the preview with the cursor.
At the bottom of the asset list you will see interface elements with the following functions:
- Switch to either list or tile view
- Grouping and sorting settings, as described for the respective Viewport Menu commands (these commands and the next are not available for Simple mode (View menu)) are available.
- Displays the content of the sub-categories, as described for the command of the same name in the View menu.
- A slider for scaling the preview images.
If you click on a sub-tab while pressing the Shift key will open all sub-tabs; while pressing Ctrl/Cmd, only the tab on which you click will open – all others will remain closed.
Commands
Right-clicking on an asset will display a number of fitting commands. Most of them are also available in the Asset Browser's main menu and are also described there. You will not find the following:
Copy/Add Keywords
These commands can be used to copy the keywords of the selected assets to the clipboard and then assign them to all selected assets.
Show Details
Opens the Information area and shows all details for the selected assets.