Das Konzept "Assets"
Schnellzugriff:
- Was sind Assets?
- Assets und fremde Rechner/Renderfarmen
- Wie bestücken Sie den Asset-Browser mit eigenen Dateien?
- Wie können Sie ein Asset an andere Benutzer weitergeben?
- Fehlerhafte oder fehlende Assets
Was sind Assets?
Assets können alles sein, was in einer Cinema 4D Szene enthalten ist oder von dieser genutzt wird. Das sind zum Beispiel: Objekte, Szenen, Node-Schaltungen, Bilder, Videos etc. Diese Assets können lokal auf der Festplatte gespeichert sein oder auf Maxon- oder anderen Servern liegen. Organisiert sind Assets in Datenbanken, die Sie über den Asset Browser verwalten und einsehen können.
Es gibt viele bereits von Maxon mitgelieferte Assets (z. B. in der Objekte- oder oder Szenen-Kategorie des Asset-Browsers ), von Ihnen selbst erstellte oder auch von dritter Seite angebotene.
Assets – woher sie auch stammen – lassen sich kaum von "normaler" Cinema 4D-Funktionalität unterscheiden. Sie fügen sich nahtlos in das Programm ein. Sie finden Assets hauptsächlich im Asset-Browser, aber z. B. auch im Material-Menü des Material-Managers unter Node-Material-Presets. Dabei können Assets sowohl nur aus einem einzigen Null-Objekt oder auch aus einer komplexen, 2GB großen Szene bestehen.
Eine Sonderform der Assets wird dabei auch Kapsel genannt. Dabei handelt es sich hauptsächlich um Node-Schaltungen, durch die Sie selbst die Funktionalität von Cinema 4D erweitern oder z. B. auch eigene Objekte oder Generatoren erstellen können. Es werden aber auch stetig neue Asset-Kapseln durch Maxon selbst ergänzt, die Sie als Maxon One-Kunde z. B. nahezu monatlich über den Asset Browser neu aufrufen können.
Assets und fremde Rechner/Renderfarmen
Assets und Kapseln werden in Datenbanken (ein Verzeichnis mit einigen Dateien, oder selbiges als ZIP gepackt) gespeichert und können zwischen Benutzern und Installationen ausgetauscht werden. Ein solches Verzeichnis sieht z.B. so aus:
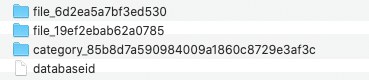 Im Voreinstellungsverzeichnis unter "userrepository" werden z. B. unter "Voreinstellungen" gespeicherte Assets abgelegt . Der Zeichenkauderwelsch dient dabei der eindeutigen Identifizierung von Assets.
Im Voreinstellungsverzeichnis unter "userrepository" werden z. B. unter "Voreinstellungen" gespeicherte Assets abgelegt . Der Zeichenkauderwelsch dient dabei der eindeutigen Identifizierung von Assets.
Solch ein Verzeichnis kann als Ganzes(!) kopiert und weitergegeben werden. Leichter geht es aber mit den extra dafür vorgesehenen Befehlen zum Exportieren von Assets (siehe Bearbeiten-Menü).
Szenen, die Asset-Nodes enthalten, müssen auf fremden Rechnern (also z.B. auch Team-Render-Rechner) Zugriff auf die entsprechenden Assets haben – ähnlich wie in Materialien verknüpfte Bitmaps. Ansonsten kann es zu Renderfehlern kommen oder dazu, dass eine Szene gar nicht mehr funktioniert. Lösungen für dieses Problem finden Sie etwas weiter unten unter Fehlerhafte oder fehlende Assets.
Zur Vermeidung solcher Probleme gibt es grundsätzlich zwei Optionen:
- Die Assets sind in der Szene enthalten (wenn Sie sie mit Projekt inkl. Assets speichern ablegen, werden Kopien der Assets in die Szenen-Datei integriert).
- Der fremde Rechner hat Zugriff auf Assets (z. B. über Ihr Firmennetzwerk). Stellen Sie in den Programmvoreinstellungen (Tab Asset-Browser) die Datenbank-Pfade entsprechend ein.
Das Interface von Asset-Kapseln kann mit einem eigenen Editor, dem Resource-Editor definiert werden. Sie finden dazu auf dieser Seite zu den Asset-Konstruktionsgruppen ein Beispiel.
Wie bestücken Sie den Asset-Browser mit eigenen Dateien?
Möchten Sie den Asset-Browser mit eigenen Dateien/Assets bestücken, können Sie diese
- mit den ersten vier Befehlen des Asset-Browser-Erzeugen-Menüs (….zu Datenbank hinzufügen) in eine solche in frei wählbaren Kategorien und Datenbanken aufnehmen oder
- bei Material-Nodes im Assets-Menü des Node-Editors mittels des Befehls Zu Asset umwandeln aufnehmen.
Wie können Sie ein Asset an andere Benutzer weitergeben?
Möchten Sie ein Asset einem anderen Benutzer zukommen lassen, gibt es grundsätzlich 2 Wege:
- Ermöglichen Sie dem Empfänger den Zugriff auf die das Asset enthaltene Datenbank (z.B. über Internetserver oder über im Netzwerk geteilte Datenbanken).
- Besteht keine Verbindung zu einem anderen Benutzer, müssen weiterzugebende Assets aus der Datenbank exportiert werden. Der Empfänger importiert das Asset dann in eine seiner Datenbanken. Das funktioniert folgendermaßen:
- Nehmen wir zunächst an, das weiterzugebende Asset ist bereits in einer Datenbank enthalten. Ist das nicht der Fall, siehe vorherigen Abschnitt Wie bestücken Sie den Asset-Browser mit eigenen Dateien?.
- Wählen Sie dann die zu exportierenden Assets aus – wenn Sie hier den z. B. 84 zu exportierenden Assets das Stichwort "Export" verliehen haben, lassen sich diese ausschließlich anzeigen ("keyword: export") und selektieren – und wählen Sie aus dem Asset-Browser-Menü Erzeugen/Neueste Version exportieren. Geben Sie im Dialog einen Dateinamen ein und speichern Sie den Export. Das Resultat ist eine Zip-Datei, die Sie jetzt weitergeben können.
- Der Empfänger wählt jetzt aus dem Asset-Browser-Menü Erzeugen/Assets importieren und wählt dann eine eigene Datenbank aus, in der er die importierten Assets ablegt.
- Alternativ hierzu kann auch direkt zu der gezippten Datenbank verlinkt werden, wenn Sie im Asset Browser den Befehl Datenbanken/Zip-Datenbank verbinden... aufrufen.
Fehlerhafte oder fehlende Assets
Dadurch, dass selbst erstellte Assets auch in eigenen Datenbanken gespeichert werden können (z. B. über Neue Datenbank erstellen... im Datenbanken-Menü des Asset-Browsers oder direkt bei Speichern eines neuen Assets über Zu Asset umwandeln... im Assets-Menü des Node-Editors) kann es auch dazu kommen, dass beim Öffnen eines Projekts z. B. auf einem anderen Rechner, nicht alle verwendeten Assets gefunden werden können. Cinema 4D weist daher direkt beim Laden solcher Projekt direkt mit einer Fehlermeldung darauf hin. Es sind dabei zwei Szenarien möglich, die aber beide auf die gleiche Weise korrigiert werden können.
Szenario 1: Fehlendes Asset im Objekt-Manager
Wenn Sie eine mit Asset-Konstruktionsgruppen erstellte Node-Schaltung direkt im Objekt-Manager verwendet haben und die Datenbank, in der dieses Asset gespeichert wurde nicht im Asset Browser vorhanden ist oder dort deaktiviert wurde, erhalten Sie beim Laden der Szene direkt diese Fehlermeldung:
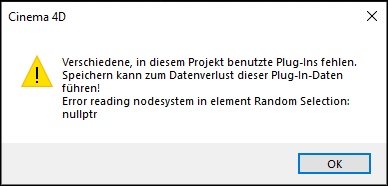 Fehlermeldung beim Öffnen eines Projekts, in dem ein Asset im Objekt-Manager verwendet wird und dieses Asset nicht in den aktiven Datenbanken des Asset Browsers gefunden werden kann.
Fehlermeldung beim Öffnen eines Projekts, in dem ein Asset im Objekt-Manager verwendet wird und dieses Asset nicht in den aktiven Datenbanken des Asset Browsers gefunden werden kann.
Zur Lösung dieses Problems müssen Sie die entsprechende Datenbank im Asset Browser aktivieren oder dort hinzufügen. Wenn Sie dann die Szene über Datei/Alte Projektfassung... aktualisieren lassen, sollte das Asset wieder gefunden werden und die Funktionalität der Szene wieder hergestellt sein. Mehr dazu finden Sie im Abschnitt zur Fehlerbehebung etwas weiter unten auf dieser Seite.
Szenario 2: Fehlendes Asset im Node-Editor
Wird ein Asset innerhalb einer Node-Schaltung im Node-Editor verwendet und ist dieses Asset nicht in den aktiven Datenbanken des Asset Browsers zu finden, erhalten Sie bereits beim Laden der Szene diese Fehlermeldung:
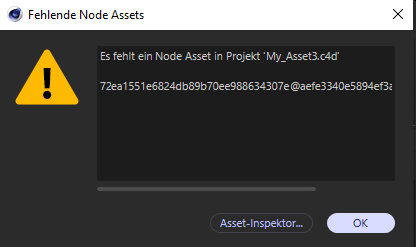 Fehlermeldung beim Öffnen eines Projekts, in dem ein Asset im Node-Editor verwendet wird und dieses Asset nicht in den aktiven Datenbanken des Asset Browsers gefunden werden kann.
Fehlermeldung beim Öffnen eines Projekts, in dem ein Asset im Node-Editor verwendet wird und dieses Asset nicht in den aktiven Datenbanken des Asset Browsers gefunden werden kann.
Eine vergleichbare Rückmeldung erhalten Sie auch jederzeit im Projekt-Asset-Inspektor, den Sie über die untere Schaltfläche dieser Fehlermeldung oder jederzeit auch direkt über das Fenster-Menü von Cinema 4D öffnen können.
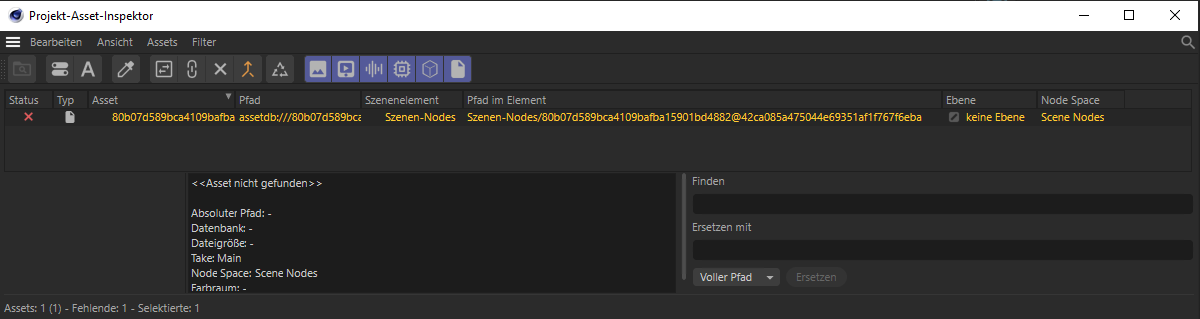 Auflistung fehlender Assets im Projekt-Asset-Inspektor
Auflistung fehlender Assets im Projekt-Asset-Inspektor
Dabei bleibt Ihre Node-Schaltung selbst beim Fehlen eines Assets erhalten. Als Platzhalter für das fehlende Asset wird ein leerer Node eingesetzt, der über die gleichen Ein- und Ausgänge verfügt, damit die vorhandenen Verbindungen zwischen den Nodes erhalten bleiben können. Die Funktion der Schaltung ist jedoch nicht mehr gegeben und wird durch eine entsprechende farbige Markierung und Fehlermeldung direkt im Node-Editor angezeigt:
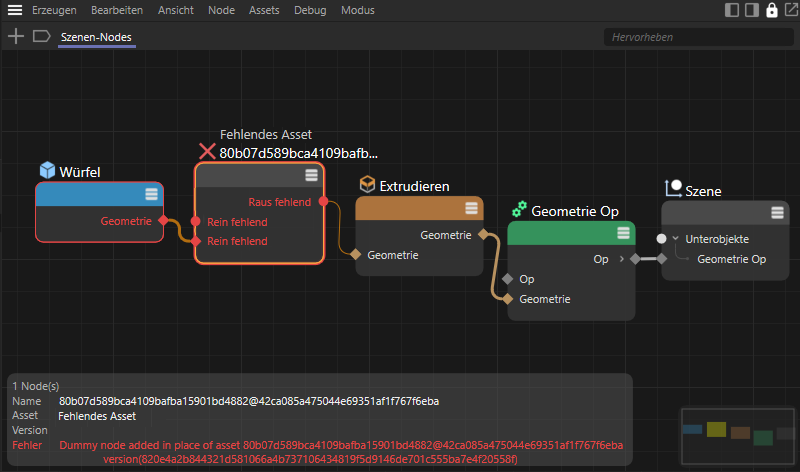 Eingesetzter Platzhalter für ein fehlendes Asset in einer Node-Schaltung und entsprechende Warnhinweise und Markierungen im Node-Editor.
Eingesetzter Platzhalter für ein fehlendes Asset in einer Node-Schaltung und entsprechende Warnhinweise und Markierungen im Node-Editor.
Einbinden fehlender Assets
Die Lösung beider vorgenannter Problemfälle liegt in der Aktivierung oder dem erneuten Verknüpfen der Asset-Datenbank, in der das bislang fehlende Asset gespeichert wurde. Öffnen Sie dazu den Asset Browser und aktivieren Sie die Darstellung der Datenbanken über das Symbol mit den drei gestapelten Scheiben (siehe rote Markierung im folgenden Bild):
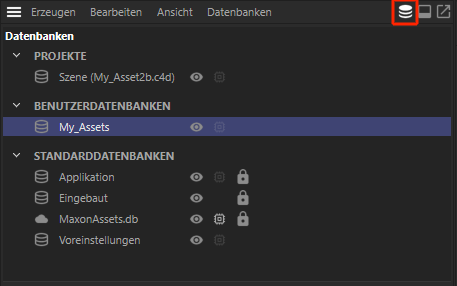 Auflistung der verknüpften Asset-Datenbanken im Asset Browser.
Auflistung der verknüpften Asset-Datenbanken im Asset Browser.
Ist hier die Datenbank bereits aufgeführt, aus der das geladenen Asset stammt, dann überprüfen Sie, ob diese Datenbank auch aktiv ist. Dazu führen Sie einen Rechtsklick auf den Namen der Datenbank aus und überprüfen, ob das Häkchen vor Aktivierte Datenbank vorhanden ist. Handelt es sich um eine Datenbank, die über eine URL eingebunden wurde, müssen Sie sicherstellen, dass Sie eine Onlineverbindung zu dieser Datenbank haben. Im Zweifel führen Sie einen Rechtsklick auf die Datenbank aus und wählen Details anzeigen. Im unteren Teil des Asset Browsers öffnet sich ein zusätzlicher Bereich, in dem Sie den Speicherort der Datenbank ablesen können.
Fehlt die Datenbank, in der das Asset gespeichert wurde in der Auflistung des Asset Browsers, wählen Sie dort im Datenbanken-Menü den Eintrag Datenbank verbinden... Sie können dann direkt den Ordner auswählen, in dem das Asset gesichert wurde. Alternativ hierzu kann mit URL Datenbank verbinden... auch eine Verknüpfung zu einer Datenbank hergestellt werden, die online z. B. in einer Cloud gespeichert wurde. Ebenso steht der Befehl Zip-Datenbank verbinden... zur Verfügung, falls Sie eine Asset-Datenbank in gezippter Form vorliegen haben. Wie Sie eine Datenbank z. B. von einem Rechner auf einen anderen weitergeben können, wurde bereits in diesem Abschnitt erläutert.
Nachdem Sie die zum fehlenden Asset passende Datenbank aktiviert bzw. neu geladen haben, führen Sie Datei/Alte Projektfassung... aus, um die Szene samt den darin enthaltenen Assets neu zu laden. Ist das Asset in der neu verknüpften Datenbank enthalten, sollte das Projekt nun wieder uneingeschränkt funktionieren.