Asset-Konstruktion
Hier finden Sie spezielle Nodes, die als Basis für die Erstellung eigener Assets genutzt werden können. Diese Nodes funktionieren dabei wie eine Gruppe und stellen daher für sich alleine noch keine Funktion dar. Asset-Konstruktion-Gruppen müssen mit Nodes gefüllt werden, um die Funktion eines Assets zu beschreiben.
Der Vorteil dieser Nodes ist, dass sie direkt aus dem Asset-Browser in den Objekt-Manager gezogen werden können. Werden z. B. Nodes-Selektion oder Nodes-Modifikator direkt einem Objekt im Objekt-Manager untergeordnet, können die Schaltungen in diesen Asset-Konstruktion-Gruppen direkt die Selektion des Objekts beeinflussen oder diverse Modellierbefehle auf die Geometrie des Objekts wirken lassen.
Bei Auswahl einer der Asset-Konstruktion-Gruppen im Objekt-Manager schaltet der Node-Editor automatisch in den Kapsel-Modus und zeigt dadurch automatisch den Inhalt der Gruppe an (siehe Einträge im Modus-Menü des Node-Editors). Sie können sich so direkt auf das Anlegen der Schaltung innerhalb der Asset-Konstruktion-Gruppe konzentrieren. Weitere Informationen zu den verschiedenen Modi des Node-Editors finden Sie auch hier.
Schnellzugriff:
- Ein Beispiel zur Erstellung einer Asset-Kapsel
- Schaltungen abschnittweise testen
- Benutzerdaten ergänzen
- Den Resource-Editor benutzen
Ein Beispiel zur Erstellung einer Asset-Kapsel
Nachfolgend finden Sie ein einfaches Beispiel, was bereits mit wenigen Nodes innerhalb einer Asset-Konstruktion-Gruppe möglich ist. Dabei wurde zunächst ein einfaches Würfel-Grundobjekt erstellt und diesem direkt aus dem Asset-Browser eine Nodes-Modifikator-Gruppe untergeordnet. In dieser können Sie u. a. beliebige Geometrie-Selektion- und Geometrie-Modifikator-Nodes nutzen, um die Geometrie zu verändern. Falls Sie nur eine Selektion an dem Objekt erstellen möchten, reicht auch die Verwendung der Nodes-Selektion-Gruppe aus.
Durch die Unterordnung im Objekt-Manager wird der Node-Editor automatisch in den Kapsel-Modus geschaltet und der Geometrie-Eingang der Asset-Konstruktion-Gruppe aktiviert. Dieser kann direkt innerhalb der Schaltung ausgelesen und modifiziert werden. Wie die folgende Abbildung zeigt, wird in unserem Beispiel die Geometrie des Würfels so verändert, dass ein gerundeter Wulst in seiner Mitte entsteht. Der gleiche Effekt würde aber auch entstehen, wenn wir anstatt des Würfels z. B. einen Zylinder oder einen Röhre verwendet hätten. Einmal erstellte Assets lassen sich in der Regel vielseitig verwenden und erweitern dadurch die standardmäßig bereits vorhandenen Generatoren und Werkzeuge.
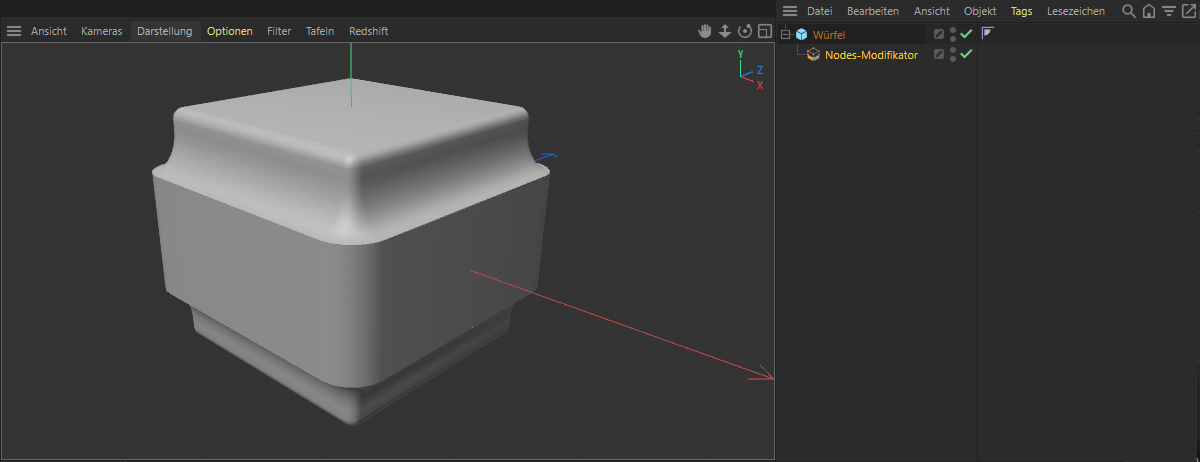 Die innerhalb der Nodes-Modifikator-Gruppe angelegt Schaltung führt hier zu neuen Unterteilungen in der Mitte des Würfels und modelliert in diesem Bereich eine Erhebung. Alle Einstellungen am Würfel, wie auch innerhalb der Asset-Gruppe, bleiben dabei parametrisch und können jederzeit noch angepasst oder auch animiert werden.
Die innerhalb der Nodes-Modifikator-Gruppe angelegt Schaltung führt hier zu neuen Unterteilungen in der Mitte des Würfels und modelliert in diesem Bereich eine Erhebung. Alle Einstellungen am Würfel, wie auch innerhalb der Asset-Gruppe, bleiben dabei parametrisch und können jederzeit noch angepasst oder auch animiert werden.
Das in der obigen Abbildung dokumentierte Ergebnis kann bereits mit wenigen Nodes erzielt werden, die innerhalb der Nodes-Modifikator-Gruppe mit dem Geometrie-Eingang verschaltet werden müssen. Zunächst nutzen wir dabei Selektions-Nodes, um nur die senkrecht stehenden Polygone an der Geometrie auszuwählen. In der zweiten Hälfte der Schaltung werden Innen extrudieren und Polygon Bevel genutzt, um die selektierten Flächen zu verkleinern und schließlich nach außen zu wölben. Das Geometrie-Ergebnis all dieser Berechnungen wird mit dem Geometrie-Ausgang der Gruppe verbunden und wird dadurch an dem Objekt im Objekt-Manager sichtbar.
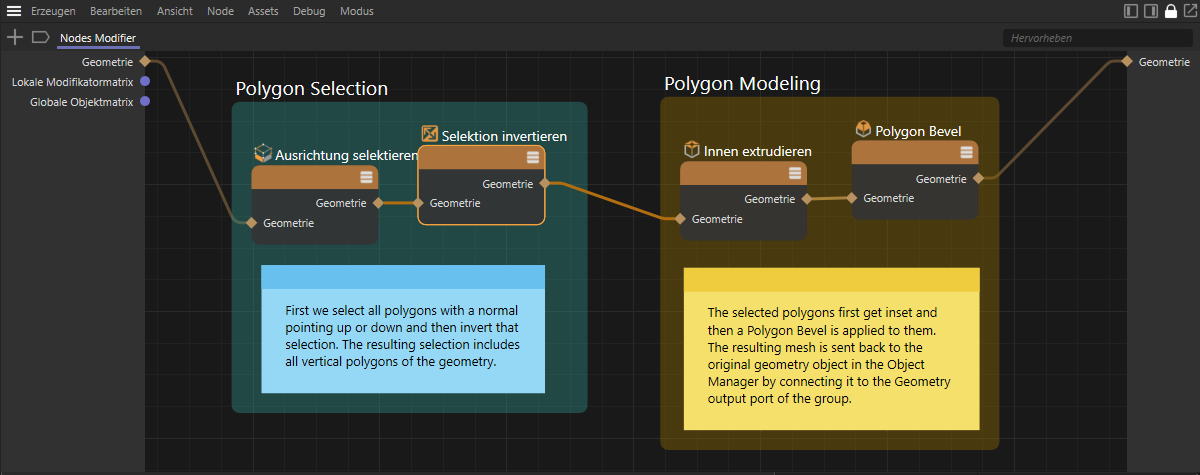 Wie gewohnt, lassen sich auch Selektionen nutzen, um Modellierbefehle nur auf bestimmte Abschnitte der Geometrie zu beschränken.
Wie gewohnt, lassen sich auch Selektionen nutzen, um Modellierbefehle nur auf bestimmte Abschnitte der Geometrie zu beschränken.
Die farbigen Hervorhebungen und Kommentare der obigen Abbildung wurden mit Gliederungen und Notizen erstellt und dienen hier nur der Übersichtlichkeit und Kommentierung der Schaltung. Sie können dieses Beispiel auch durch einen Klick auf das nachfolgende Dateisymbol laden lassen.
Ein weiterer Vorteil der Asset-Konstruktion-Gruppen ist zudem, dass sich diese durch Aufruf von Zu Asset umwandeln... im Asset-Menü des Node-Editors unter eigenem Namen direkt im Asset-Browser speichern lassen. Auf diese Weise können Sie jederzeit auf diese neue Funktion im Asset-Browser zugreifen und diese blitzschnell auch in anderen Projekten nutzen.
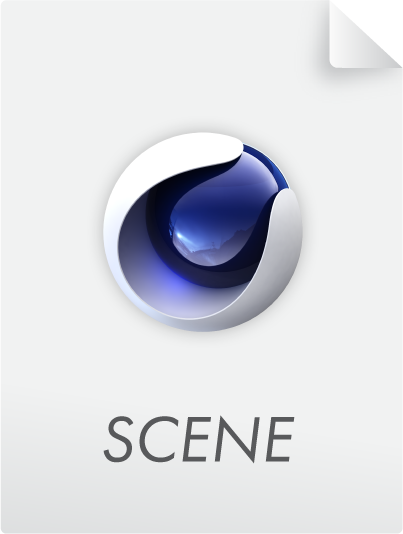
Schaltungen abschnittweise testen
Gerade bei Nutzung der Asset-Konstruktionsgruppen, durch die Geometrie neu erzeugt, verändert oder z. B. durch Selektionen ergänzt wird, kann das Testen von Abschnitten der Schaltung hilfreich sein. Stellen Sie sich z. B. vor, dass nacheinander mehrere Selektions- und Modellierungsschritte ausgeführt werden. Sollte das Ergebnis der Schaltung nicht Ihren Erwartungen entsprechen, ginge normalerweise die Fehlersuche los, an welchem verwendeten Node eventuell die falschen Ergebnisse entstehen. Diese Fehlersuche kann dramatisch beschleunigt werden, wenn man sich die ausgegebene Geometrie nach jedem Node ausgeben lassen könnte. Genau dies ist möglich bei allen Nodes, die einen Geometrie-Ausgang zur Verfügung stellen. Diese Nodes bieten in ihrem Kontextmenü (dieses erscheint nach einem Rechtsklick auf den Node) den Geometrie ausgeben-Befehl. Dieser führt dazu, dass der Geometrie-Ausgang dieses Nodes direkt an den Geometrie-Ausgang der Asset-Konstruktionsgruppe verbunden wird. Eventuell bereits vorhandene Verbindungen zu diesem Ausgang werden dadurch automatisch entfernt.
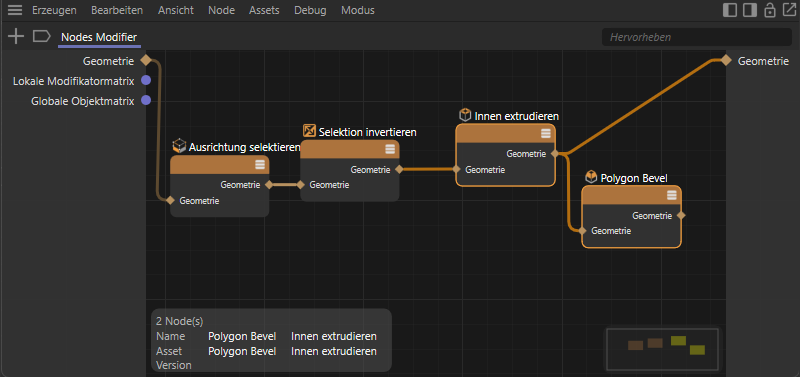 Hier wurde Geometrie ausgeben für den Innen extrudieren-Node aufgerufen, um dessen Ergebnis direkt an den Geometrie-Ausgang der Gruppe zu leiten.
Hier wurde Geometrie ausgeben für den Innen extrudieren-Node aufgerufen, um dessen Ergebnis direkt an den Geometrie-Ausgang der Gruppe zu leiten.
Wie in obiger Abbildung zu erkennen, wurde zum Testen der ersten Nodes das Geometrie-Ergebnis des Innen extrudieren-Nodes durch Aufruf des Geometrie ausgeben-Befehls direkt an den Geometrie-Ausgang der Gruppe weitergeleitet. Wenn das Asset im Objekt-Manager bereits einem Polygon-Objekt untergeordnet wurde, kann das Ergebnis direkt in den Ansichtsfenstern begutachtet werden. Das erneute Aufrufen von Geometrie ausgeben, diesmal für den Polygon Bevel-Node, entfernt automatisch die Verbindung zum Innen Extrudieren-Node und aktiviert wieder die Berechnung der ganzen Schaltung für die Geometrieberechnung. Da Geometrie ausgeben auch über das Tastenkürzel Q für einen selektierten Node mit Geometrie-Ausgang aufgerufen werden kann, lässt sich das Verbinden und auch wieder Entfernen von Geometrie-Verknüpfungen zum Geometrie-Ausgang der Gruppe sehr schnell umschalten.
Beachten Sie, dass Geometrie ausgeben nur dann verfügbar ist, wenn Sie sich innerhalb einer Asset-Konstruktionsgruppe oder auch einer einfachen Node-Gruppe befinden, die über einen Geometrie-Ausgang verfügt und wenn ein Node selektiert ist, der einen Geometrie-Ausgang zur Verfügung stellt. Es ist dabei immer nur die Verarbeitung eines einzelnen Nodes möglich. Stellen Sie daher sicher, dass bei Nutzung des Tastenkürzels Q auch immer nur ein Node mit Geometrie-Ausgang ausgewählt ist.
Benutzerdaten ergänzen
Wie das obige Beispiel zeigt, lassen sich mit Assets u. a. sehr schnell Funktionen erstellen, mit denen sich das Repertoire z. B. an Modellierfunktionen individuell erweitern lässt. Etwas umständlich mag dabei jedoch sein, dass zur Veränderung an Parametern immer erst der Node-Editor geöffnet werden muss. Dazu führen Sie einen Doppelklick auf die Asset-Gruppe im Objekt-Manager aus. Dies öffnet den Node-Editor auch dann, wenn Sie z. B. nur im Standard-Layout von Cinema 4D arbeiten. Im Node-Editor kann dann z. B. der Wert für Innen extrudieren oder für den Offset des Polygon Bevel-Nodes direkt an den entsprechenden Nodes verändert werden. Wenn Sie jedoch bestimmte Werte als Dialog am Asset zur Verfügung stellen möchten, ist dies auch mit wenigen Handgriffen möglich. Dadurch kann dann das Öffnen des Node-Editors entfallen und die entsprechenden Einstellungen lassen sich direkt nach Auswahl des Assets im Objekt-Manager über den normalen Attribute-Manager erledigen, genau so, wie Sie es auch von anderen Objekten gewohnt sind. Dazu gehen Sie so vor:
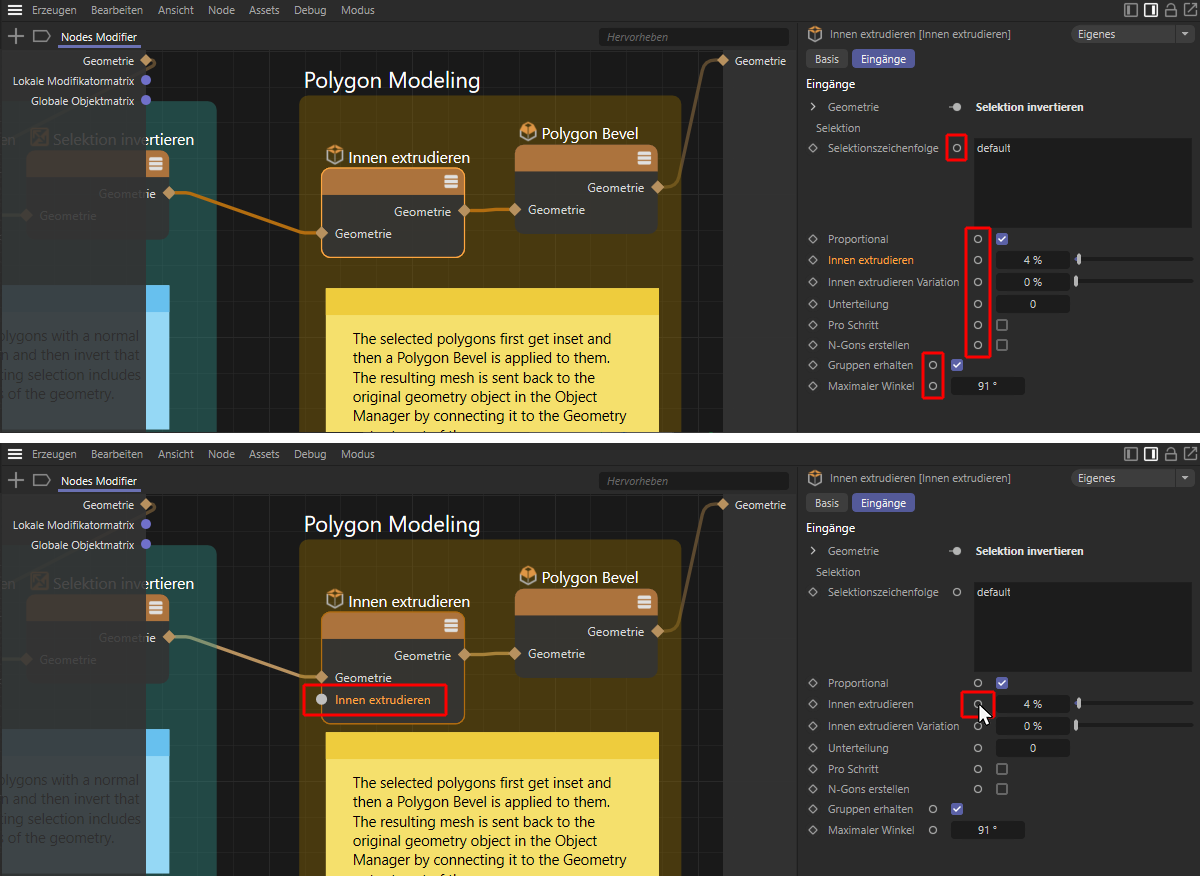 Node-Parameter, die im Attribute-Manager angezeigt werden, lassen sich durch einen Ctrl-Klick auf die Kreise hinter den Parameternamen direkt als Node-Eingänge hinzufügen.
Node-Parameter, die im Attribute-Manager angezeigt werden, lassen sich durch einen Ctrl-Klick auf die Kreise hinter den Parameternamen direkt als Node-Eingänge hinzufügen.
Wie in der oberen Hälfte obiger Abbildung rot markiert zu erkennen, werden hinter allen Node-Parametern, die über den Attribute-Manager bedient werden können, kleine Kreissymbole angezeigt. Durch einen Ctrl-Klick auf einen solchen Kreis wird ein zu dem Parameter passender Eingang an dem Node angelegt. Wie in der unteren Hälfte der Abbildung zu erkennen, haben wir hier exemplarisch einen Eingang für Innen extrudieren am Innen extrudieren-Node angelegt. Dieser Parameter bietet sich für die Bedienung von außerhalb des Node-Editors an, um die Breite der extrudierten Wulst an dem Objekt steuern zu können. Nach dem gleichen Prinzip können Sie auch z. B. am Polygon Bevel-Node noch Parameter-Eingänge anlegen, die Sie ebenfalls von außen zur Bedienung bereitstellen möchten.
Die nachfolgende Abbildung zeigt, wie wir aus diesen Parameter-Eingängen nun tatsächlich Benutzerdaten machen können. Dazu müssen für diese Parameter Eingänge an der Asset-Konstruktions-Gruppe erstellt werden. Wie in der oberen Bildhälfte festgehalten, ziehen Sie dazu eine Verbindung von dem Innen extrudieren-Eingang in einen leeren Bereich des Node-Editors und lassen dort die linke Maustaste los. Es erscheint ein Kontextmenü, in dem Sie den Befehl Neuen Eingang hinzufügen auswählen.
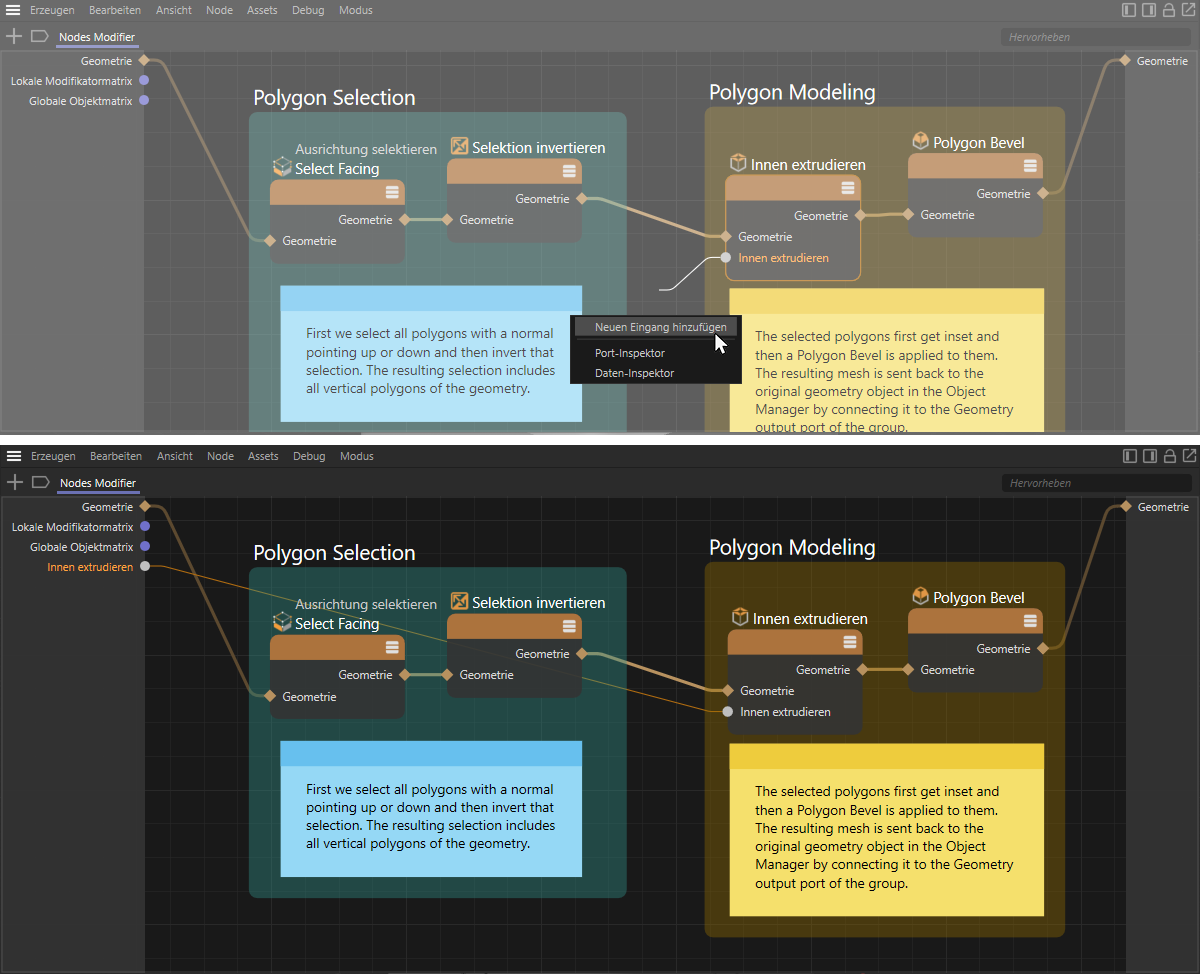 Diese Bilder zeigen das Hinzufügen eines neuen Benutzerdaten-Eingangs an der Gruppe, basierend auf einem bestehenden Node-Eingang.
Diese Bilder zeigen das Hinzufügen eines neuen Benutzerdaten-Eingangs an der Gruppe, basierend auf einem bestehenden Node-Eingang.
Das Ergebnis dieser Aktion ist, dass ein zum Node-Eingang passender Eingang an der Asset-Gruppe entsteht und zwischen dem Asset-Eingang und dem Eingang am Node automatisch eine Verbindung entsteht (siehe untere Bildhälfte der obigen Abbildung). Da diese Verbindung zwangsläufig durch andere Nodes verläuft, lässt sich die Übersichtlichkeit der Schaltung verbessern, indem Umleitungspunkte eingefügt werden (siehe nachfolgende Abbildung). Führen Sie dazu Shift+Ctrl-Klicks auf eine Verbindung aus. Die dadurch entstehenden Umleitungspunkte lassen sich beliebig mit der Maus verschieben und eignen sich dadurch zu Formung des Verbindungsverlaufs.
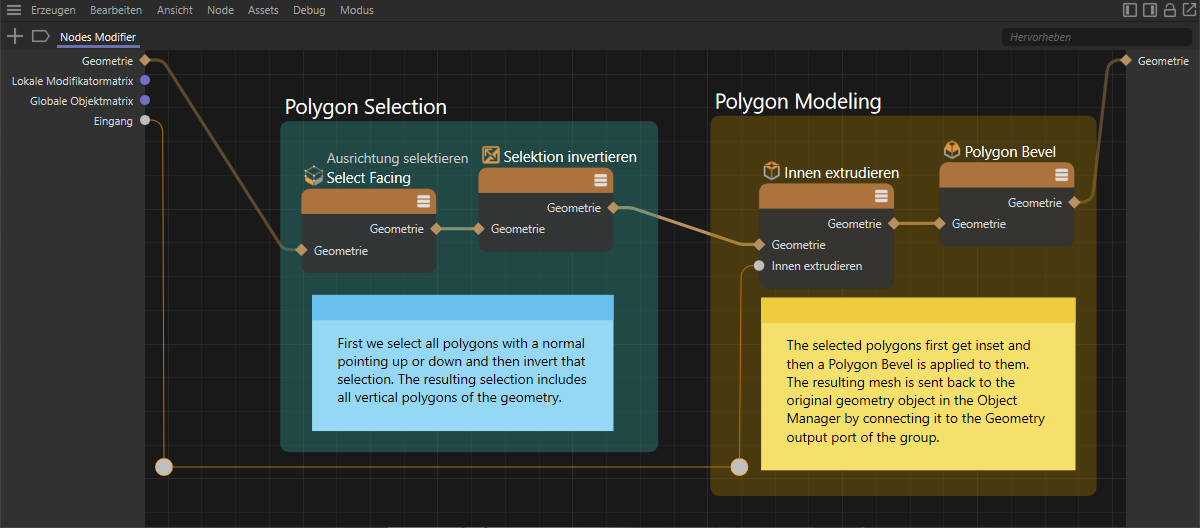 Durch das Einfügen von Umleitungspunkten können die Verläufe von Verbindungen individuell geformt werden, um Überschneidungen mit Nodes und anderen Elementen im Node-Editor zu verhindern.
Durch das Einfügen von Umleitungspunkten können die Verläufe von Verbindungen individuell geformt werden, um Überschneidungen mit Nodes und anderen Elementen im Node-Editor zu verhindern.
Wie in obiger Abbildung zu erkennen, sorgen die Umleitungspunkte für mehr Übersichtlichkeit in der Schaltung. Nicht benötigte Umleitungspunkte können auch jederzeit wieder durch Anklicken und Verwendung der Entf-Taste entfernt werden, ohne dass dadurch gleichzeitig die durch sie verlaufende Verbindungslinie mit entfernt wird.
Da es sich in unserem Fall um eine Verbindung zu einem Eingang an der Asset-Gruppe handelt gibt es aber auch noch eine weitere Option, die Übersichtlichkeit der Schaltung zu optimieren. Entfernen Sie dafür wieder die angelegten Umleitungspunkte an dieser Verbindung und ziehen Sie anschließend den Namen Innen extrudieren von der Eingangsseite der Asset-Gruppe direkt in den Node-Editor hinein. Es entsteht dadurch ein sogenannter Schwebende IO-Node, der nun an seiner Ausgangsseite den gezogenen Gruppeneingang direkt zur Verfügung stellt. Wie in der folgenden Abbildung zu sehen, können wir dadurch den Innen extrudieren-Wert direkt neben dem Innen extrudieren-Node zur Verfügung stellen und sparen uns dadurch die lange Verbindung zur linken Eingangsseite der Gruppe.
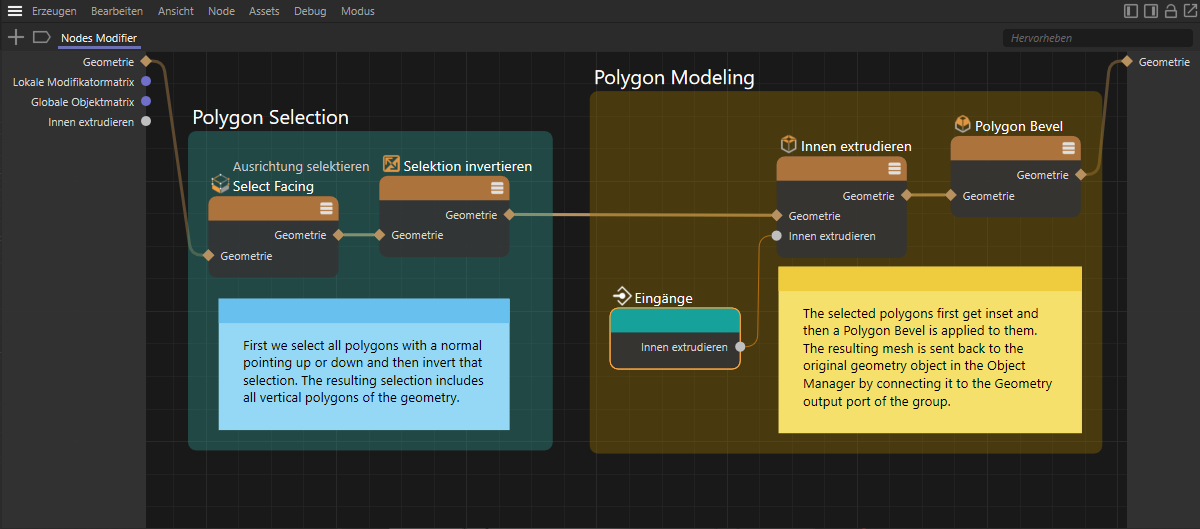 Mit einem Schwebende IO-Node lassen sich die Eingänge einer Gruppe direkt innerhalb der Schaltung verbinden.
Mit einem Schwebende IO-Node lassen sich die Eingänge einer Gruppe direkt innerhalb der Schaltung verbinden.
Wenn Sie nun den das Nodes-Modifikator-Asset im Objekt-Manager anklicken, sollen Sie im Attribute-Manager den Innen extrudieren-Wert angezeigt bekommen, den Sie dort nun auch normal bedienen können (siehe nachfolgende Abbildung).
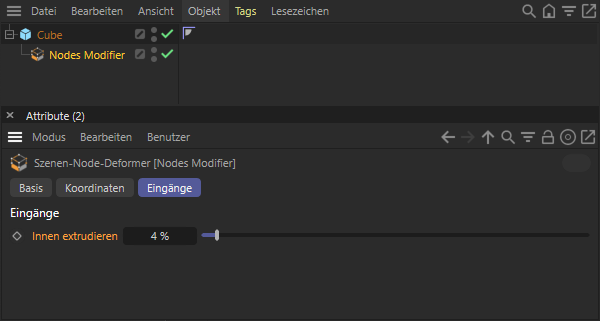 Wie gewohnt, lassen sich auch Selektionen nutzen, um Modellierbefehle nur auf bestimmte Abschnitte der Geometrie zu beschränken.
Wie gewohnt, lassen sich auch Selektionen nutzen, um Modellierbefehle nur auf bestimmte Abschnitte der Geometrie zu beschränken.
Eine weitere Option, einen eigenen Bediendialog zusammenzustellen, ergibt sich über die Einträge der Benutzer-Interface-Gruppe im Asset Browser. Auf dieser Seite in der Dokumentation sind dazu alle Informationen zusammengefasst. Zudem sind dort auch weitere Beispiele zum Anlegen individueller Bedienelemente zu finden.
In der Benutzer-Interface-Gruppe finden Sie alle gängigen Datentypen und auch Bedienelemente, wie z. B. Schieberegler oder Optionskästchen und können diese von dort direkt in die linke Spalte einer Gruppe oder z. B. auch eines Nodes-Modifikators ziehen. Dies hat den Vorteil, dass Sie so auch Eingabemöglichkeiten für Daten schaffen können, ohne dass dafür bereits entsprechende Ports an den Nodes Ihrer Schaltung verfügbar sind. So können Sie z. B. Optionen, Zahlenwerte oder Menüs zum Dialog Ihres Assets hinzufügen, die innerhalb der Schaltung dann ausgewertet oder für Vorberechnungen genutzt werden können. Einige dieser Bedienelemente, wie z. B. Aufklappmenüs, ermöglichen die Nutzung einer variablen Anzahl von Einträgen. In diesen Fällen lassen sich weitere Einstellungen dazu im Ressource-Editor finden (siehe nachfolgender Abschnitt).
Den Resource-Editor benutzen
Wie im vorherigen Abschnitt erläutert, lassen sich Benutzerdaten zu den Parametern, die direkt als Eingänge an Nodes verfügbar sind, sehr einfach als Gruppeneingänge anlegen und somit einem Nutzer zur Bedienung zu Verfügung stellen. In einigen Fällen kann es aber auch hilfreich sein, dem Nutzer eigene Werte zur Bedienung anzubieten, die dann innerhalb der Schaltung verarbeitet werden sollen. In solchen Fällen nutzen Sie den Resource-Editor, der sich durch einen Rechtsklick in das Raster des Node-Editors und Auswahl von Resource bearbeiten... öffnen lässt (siehe folgende Abbildung)
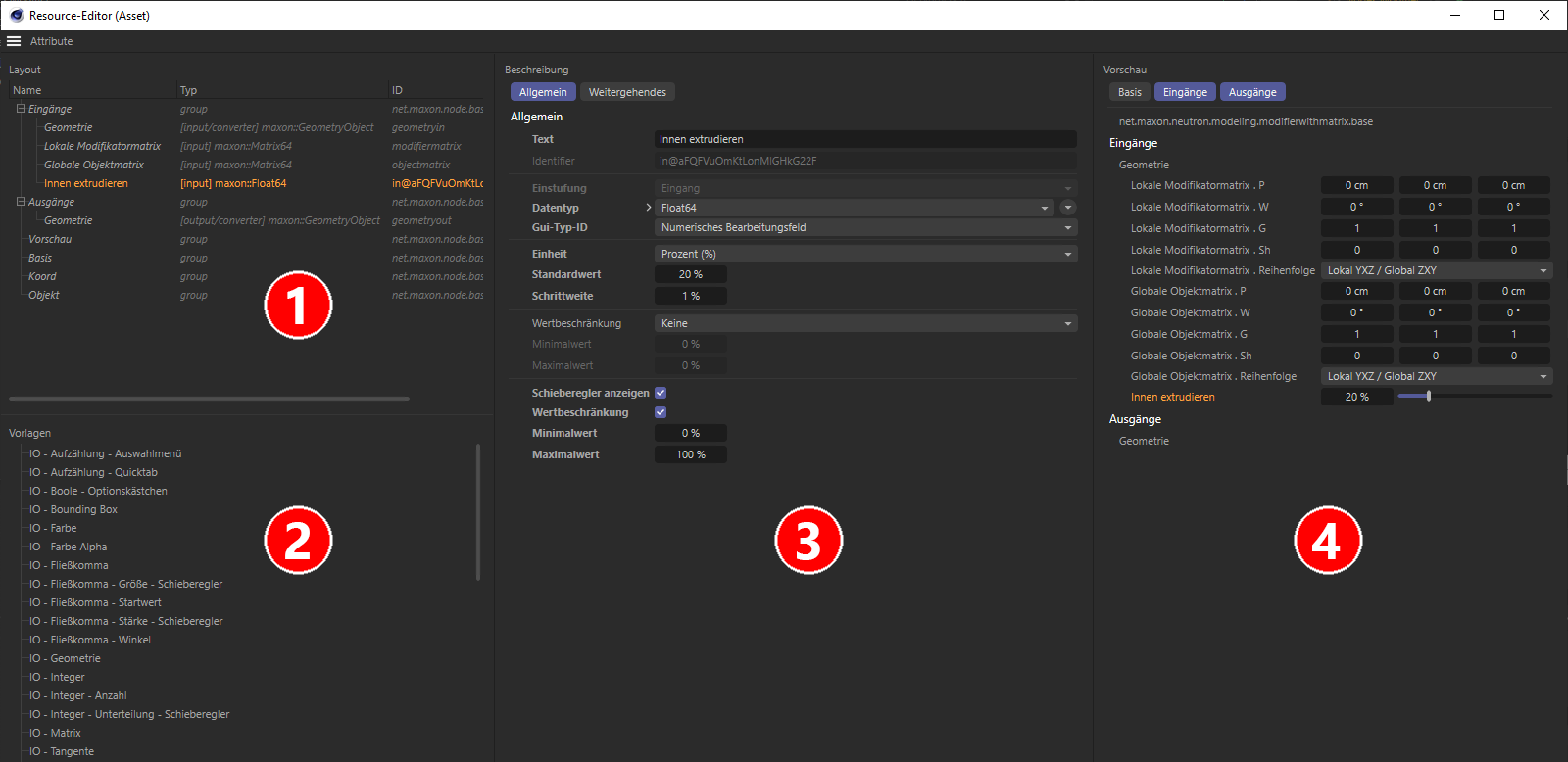 Die vier Bereiche des Resource-Editors.
Die vier Bereiche des Resource-Editors.
Wie in obiger Abbildung zu erkennen, bietet der Resource-Editor vier Bereiche an, die wir hier bezüglich ihrer Funktion kurz erläutern:
- Hier sehen Sie alle Ein- und Ausgänge der Gruppe. Wenn Sie bereits mehrere Eingänge nach der oben beschriebenen Methode erstellt haben, können Sie hier deren Reihenfolge innerhalb der Eingänge-Gruppe beliebig umsortieren. Dies beeinflusst auch die Reihenfolge der Parameter, so wie sie im Attribute-Manager angezeigt werden. Hier können Sie auch neue, eigene Eingänge anlegen, indem Sie den gewünschten Datentyp aus dem Bereich bei Ziffer 2 in die Eingänge-Gruppe hineinziehen.
- Hier finden Sie eine Liste mit typischen Datentypen, wie z. B. Farbe für ein Farbeingabefeld, Integer für Auswahlmenüs oder ganzzahlige Werteingaben und Float für Fließkommawerte. Durch Ziehen des gewünschten Datentyps in die Eingänge-Gruppe bei Ziffer 1 wird automatisch ein entsprechender Eingang an der Gruppe hinzugefügt und somit auch ein neuer Parameter für die Eingabe im Attribute-Manager generiert. Durch einen Doppelklick auf den Namen eines Datentyps in der Liste bei Ziffer 1 kann auch dessen Namen geändert werden, der dann auch als Name für den entsprechenden Parameter verwendet wird. Alle Vorgaben bezüglich Einheiten, Nutzerinterface oder z. B. Wertgrenzen eines Parameters tätigen Sie in dem Einstellungsbereich bei Ziffer 3.
Sie finden in der Liste bei Ziffer 2 zudem auch Einträge für einen Separator oder eine Gruppe, die Sie ebenfalls in den Eingänge-Bereich bei Ziffer 1 ziehen können, um die Darstellung vieler Parameter im Attribute-Manager auch strukturieren zu können. - Wenn ein Eingang in der Liste bei Ziffer 1 ausgewählt ist, finden Sie hier alle Einstellungen dazu. So kann dann hier z. B. der zulässige Wertebereich für Eingaben begrenzt werden, eine Einheit für Zahlenwerte aktiviert oder auch ein voreingestellter Wert vorgegeben werden.
- Dieser Bereich ist nur als Vorschau gedacht und zeigt Ihnen die Darstellung der Eingangswerte so an, wie ein Nutzer diese im Attribute-Manager angezeigt bekommt. Dies kann z. B. zur Überprüfung der Benutzerinterfaces oder der verwendeten Einheit eines Zahlenwerts genutzt werden.
Nachdem Sie Ergänzungen oder Veränderungen an den Einträgen der Eingänge-Gruppe im Resource-Editor vorgenommen haben, können Sie diesen einfach wieder schließen. Änderung werden automatisch übernommen und Sie können direkt im Node-Editor mit dem Ziehen neuer Verbindungen von diesen Eingängen fortfahren.
Ausführliche Beschreibungen aller möglichen Datentypen, die sich als Benutzerdaten eignen, sowie weitere Beispiele zur Nutzung des Resource-Editors finden Sie auf dieser Seite.