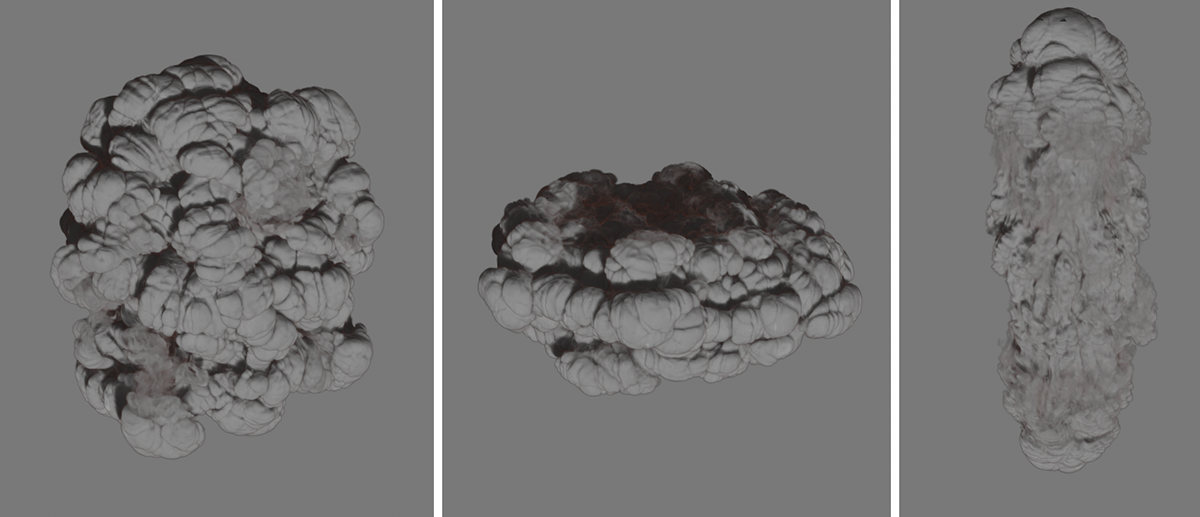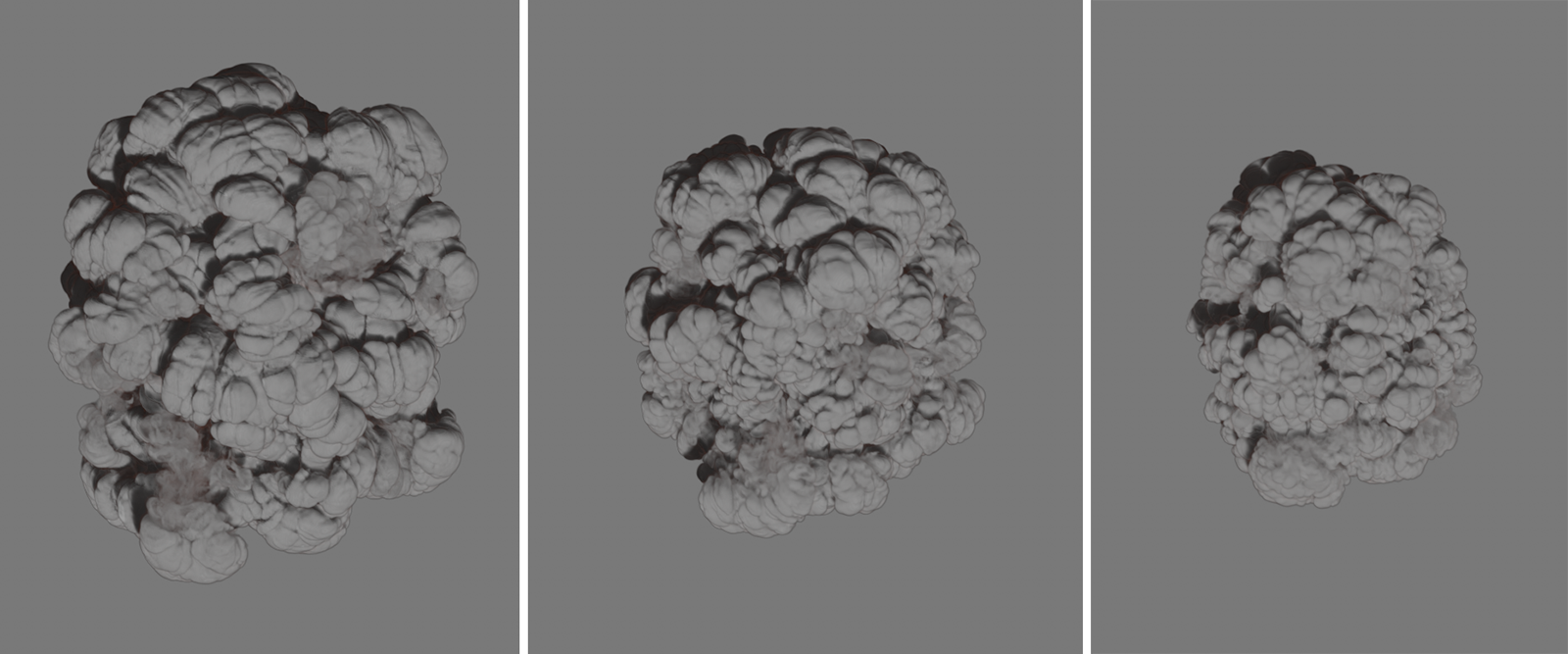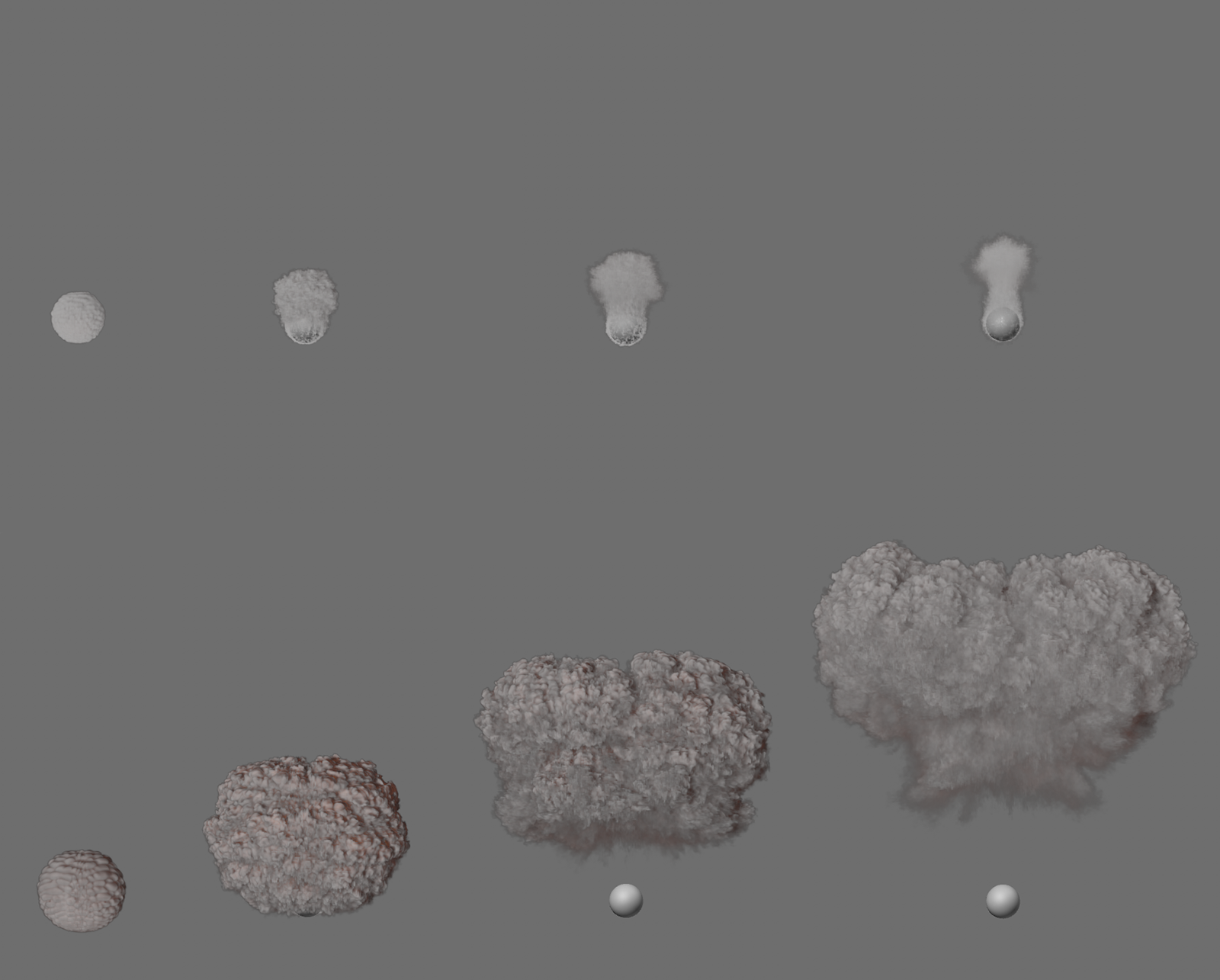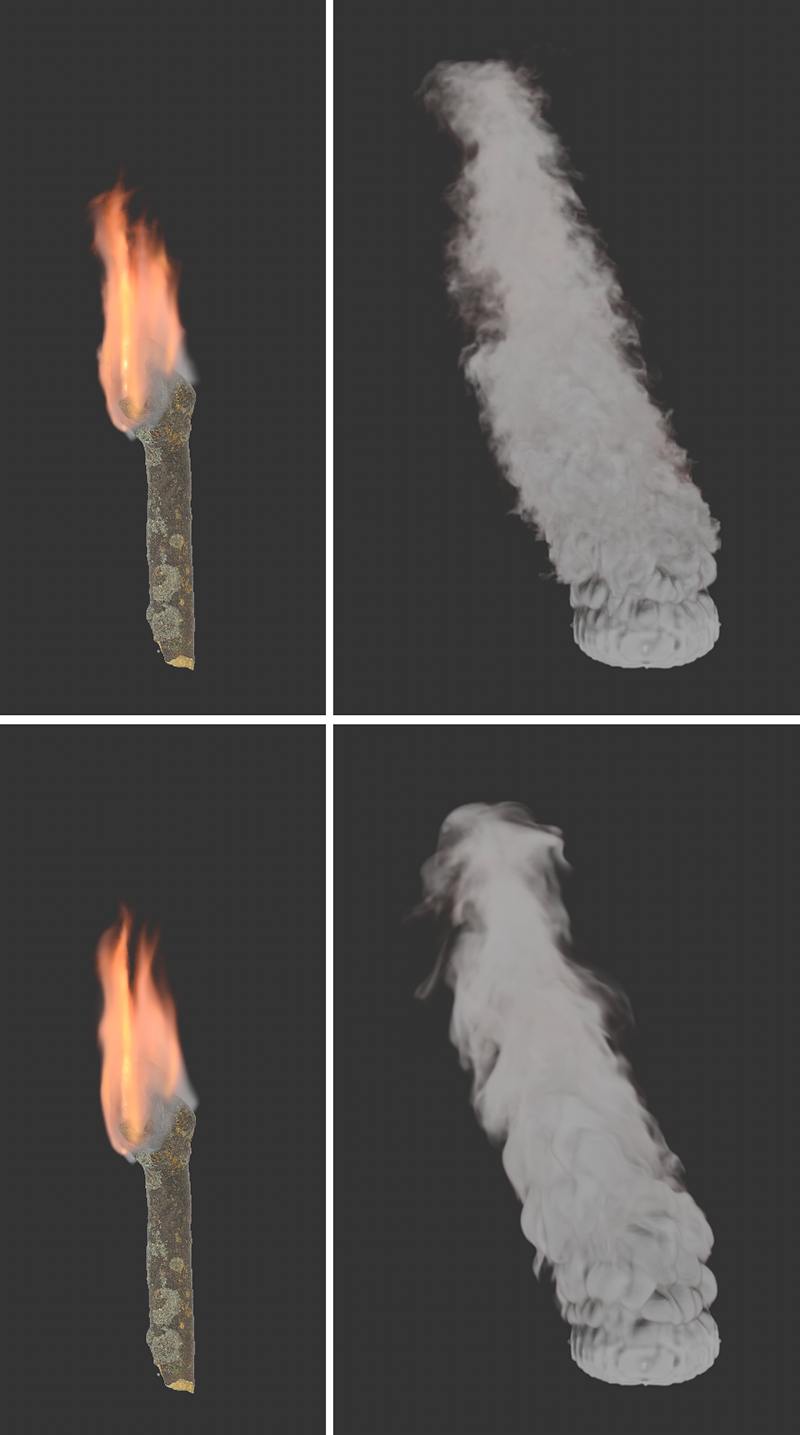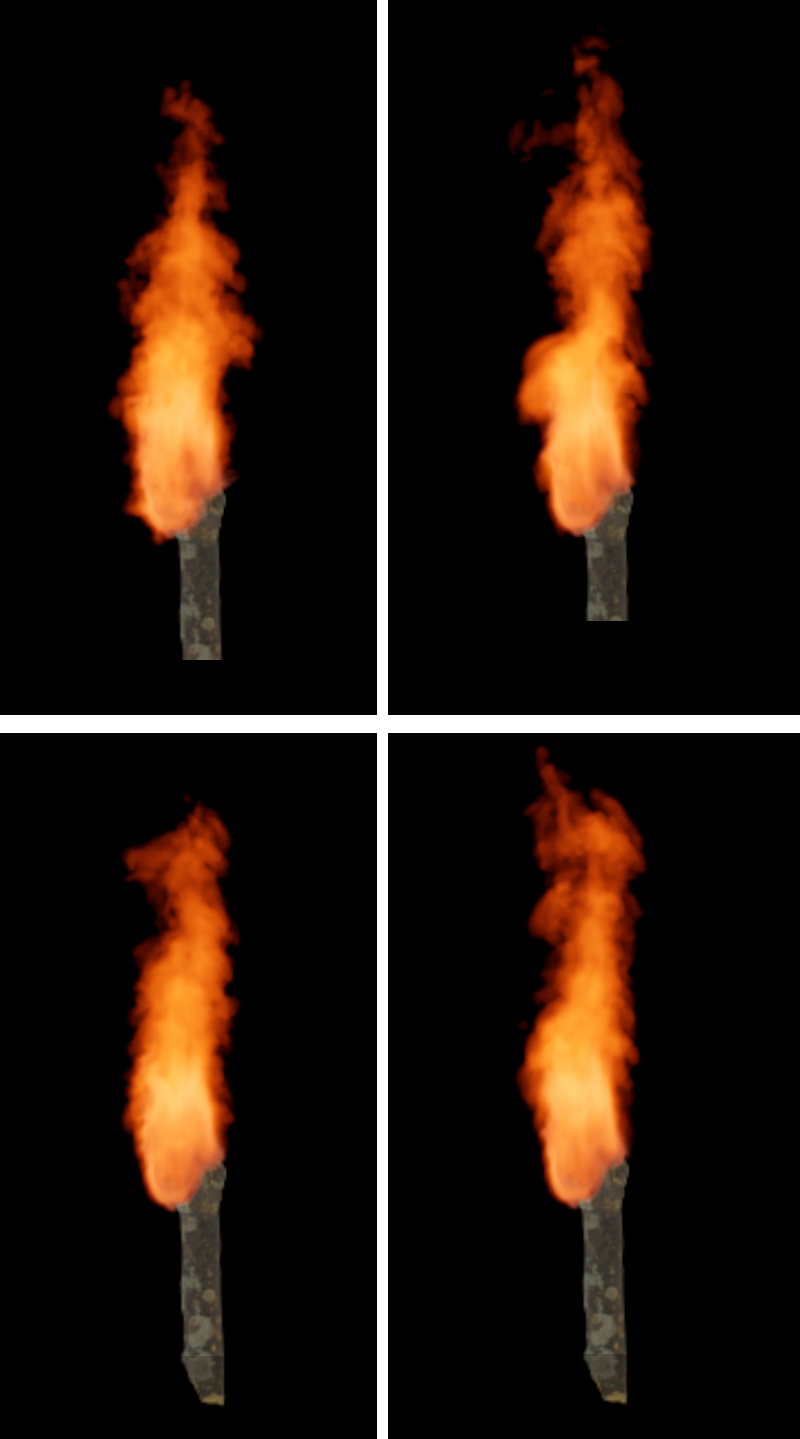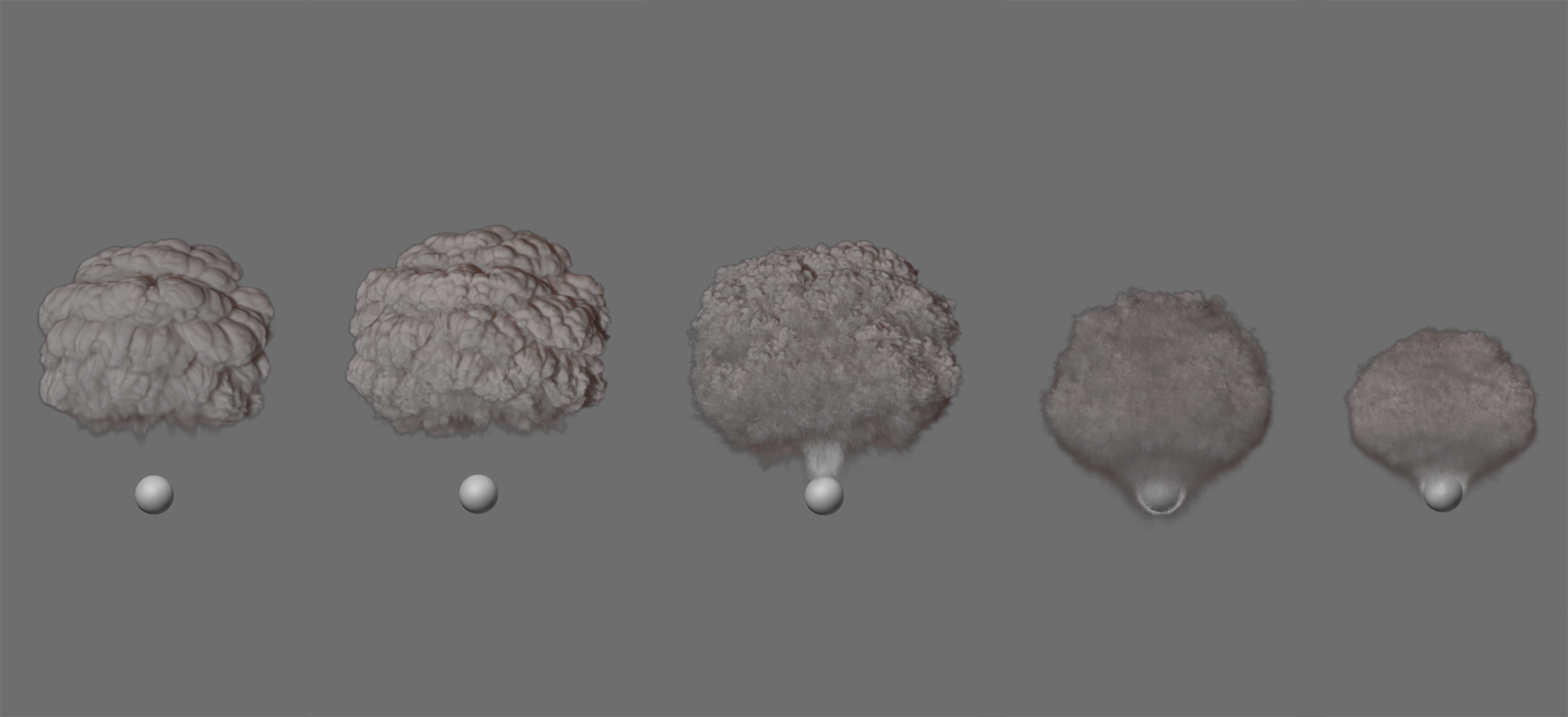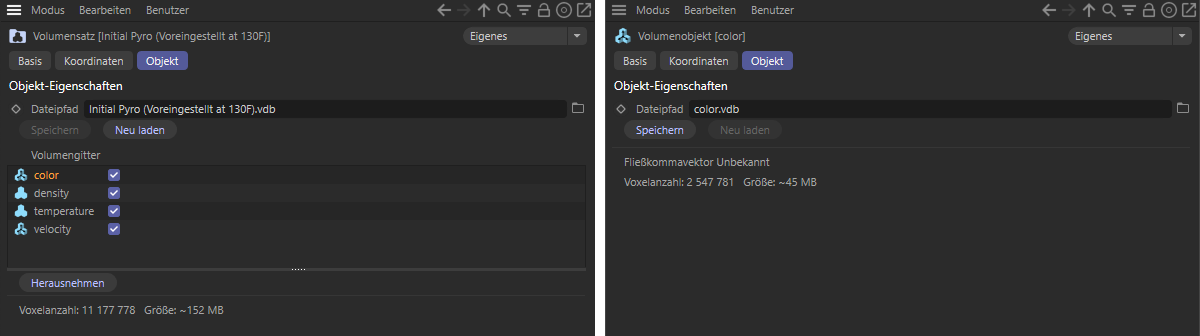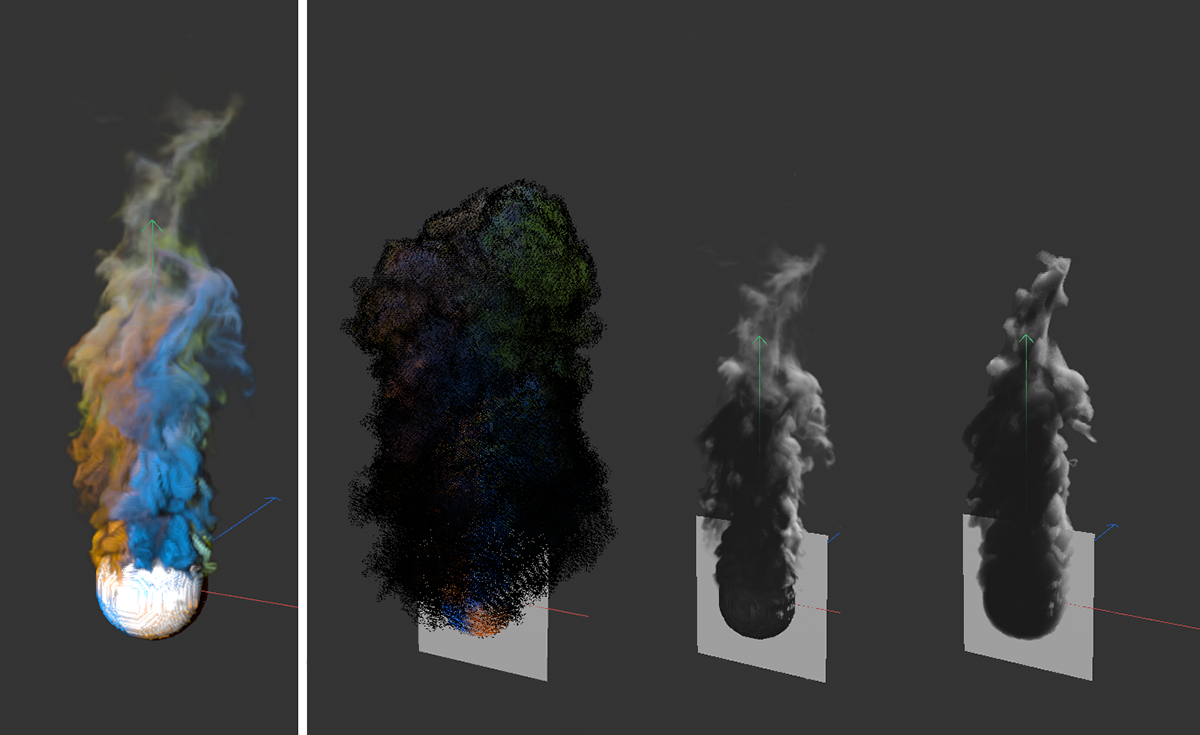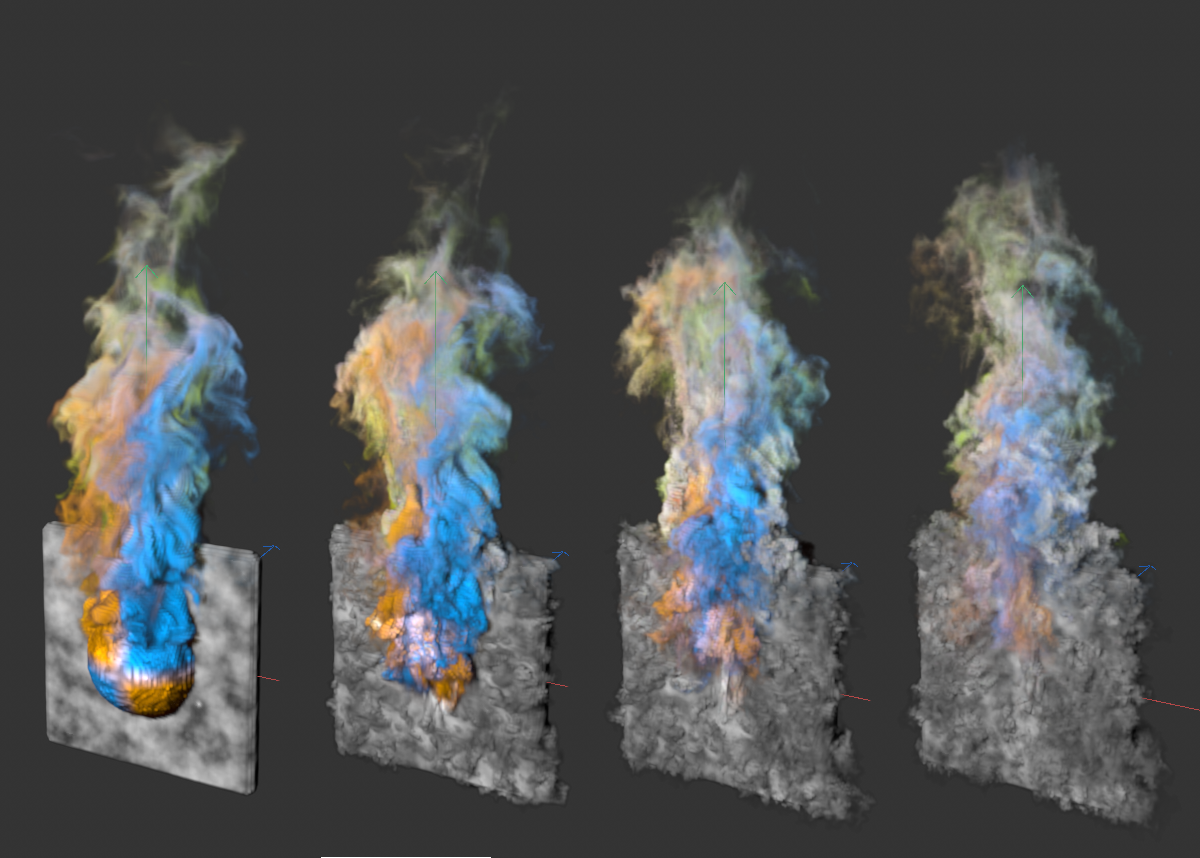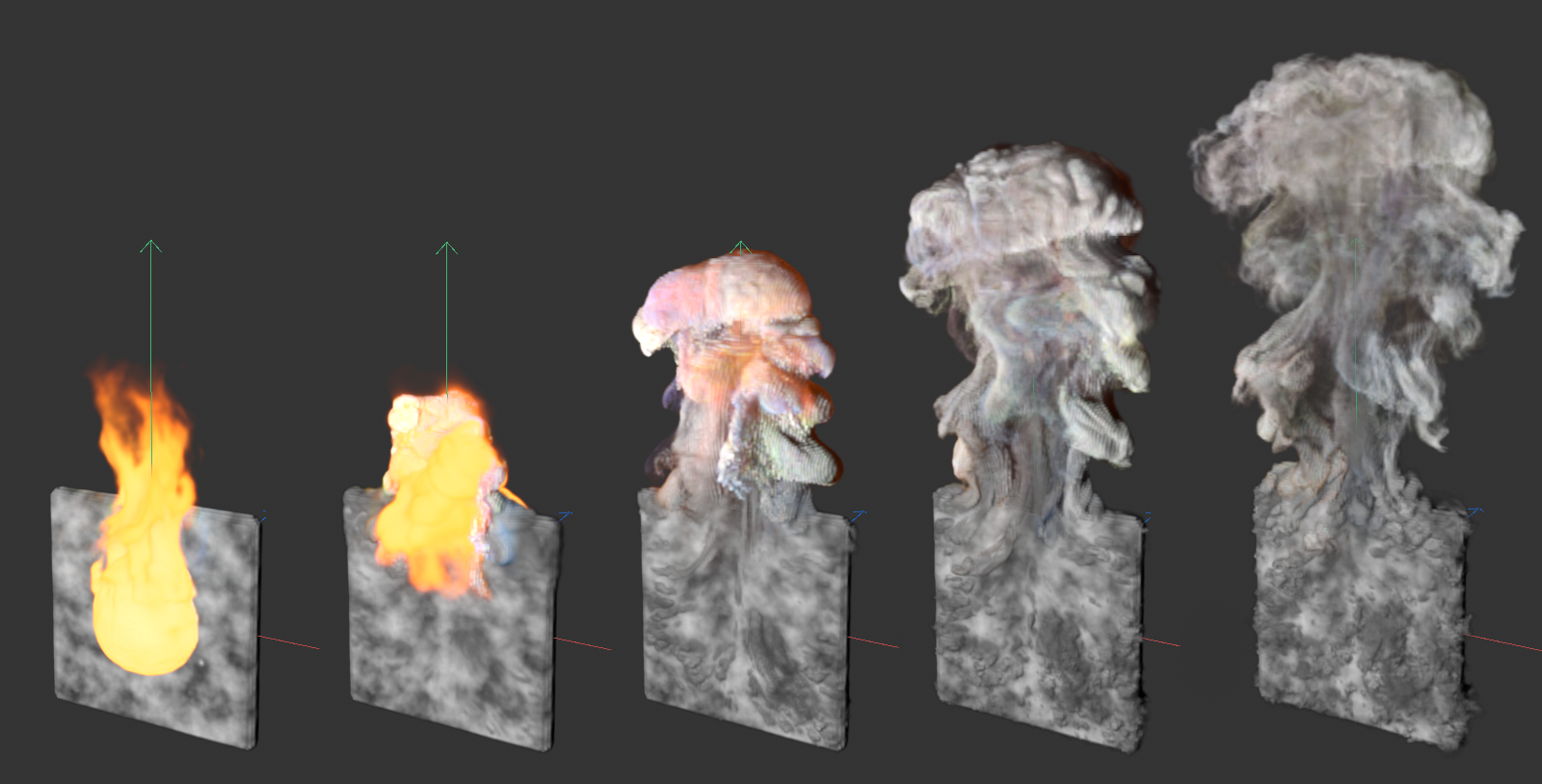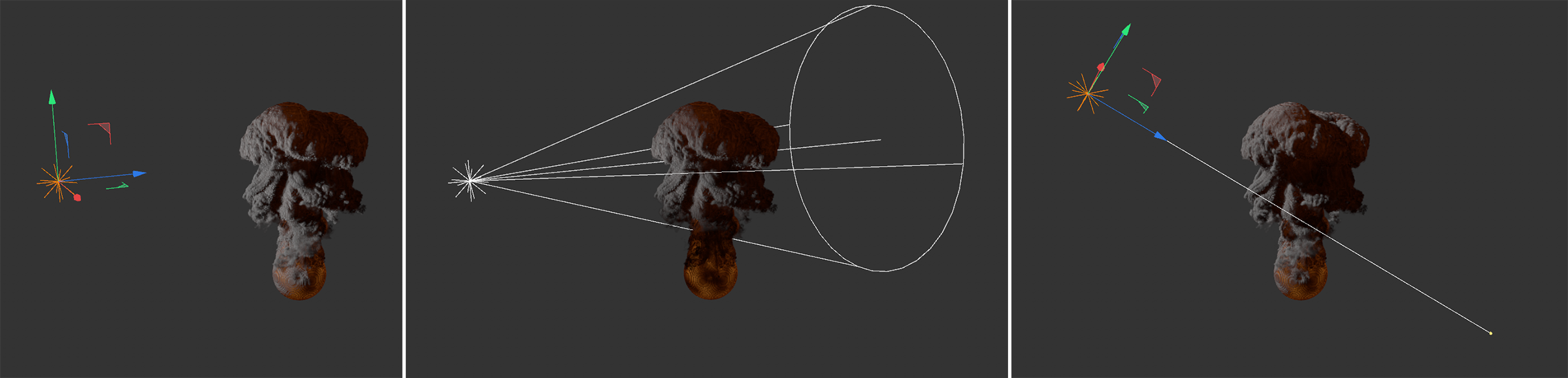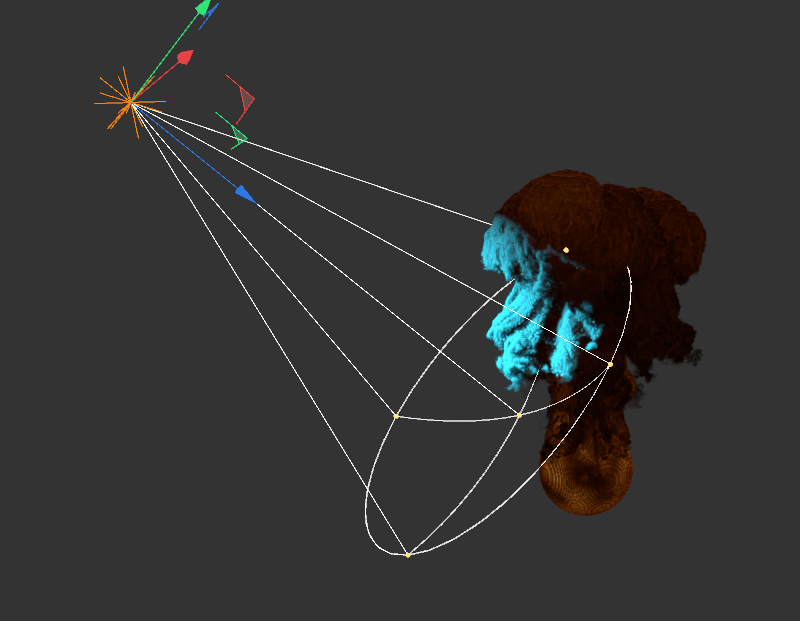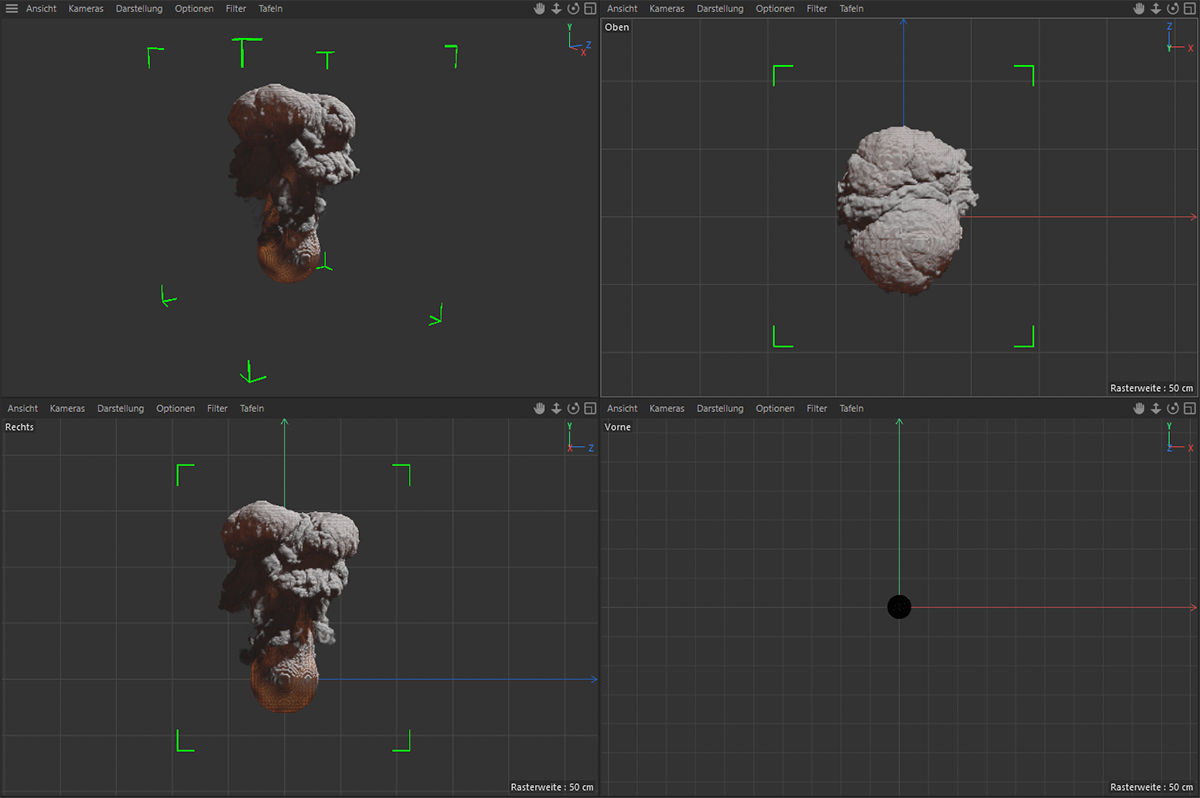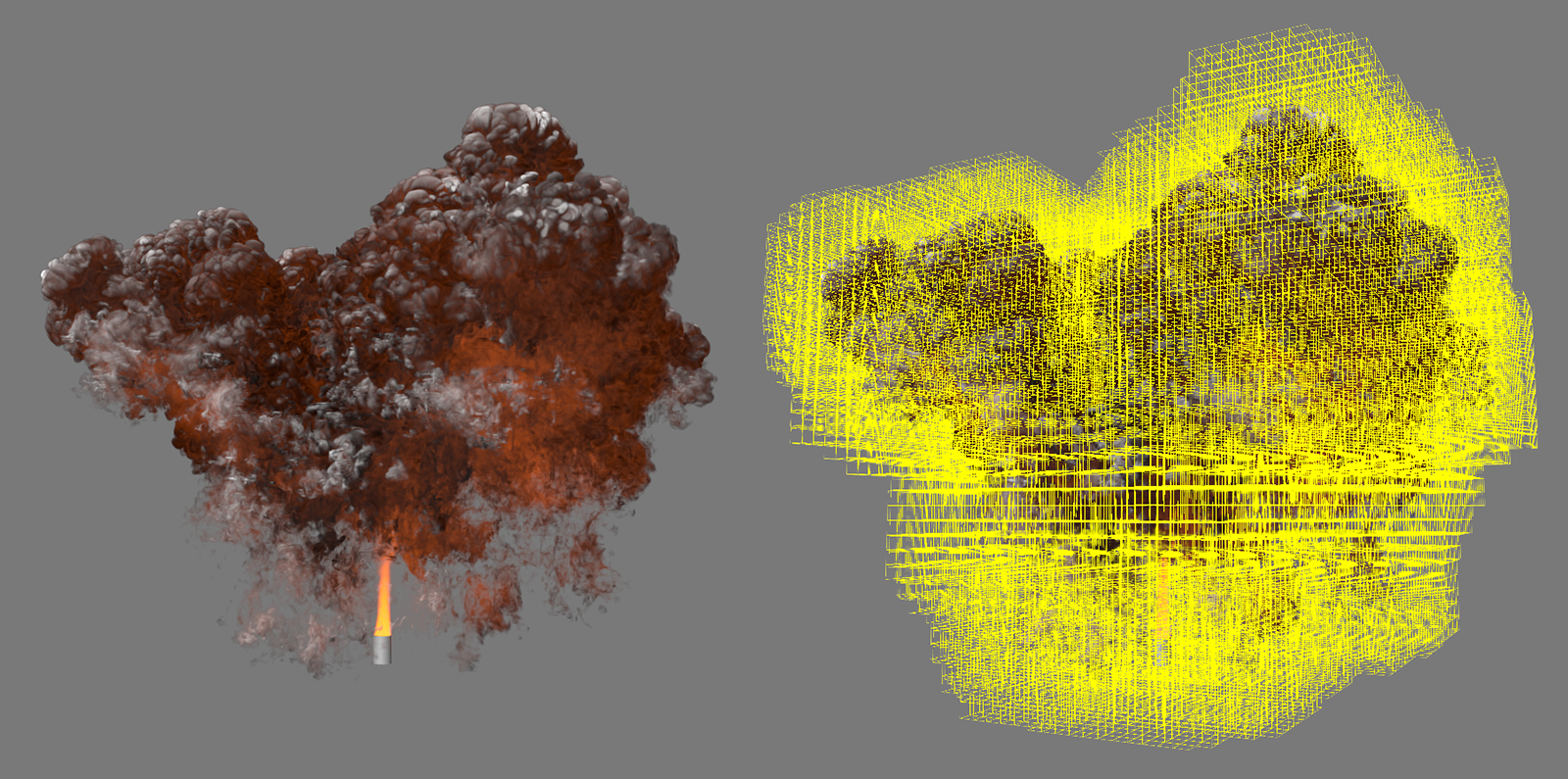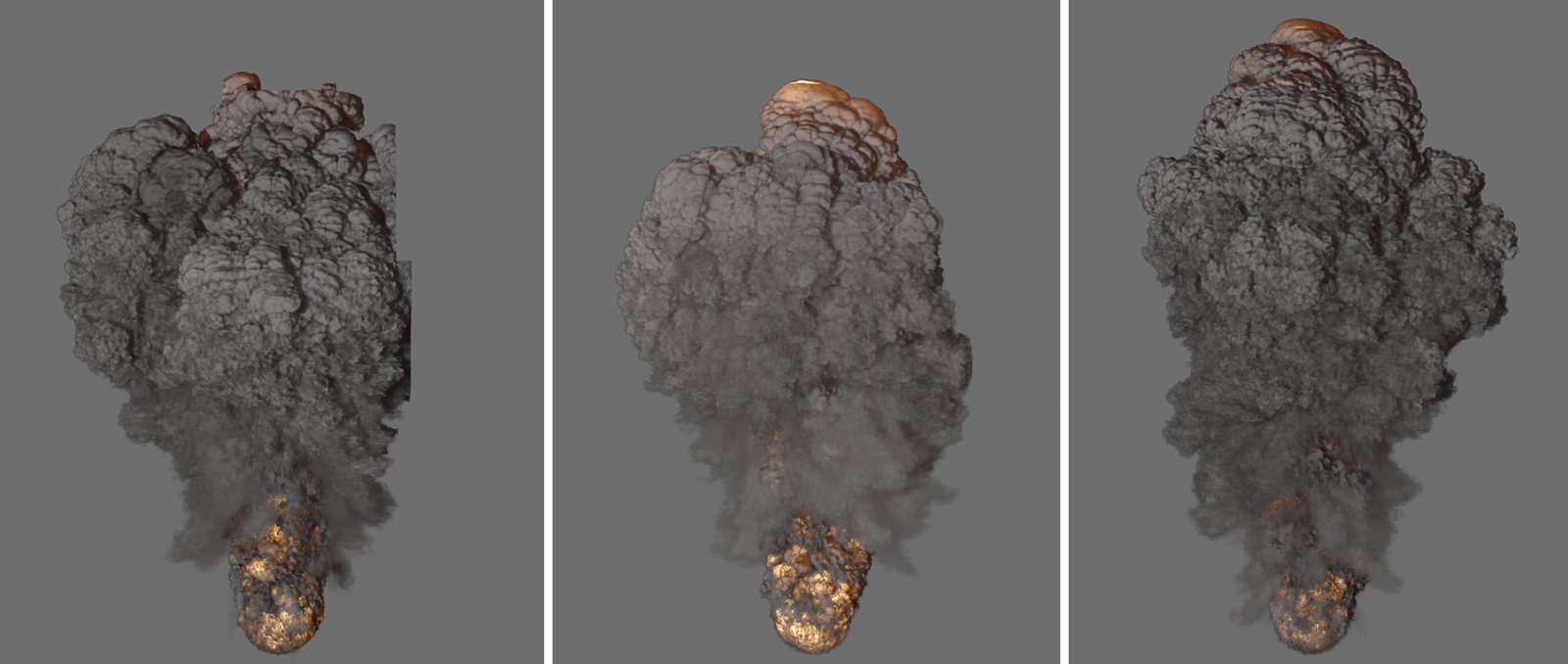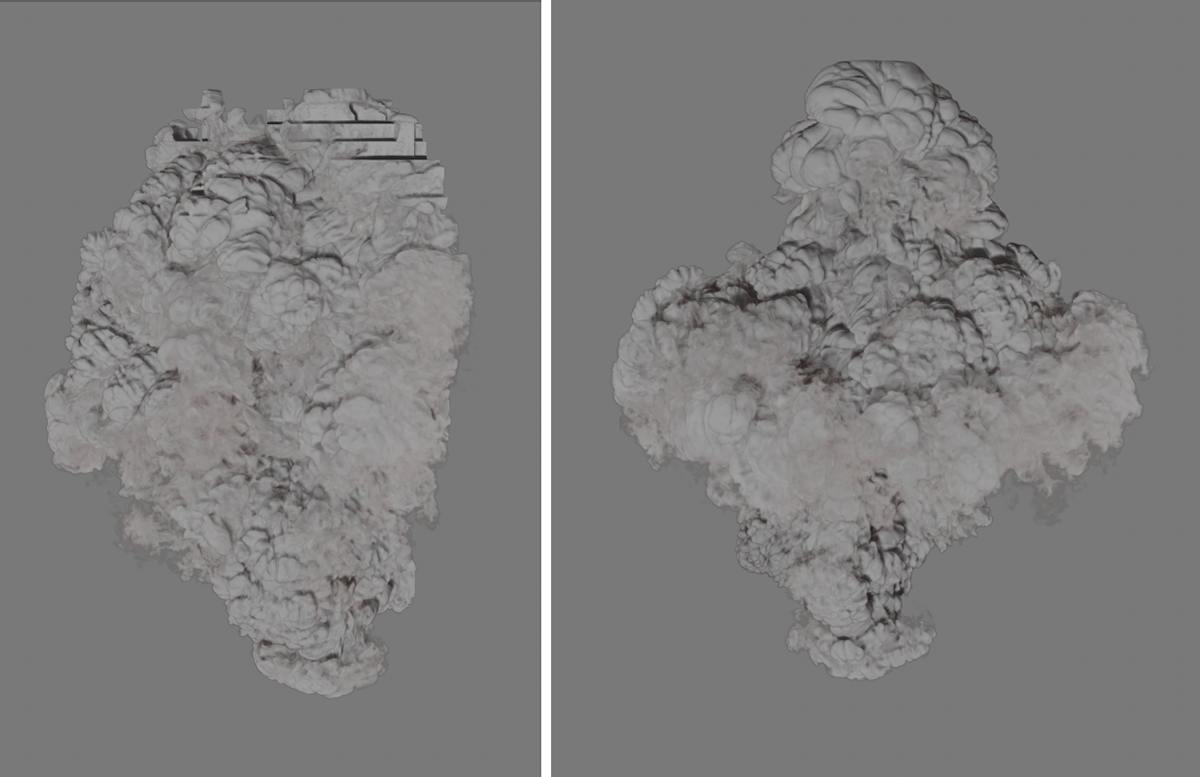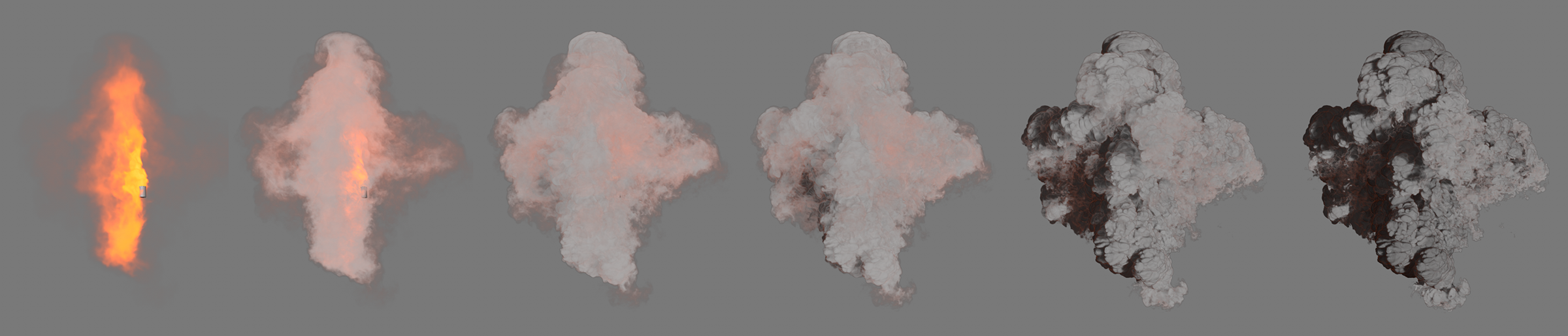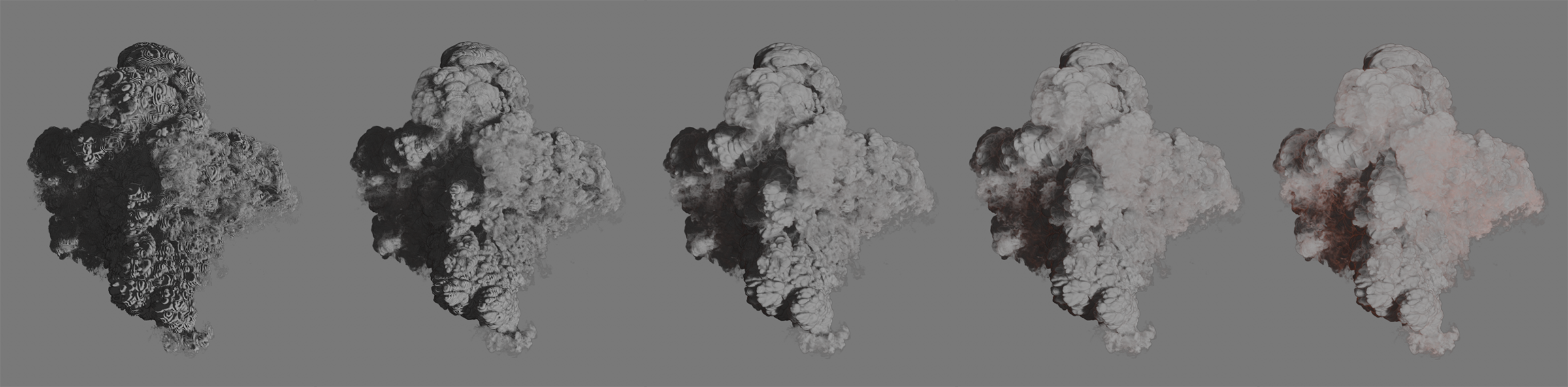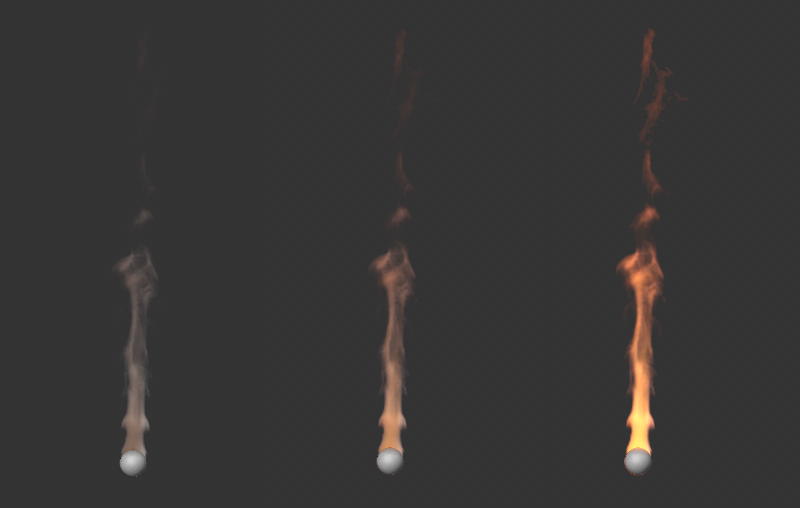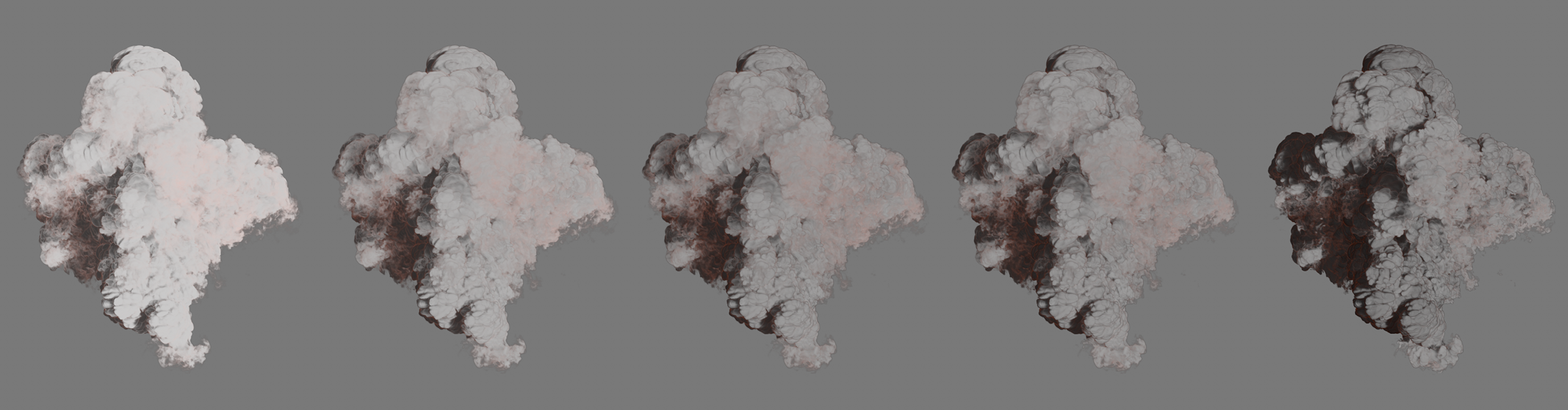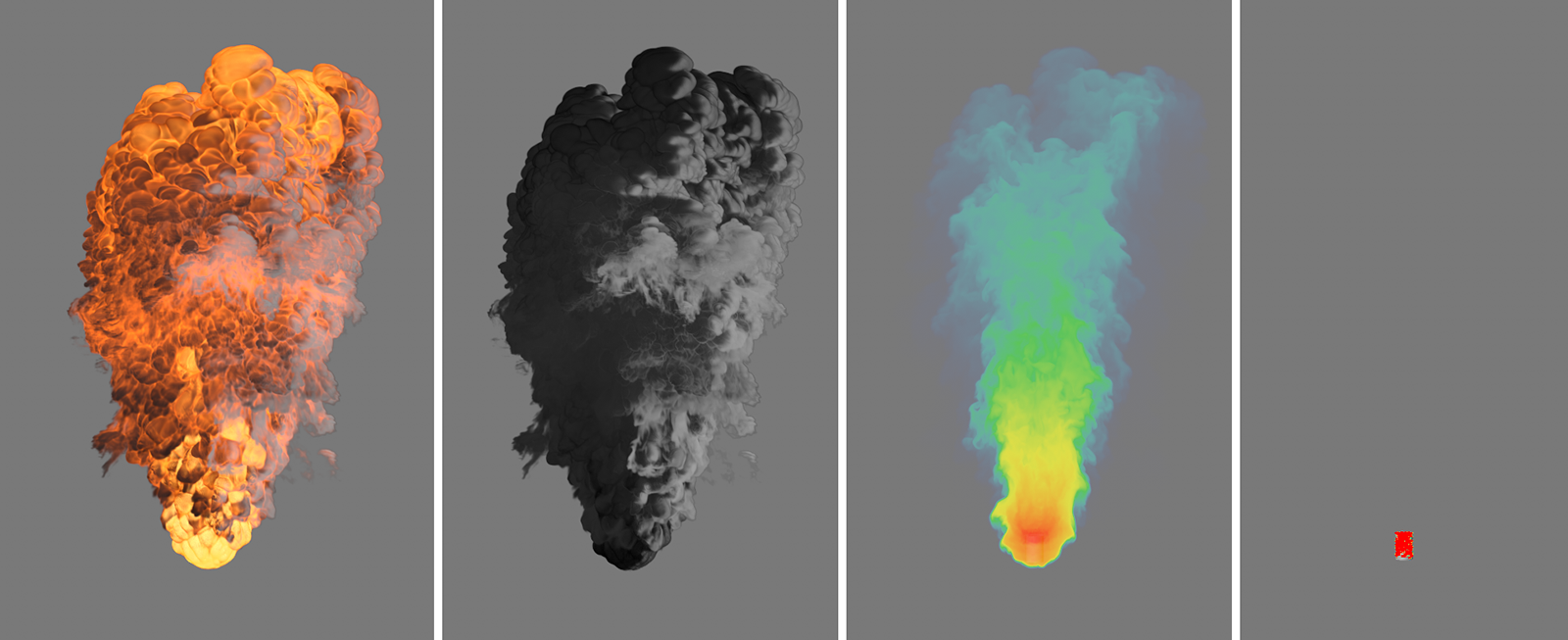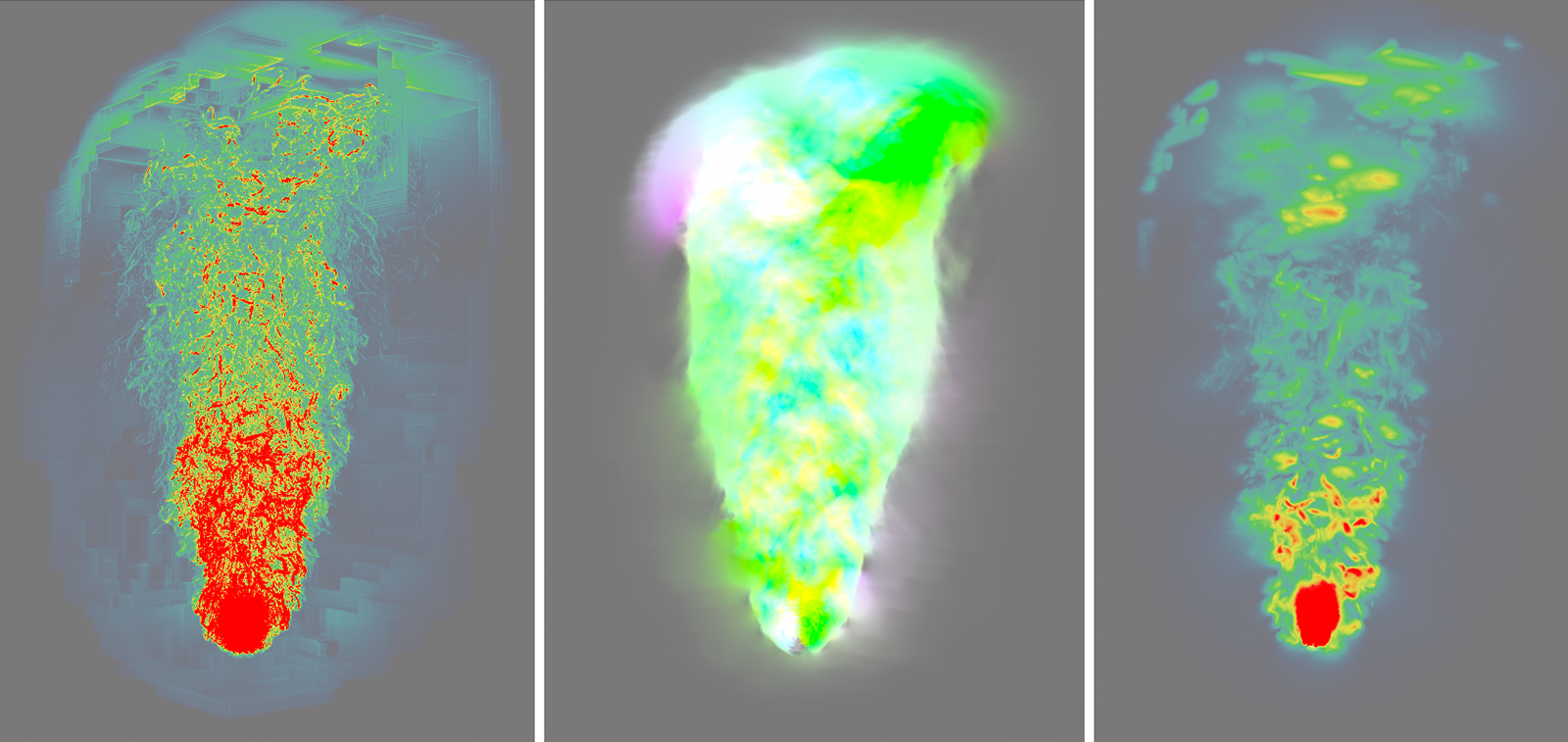Pyroszene
Schnellzugriff:
- Basis-Einstellungen
- Baumeinstellungen
- Globale Kräfte
- Verbrennung
- Rest Grid
- Dichte
- Farbe
- Temperatur
- Brennstoff
- Geschwindigkeit
- Weitergehende Einstellungen
- Zeichnen
- Kräfte
In dieser Rubrik finden Sie alle Simulationseinstellungen, die zusammen mit den Emitter-Einstellungen des Pyro-Emitter- bzw. Pyro Brennstoff-Tags ausgewertet werden, um die Rauch- und Feuer-Simulation zu berechnen. Beim Erstellen des ersten Pyro-Emitter- oder Pyro Brennstoff-Tags in der Szene entsteht automatisch auch ein Pyro-Ausgabe-Objekt, das standardmäßig diese Einstellungen aus dem Simulation/Pyro-Tab der Projekt-Voreinstellungen verwendet.
Verkürzt lässt sich sagen, dass sich das Pyro-Emitter- bzw. Pyro Brennstoff-Tag um die Erstellung von Rauch, Temperatur und Brennstoff kümmert und sich die in dem Pyroszene-Tab des Pyro Ausgabe-Objekts verlinkten Einstellungen um die Umgebungsparameter und die Energie innerhalb des Simulationssystems kümmern. Zudem sind die Pyroszene-Einstellungen entscheidend verantwortlich für die Rechengenauigkeit und die Rechenverfahren der Simulation.
Normalerweise entsteht ein Pyro-Ausgabe-Objekt automatisch zumindest beim ersten Hinzufügen eines Pyro-Emitter- oder Pyro Brennstoff-Tags. Da sich über das Pyro-Ausgabe-Objekt Caches erstellen und auch lesen lassen und es auch in Verbindung z. B. mit Redshift Volume-Shadern zum Rendern einer Pyro-Simulation verwendet werden kann, kann auch die Nutzung mehrerer Pyro-Ausgabe-Objekte in einer Szene sinnvoll sein. Jedes Pyro-Ausgabe-Objekt kann zu eigenen Pyro-Simulationseinstellungen verlinkt werden. Standardmäßig werden dafür die Vorgaben aus den Projekt-Voreinstellungen verwendet.
Es können aber auch Simulationsszene-Objekte verknüpft werden, die ebenfalls Einstellmöglichkeiten für alle Simulationsparameter anbieten. Auf diese Weise lassen sich verschiedene Simulationseinstellungen in einer Szene verwalten und einfach durch Austauschen der Verlinkung im Pyro-Ausgabe-Objekt umschalten. Dadurch wird z. B. auch das Vergleichen verschiedener Simulationseinstellungen möglich, da sich diese in verschiedenen Simulationsszene-Objekten verwalten lassen. So können z. B. gröbere Einstellungen für die Totale einer Explosion und feinere Einstellungen für die Nahaufnahme der Simulation innerhalb einer Szene verwaltet werden.
Ein bereits vorhandenes Pyro-Ausgabe-Objekt kann einfach durch Kopieren/Einfügen oder Ctrl-Drag&Drop im Objekt-Manager vervielfältigt werden. Ansonsten können Sie die Schaltfläche Ausgabeobjekt erstellen in den Projekt-Voreinstellungen zum Erzeugen eines neuen Pyro-Ausgabe-Objekts verwenden (siehe Tab für Simulation/Pyro).
An dieser Stelle wird zu den Einstellungen verlinkt, die zum Berechnen der Pyro-Simulation verwendet werden sollen. Standardmäßig besteht hier eine Verknüpfung zu den Pyro-Voreinstellungen, die im Simulation-Tab der Projekt-Voreinstellungen zu finden sind. Dies ist auch bereits von außen durch die Namensgebung des Pyro-Ausgabe-Objekts zu erkennen (Voreingestellt). Die verlinkten Einstellungen lassen sich durch Aufklappen des kleinen Dreiecks vor dem Verlinkungsfeld direkt einsehen und auch editieren.
Alternativ lassen sich hier auch Simulationsszene-Objekte verlinken, die ebenfalls alle Pyro-Voreinstellungen zur Verfügung stellen. Auf diese Weise kann durch Austauschen der Verknüpfung zu verschiedenen Simulationsszene-Objekten sehr einfach zwischen verschiedenen Einstellungsvarianten umgeschaltet werden.
Hiermit kann ein neues Pyro-Ausgabe-Objekt erstellt werden, über das sich die Caching-Optionen für eine Pyro-Simulation und die Verknüpfungen zu den Pyro-Simulationseinstellungen herstellen lassen. Bei der ersten Zuweisung eines Pyro-Emitter-Tags oder Pyro-Brennstoff-Tags zu einem Objekt im Objekt-Manager entsteht ein Pyro-Ausgabe-Objekt automatisch.
Die gesamte Simulation basiert auf einer Betrachtung von kleinen Raumabschnitten, die wie Würfel geformt sind. Wir kennen dieses Prinzip bereits vom Volumenerzeuger, der ein definiertes Volumen mit Voxeln füllt. Die Kantenlänge dieser Voxel-Würfel wird hier eingetragen. Je kleiner diese Voxel sind, desto detaillierter und exakter kann die Simulation erfolgen. Ebenso gilt aber auch, dass größere Voxel die Simulation homogener und weicher erscheinen lassen können.
Kleinere Voxel resultieren in einem erhöhten Rechen- und Speicherbedarf für die Simulation. Wählen Sie daher diese Größe passend zum gewünschten Effekt und angepasst auf den Maßstab Ihrer Objekte.
Bedenken Sie auch, dass die Voxelgröße indirekt auch für die Erfassung des Volumens an dem Objekt verantwortlich ist, das als Emitter für die Pyro-Simulation dient. Ist die Voxelgröße in Bezug auf die Größe und Form des zugewiesenen Emitter-Objekts (das Objekt, das ein Pyro-Emitter- oder Pyro Brennstoff-Tag trägt) zu groß, werden ggf. nicht alle Abschnitte des Objekts als Pyro-Emitter genutzt. Dieser Effekt kann durch Anpassung der Objektauflösung an den Pyro-Tags optimiert werden. Die folgende Abbildung gibt dazu ein Beispiel.
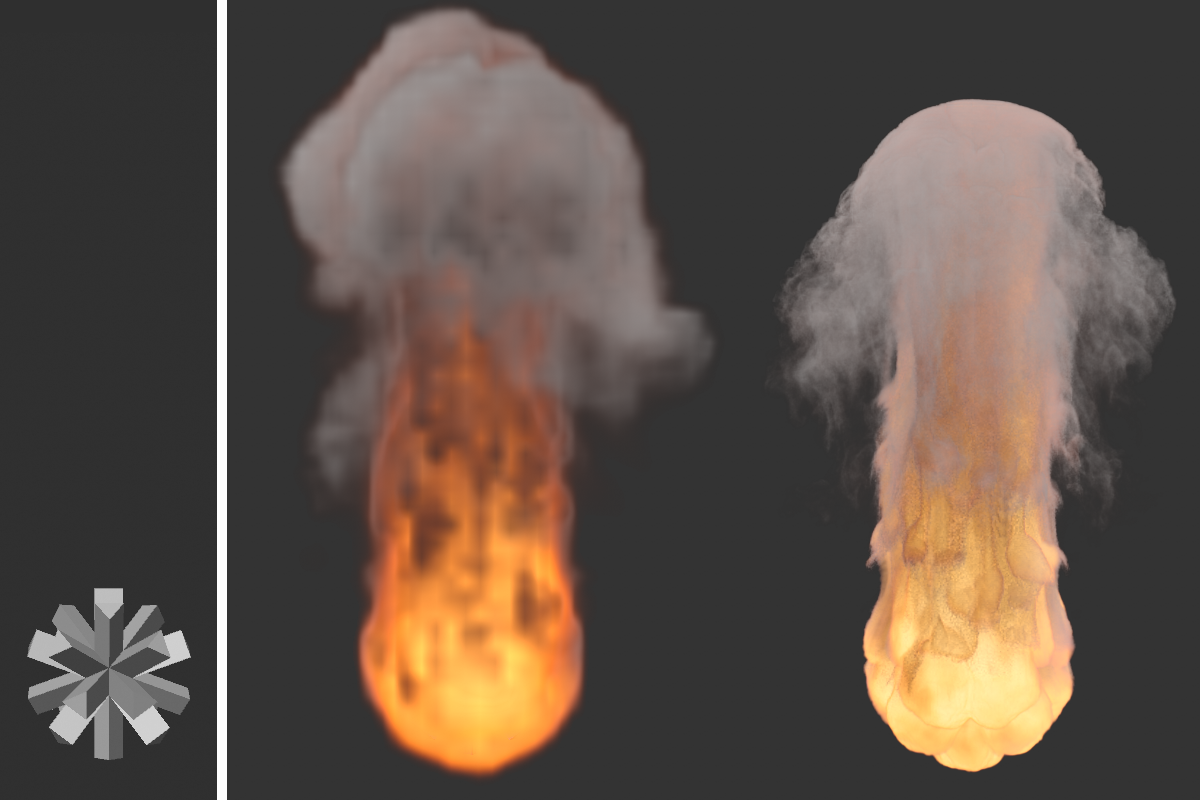 Links sehen Sie das Objekt, das als Pyro-Emitter verwendet wird. Das Bild rechts daneben zeigt das Simulationsergebnis mit einer Voxelgröße von 5 cm. Ganz rechts ist das gleiche Animationsbild zu sehen, diesmal mit einer Voxelgröße von 0,5 cm. Besonders im unteren Bereich ist deutlich zu erkennen, dass auch die Erfassung der Objektform bei der kleineren Voxelgröße besser gelingt und dort weniger stark geglättet erscheint.
Links sehen Sie das Objekt, das als Pyro-Emitter verwendet wird. Das Bild rechts daneben zeigt das Simulationsergebnis mit einer Voxelgröße von 5 cm. Ganz rechts ist das gleiche Animationsbild zu sehen, diesmal mit einer Voxelgröße von 0,5 cm. Besonders im unteren Bereich ist deutlich zu erkennen, dass auch die Erfassung der Objektform bei der kleineren Voxelgröße besser gelingt und dort weniger stark geglättet erscheint.
An obigem Bild ist zu sehen, dass sich nicht nur der Detailgrad der Simulation durch die kleinere Voxelgröße verändert, sondern auch die Simulation selbst andere Temperaturen und eine abweichende Verteilung der Dichte zeigt. Dies liegt daran, dass in diesem Fall die Lücken zwischen den Ausstülpungen des Emitter-Objekts durch die größeren Pyro-Voxel nicht mehr so genau erkannt werden können. Die Menge an emittierter Dichte und die Konzentration der abgegebenen Temperatur ist daher ungenauer und führt in diesem Beispiel zu etwas stärkerem Auftrieb und daher zu einer höheren Rauch- und Feuersäule bei Verwendung der größeren Voxel.
Hierüber geben Sie indirekt die Masse des simuliertes Gases an und somit die Wirkung, die das Gas auf andere Simulationsobjekte, wie z. B. Soft Bodies hat. Innerhalb der Pyro-Simulation spielt dieser Wert keine Rolle.
Dies ist die Anzahl an Neuberechnungen der Simulation während der Dauer eines Animationsbilds. Da Pyro-Simulationen immer auf der Dichte, sowie den Drücken, Geschwindigkeiten und Temperaturen des letzten Berechnungszustands basieren, sind gerade bei Explosionen und anderen schnell bewegten Simulationen mehr Berechnungsschritte pro Zeiteinheit nötig, um ein verlässliches Ergebnis zu berechnen. Diese Einstellung sollte daher an die Geschwindigkeit innerhalb der Simulation angepasst werden, ansonsten kann es zu einem nicht realistischen Verhalten oder Aussehen der Simulation kommen. Andererseits führen zu hohe Werte zu einer unnötigen Verlängerung der Berechnungszeit.
 Hier sehen Sie einen brennenden Kreis-Spline. Der einzige Unterschied zwischen den Bildern liegt darin, dass links 0 Zwischenschritte und rechts 2 Zwischenschritte verwendet wurden. Beachten Sie links im unteren Bereich die sichtbaren Stufen innerhalb der schnell aufsteigenden Flammen. Rechts erscheint dieser Bereich mit einem weichen Übergang. Deutlich zu erkennen ist jedoch auch, dass die Simulation durch die höhere Rechengenauigkeit insgesamt kompakter wirkt, da sich die Dichte schneller auflöst.
Hier sehen Sie einen brennenden Kreis-Spline. Der einzige Unterschied zwischen den Bildern liegt darin, dass links 0 Zwischenschritte und rechts 2 Zwischenschritte verwendet wurden. Beachten Sie links im unteren Bereich die sichtbaren Stufen innerhalb der schnell aufsteigenden Flammen. Rechts erscheint dieser Bereich mit einem weichen Übergang. Deutlich zu erkennen ist jedoch auch, dass die Simulation durch die höhere Rechengenauigkeit insgesamt kompakter wirkt, da sich die Dichte schneller auflöst.
 Hier sehen Sie die gleichen Simulationseinstellungen einer Explosion und jeweils das gleiche Bild der Simulation. Rechts wurde 1 Zwischenschritt verwendet, in der Mitte 4 und rechts 8 Zwischenschritte. Die Erhöhung der Zwischenschritte führt gerade in den schneller bewegten Bereichen der Simulation zu mehr Details und wird insgesamt ein realistischeres Ergebnis zeigen.
Hier sehen Sie die gleichen Simulationseinstellungen einer Explosion und jeweils das gleiche Bild der Simulation. Rechts wurde 1 Zwischenschritt verwendet, in der Mitte 4 und rechts 8 Zwischenschritte. Die Erhöhung der Zwischenschritte führt gerade in den schneller bewegten Bereichen der Simulation zu mehr Details und wird insgesamt ein realistischeres Ergebnis zeigen.
Die Simulation kann von diesen Kraft-Objekten beeinflusst werden, die Sie unter Simulieren/Kräfte finden können:
- Attraktor
- Kraftfeld (hiermit können dann auch Felder auf die Simulation wirken)
- Gravitation
- Rotation
- Turbulenz
- Wind
- Vernichter (kann auch zum Begrenzen des Simulationsvolumens genutzt werden)
Der Einflussbereich dieser Kräfte kann an diesen Objekten durch räumliche Abnahmen beschränkt werden. Die Genauigkeit der Abtastung dieser Abnahmebereiche wird durch diesen Wert pro Voxel im Simulationsbaum vorgegeben.
Wenn die Anzahl der Baum-Voxel im Volumen durch die Reduzierung der Voxelgröße erhöht wird, nimmt dadurch automatisch auch die Anzahl der Samples für die Abnahmebereiche der Kraft-Objekte pro Volumeneinheit zu. Die Einstellung für die Voxelanzahl spielt hierfür keine Rolle.
Welche der in einer Szene vorhandenen Kraft-Objekte auf die Pyro-Simulation wirken sollen, können Sie individuell über die Kräfte-Einstellungen vorgeben, die etwas weiter unten auf dieser Seite dokumentiert sind.
Das
Hier kann ein Volumensatz-Objekt verlinkt werden. Dieses lässt sich durch Anklicken der Schaltfläche Startzustand setzen erzeugen und verwaltet die Pyro-Simulationsdaten des aktuellen Animationsbilds. Durch Zuweisung dieser Daten wird die Pyro-Simulation für Bild 0 einer Animation definiert. Die Simulation kann dann direkt diese Daten für die nachfolgenden Bilder verwenden. Die in einem Volumensatz-Objekt verwalteten Simulationseigenschaften, wie z. B. die Geschwindigkeit, die Farbe, die Dichte, die Temperatur oder der Brennstoff, lassen sich auch einzeln nutzen und im Einstellungsbereich Startvolumenüberschreibung zuweisen. Dies ermöglicht dann auch die Verwendung von Pyro-Eigenschaften, die unterschiedlichen Simulationen entnommen wurden oder verschiedene Phasen einer Simulation abbilden. Sie finden dazu etwas weiter unten auf dieser Seite ein Beispiel.
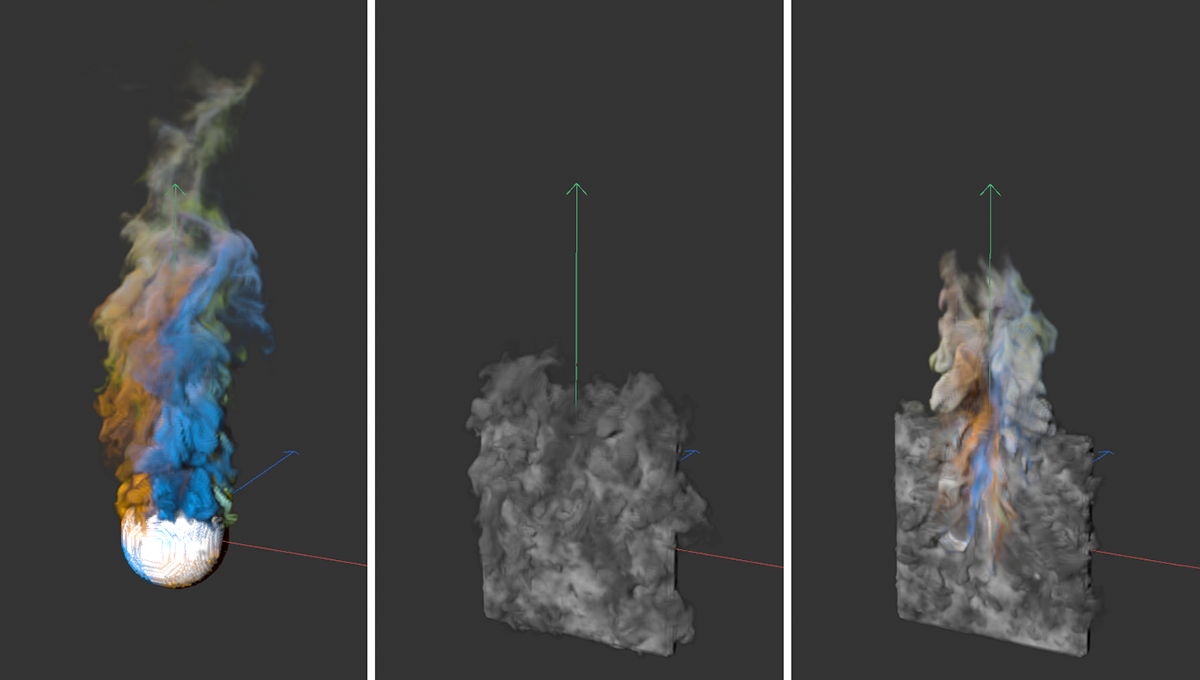 Links ist eine durch Vertex Farben-Tag gefärbte Simulation zu sehen, bei der eine Kugel als Emittervolumen dient. In der Mitte wurde eine senkrecht stehende Ebene mit einem Pyro Emitter-Tag belegt und erzeugt Dichte und Farbinformationen. Wird für diese Simulation nun ein Simulationsbild der Kugel als Startzustand verwendet, mischen sich am Anfang der Simulation die Geschwindigkeiten und Farben beider Simulationen (siehe rechtes Bild).
Links ist eine durch Vertex Farben-Tag gefärbte Simulation zu sehen, bei der eine Kugel als Emittervolumen dient. In der Mitte wurde eine senkrecht stehende Ebene mit einem Pyro Emitter-Tag belegt und erzeugt Dichte und Farbinformationen. Wird für diese Simulation nun ein Simulationsbild der Kugel als Startzustand verwendet, mischen sich am Anfang der Simulation die Geschwindigkeiten und Farben beider Simulationen (siehe rechtes Bild).
Ein Klick auf diese Schaltfläche erzeugt ein Volumensatz-Objekt. In diesem werden die Simulationsdaten des aktuellen Animationsbilds verwaltet, so wie sie vom Pyro Emitter-Tag oder Pyro Brennstoff-Tag erzeugt wurden. Dabei spielt es keine Rolle, wie diese Eigenschaften in den Objekt-Eigenschaften des Pyro-Ausgabe-Objekts konfiguriert wurden. Auch dort mit Aus markierte Eigenschaften werden im Volumensatz-Objekt gesichert, sofern diese im Pyro-Emitter-Tag verwendet werden.
Ein Volumensatz-Objekt kann als Startvolumensatz zugewiesen werden, damit die Simulation diese Informationen direkt für das erste Animationsbild verwendet und ausgehend davon die nachfolgende Simulation berechnet.
Weitere Informationen zum Volumensatz-Objekt können Sie hier nachlesen.
Wenn Ihre Simulation eine aktive Cache-Datei verwendet, kann dafür kein Volumensatz-Objekt erstellt werden. Sie müssen in dem Fall die Verwendung des Caches ausschalten und die Simulation erneut bis zum gewünschten Zeitpunkt ablaufen lassen.
Die Simulation verwendet im Bereich der Gase ein adaptives Raster aus Voxeln, einen sogenannten Voxel-Baum. Stellen Sie sich diesen Bereich als die Luft vor, in der die Simulation Drücke, Strömungen, Temperaturen und Dichteveränderungen berücksichtigt.
Dieser Voxel-Baum verändert seine Größe und Form fortlaufend durch das Löschen und Hinzufügen von Voxeln und reagiert damit auf die Entwicklungen innerhalb der Simulation. Es gibt daher kein vorgegebenes Volumen, das die Simulation wie ein undurchdringlicher Quader umgibt. In Abhängigkeit des verfügbaren Speichers, können die Rauch- und Feuersimulationen daher theoretisch beliebig groß werden.
Die Größe der Voxel-Würfel, aus denen dieser Voxel-Baum zusammengesetzt wird, wird als Voxelgröße vorgegeben. Damit der Voxel-Baum auf die Formveränderungen der Simulation reagieren kann, müssen immer einige Voxel auch außerhalb z. B. einer simulierten Rauchsäule liegen, um Signale an den Voxel-Baum senden zu können, wann mehr Voxel zum Baum hinzugefügt oder, z. B. nach dem Auflösen einer simulierten Wolke, auch wieder von diesem entfernt werden können.
Dieser Puffer an äußeren Voxeln am Voxel-Baum wird hier über den Auffüllen-Wert eingestellt. Zudem wird jedes Voxel am Baum für die Simulationsberechnung nochmals in kleinere Voxel unterteilt. Auch deren Menge wird in dieser Rubrik eingestellt.
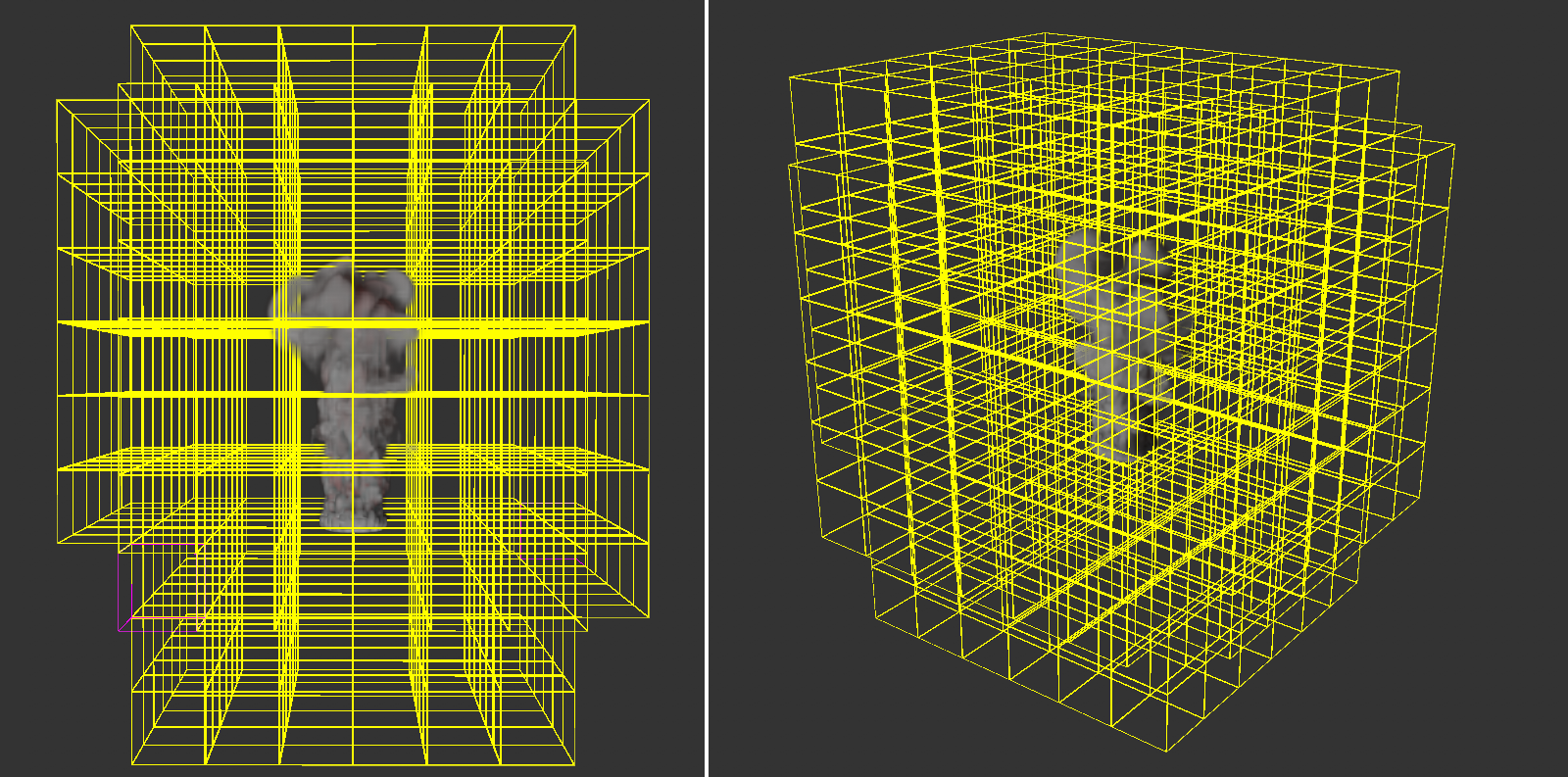 Hier sehen Sie den Voxel-Baum, der den Bereich der Simulation definiert. Die Anzahl und Verteilung der Voxel in diesem Baum wird fortlaufend an die Simulation in seinem Inneren angepasst. In diesem Beispiel deutlich zu erkennen, liegen im äußeren Bereich scheinbar viele leere Voxel vor. Dies kann u. a. an einem unnötig hohen Auffüllen-Wert oder an sehr geringen Dichte- oder Temperatur-Werten der Simulation in diesen Bereichen liegen.
Hier sehen Sie den Voxel-Baum, der den Bereich der Simulation definiert. Die Anzahl und Verteilung der Voxel in diesem Baum wird fortlaufend an die Simulation in seinem Inneren angepasst. In diesem Beispiel deutlich zu erkennen, liegen im äußeren Bereich scheinbar viele leere Voxel vor. Dies kann u. a. an einem unnötig hohen Auffüllen-Wert oder an sehr geringen Dichte- oder Temperatur-Werten der Simulation in diesen Bereichen liegen.
Hiermit geben Sie die Dicke der äußeren Schicht an Voxeln im Voxel-Baum an. Bei sehr kleinen Voxel-Größen in Kombination mit sich sehr schnell verändernden Simulationen kann es sinnvoll sein, diesen Wert zu erhöhen, um effektiv auf schnelle Formveränderungen der Simulation reagieren zu können. Bei langsamen oder sehr großen Simulationen kann es jedoch auch sinnvoll sein, den Wert zu reduzieren, um Speicher zu sparen.
Hier haben Sie die Wahl zwischen zwei Voreinstellungen, um die Anzahl der Simulations-Voxel innerhalb jedes Baum-Voxels einzustellen. Zur Wahl stehen hier 16 und 32 Voxel, wobei diese Anzahl entlang jeder Raumrichtung verwendet wird. Im Fall der Voreinstellung 16 ergeben sich dadurch also bereits 16*16*16 = 4096 Simulations-Voxel in jedem Voxel-Würfel des Baums.
Beachten Sie, dass durch eine größere Voxelanzahl pro Baum-Voxel auch die im Randbereich eines Baum-Voxels ergänzten Bereiche kleiner werden, denn dieser Randbereich basiert ebenfalls auf der Größe der Voxel. Für die Simulation sehr detailreicher Gase kann es daher auch sinnvoll sein, die Voxelanzahl auf 32 zu setzen, nicht nur um den Detailgrad innerhalb der Simulation zu erhöhen, sondern auch um den Speicherbedarf der Simulation zu optimieren.
Die folgenden Parameter definieren die Umgebungskräfte, die auf die Simulation wirken sollen. Dazu gehören z. B. die Gravitation und der Auftrieb, sowie Reibungs- und Turbulenzkräfte.
Dichteauftrieb[-1000000.00..1000000.00]
Durch die Auftriebskraft steigen Objekte niedrigerer Dichte in der Luft (oder auch in Flüssigkeiten) nach oben. In unserem Fall wirkt diese Kraft wie eine Gravitationsbeschleunigung auf die Dichte-Partikel der Simulation. Durch negative Werte steigt die Dichte-Simulation entlang der Y-Achsrichtung nach oben auf. Durch positive Werte fällt der simulierte Rauch nach unten.
Beachten Sie, dass die Temperatur der Simulation auch auf die Dichte wirkt. Durch die aufsteigende Hitze kann daher der Rauch mitgerissen werden, auch wenn er eigentlich durch einen positive Dichteauftrieb nach unten fallen sollte.
Beide Effekte beeinflussen sich also gegenseitig.
Temperaturauftrieb[-1000.00..1000.00]
Hiermit legen Sie die Richtung und Stärke fest, mit der sich die Temperaturen ausbreiten. Normalerweise steigt warme Luft nach oben. Dies wird durch einen positiven Wert ausgedrückt. Sie können diese Richtung aber auch mit negativen Werten umkehren, wenn z. B. ein Raketentriebwerk dargestellt werden soll. Die tatsächliche Geschwindigkeit, mit der die Hitze z. B. aufsteigt, hängt auch noch von der Temperatur ab. Ein heißeres Gas steigt schneller auf als ein kühles Gas. Der Temperaturauftrieb funktioniert daher wie ein Multiplikator und nicht wie ein absoluter Wert.
 Links sehen Sie eine Simulation mit einem Temperaturauftrieb von 0.1, rechts daneben die gleiche Simulation mit einem Wert von -0.1. Der Dichteauftrieb beträgt in beiden Fällen -2, dennoch bewegt sich der Rauch auf der rechten Seite ebenfalls mit der 'stärkeren' Temperatur nach unten.
Links sehen Sie eine Simulation mit einem Temperaturauftrieb von 0.1, rechts daneben die gleiche Simulation mit einem Wert von -0.1. Der Dichteauftrieb beträgt in beiden Fällen -2, dennoch bewegt sich der Rauch auf der rechten Seite ebenfalls mit der 'stärkeren' Temperatur nach unten.
Brennstoffauftrieb[-1000000.00..1000000.00]
Hierüber legen Sie die Richtung und Intensität des Auftriebs für den Brennstoff fest. Bei negativen Werten steigt der Brennstoff entlang der Welt Y-Richtung auf, bei positiven Werten sinkt der Brennstoff nach unten. Beachten Sie, dass dies nur für den unverbrannten Brennstoff gilt, bevor dieser zu Druck, Dichte und Temperatur umgewandelt wird. Der Effekt ist daher dann besonders sichtbar, wenn eine kleine Brennstoffverbrennungsrate mit einer höheren Brennstoff setzen- oder Brennstoff hinzufügen-Einstellung kombiniert wird. Da der Auftrieb für die Dichte, die Temperatur und den Brennstoff unabhängig voneinander gewählt werden kann, lassen sich darüber interessante Effekte simulieren wie z. B. die schweren Aschewolken eines Vulkanausbruchs.
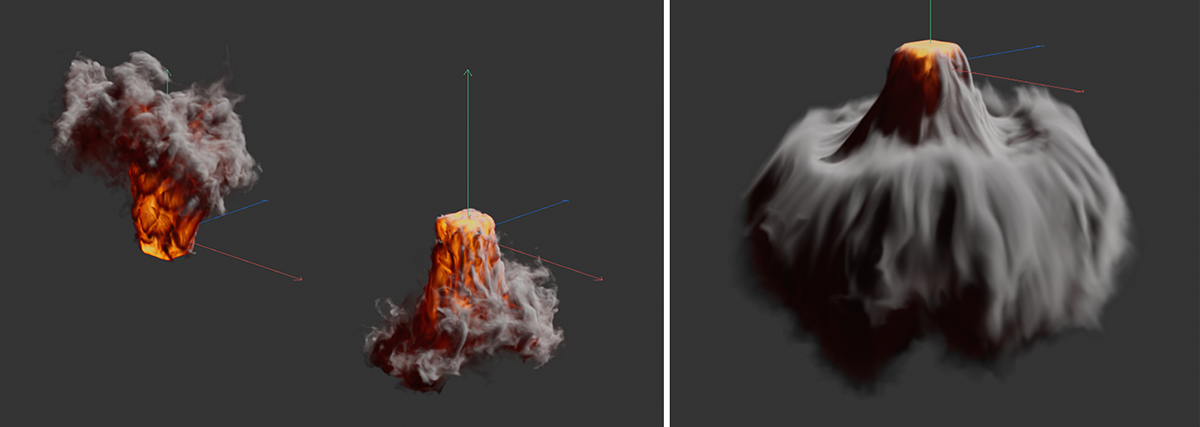 Links sehen Sie Beispiele für aufsteigenden (negative Werte) und absinkenden Brennstoff (positive Werte). Zur Verdeutlichung wurde dafür der Temperaturauftrieb auf 0 gesetzt. Die Kombinationsmöglichkeiten verschiedener Richtungen und Beträge für Dichte-, Temperatur- und Brennstoffauftrieb können zur Darstellung von Spezialfällen genutzt werden, wie z. B. auf der rechten Seite der Abbildung.
Links sehen Sie Beispiele für aufsteigenden (negative Werte) und absinkenden Brennstoff (positive Werte). Zur Verdeutlichung wurde dafür der Temperaturauftrieb auf 0 gesetzt. Die Kombinationsmöglichkeiten verschiedener Richtungen und Beträge für Dichte-, Temperatur- und Brennstoffauftrieb können zur Darstellung von Spezialfällen genutzt werden, wie z. B. auf der rechten Seite der Abbildung.
Hier finden Sie eine einfache Beispielszene zur Simulation schwerer Aschewolken und eines Vulkanausbruchs.
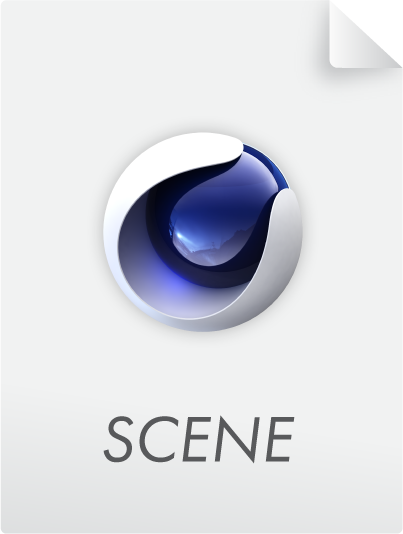
Dieser Parameter steuert die allgemeine Verwirbelungen der Simulation und wird auf jeden Voxel der Simulation angewendet. Der Effekt lässt sich dabei mit den nachfolgenden Parametern auch an bestimmte Eigenschaften der Simulation koppeln. So kann die Verwirbelung z. B. von der Temperatur oder Dichte abhängig gemacht werden.
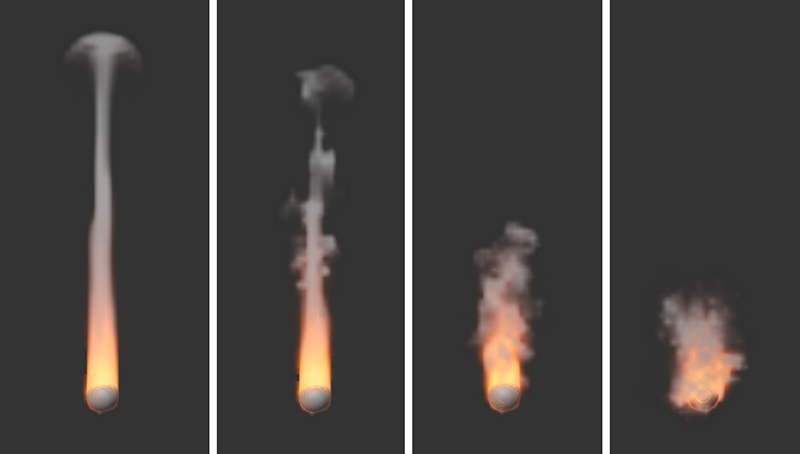 Die Bilder zeigen die gleiche Simulation, mit von links nach rechts ansteigenden Wirbelstärke-Werten. Die Ergebnisse sind auch stark von der Voxelgröße in der Simulation und auch von den Zwischenschritten abhängig, da die Partikel in der Simulation durch die Verwirbelung teilweise große Veränderungen in ihrer Geschwindigkeit erfahren.
Die Bilder zeigen die gleiche Simulation, mit von links nach rechts ansteigenden Wirbelstärke-Werten. Die Ergebnisse sind auch stark von der Voxelgröße in der Simulation und auch von den Zwischenschritten abhängig, da die Partikel in der Simulation durch die Verwirbelung teilweise große Veränderungen in ihrer Geschwindigkeit erfahren.
Hier können Sie wählen, welcher Bestandteil der Simulation für die Verwirbelung genutzt werden soll:
- Keine: Die Verwirbelungen werden gleichmäßig für die gesamte Simulation berechnet und sind unabhängig von simulierten Dichte-Werten, Temperaturen oder Brennstoffen.
- Dichte: Die Dichte innerhalb der Simulation steuert gleichzeitig die Verwirbelung. Wie intensiv die Werte der Dichte in die Berechnung einfließen, steuern Sie mit der Quellenstärke.
- Temperatur: Die Temperatur innerhalb der Simulation steuert gleichzeitig die Verwirbelung. Wie intensiv die Werte der Temperatur in die Berechnung einfließen, steuern Sie mit der Quellenstärke. Bedenken Sie dabei, dass die Temperatur häufig Werte über 1000 darstellt. Entsprechend kleine Stärke-Werte sollten verwendet werden, damit brauchbare Verwirbelungen entstehen können.
- Verbrannter Brennstoff: Der umgewandelte Brennstoff innerhalb der Simulation steuert gleichzeitig die Verwirbelung. Wie intensiv die Werte in die Berechnung einfließen, steuern Sie mit der Quellenstärke.
Quellenstärke[-100.00..100.00]
Hier stellen Sie den Multiplikator für die über Quelle ausgewählte Eigenschaft der Simulation ein. Für die QuelleKeine hat dieser Wert keine Bedeutung. Beachten Sie, dass je nach Quelle, die Werte sehr unterschiedlich groß sein können. Während eine Dichte im Bereich zwischen 1 und 20 normal ist, liegen Temperaturen oft im Bereich zwischen 100 und 1000. Entsprechend muss auch die Quellenstärke individuell angepasst werden, um brauchbare Ergebnisse zu erzielen.
Dieser Effekt verändert ebenfalls die Bewegungsrichtungen innerhalb der Simulation, kann jedoch im Vergleich zur Wirbelstärke in seiner Strukturgröße individuell angepasst und animiert werden. Der Effekt entspricht daher funktional eher einem Noise, der die Simulation in unterschiedliche Richtungen verschiebt. Für Flammen kann so z. B. das charakteristische Flackern simuliert werden. Bedenken Sie jedoch auch, dass die Verwendung von Turbulenzen die Simulationsberechnung erheblich verlangsamen kann!
 Links die Simulation ganz ohne Turbulenz, rechts mit einem Wert von 4. Zur isolierten Betrachtung des Effekts wurde in beiden Fällen die Wirbelstärke auf 0 gesetzt..
Links die Simulation ganz ohne Turbulenz, rechts mit einem Wert von 4. Zur isolierten Betrachtung des Effekts wurde in beiden Fällen die Wirbelstärke auf 0 gesetzt..
Diese Option ist standardmäßig aktiv und sorgt für eine Glättung der turbulenten Struktur, die zum Verwirbeln der Simulation verwendet werden kann. Im Ergebnis ergeben sich dadurch einerseits harmonischere Strukturen und Übergänge in der Turbulenz. Andererseits können aber auch feinere Verwirbelungen unterdrückt werden. Die nachfolgende Abbildung gibt dazu ein Beispiel.
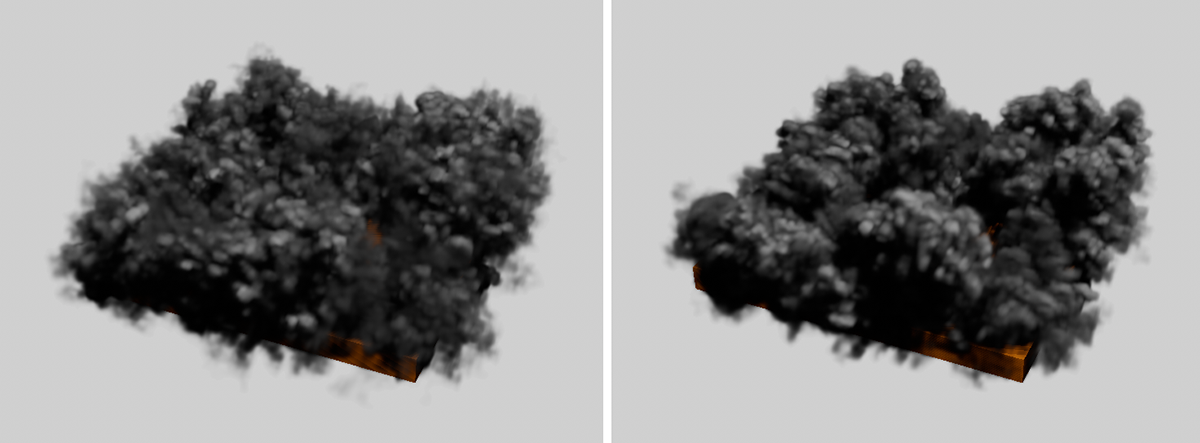 Links ist eine Simulation ohne Glättung der Turbulenz, rechts mit aktiver räumlicher Glättung zu sehen.
Links ist eine Simulation ohne Glättung der Turbulenz, rechts mit aktiver räumlicher Glättung zu sehen.
Hier geben Sie die Gesamtstärke der Turbulenz an.
Hier können Sie wählen, welcher Bestandteil der Simulation die Stärke der Turbulenz steuern soll:
- Keine: Die Turbulenz wirkt gleichmäßig auf die gesamte Simulation und ist unabhängig von simulierten Dichte-Werten, Temperaturen oder Brennstoffen.
- Dichte: Die Dichte innerhalb der Simulation steuert gleichzeitig die turbulenten Verwirbelungen. Wie intensiv die Werte der Dichte in die Berechnung einfließen, steuern Sie mit der Quellenstärke.
- Temperatur: Die Temperatur innerhalb der Simulation steuert gleichzeitig die Turbulenz. Wie intensiv die Werte der Temperatur in die Berechnung einfließen, steuern Sie mit der Quellenstärke. Bedenken Sie dabei, dass die Temperatur häufig Werte weit über 100 darstellt. Entsprechend kleine Quellenstärke-Werte sollten verwendet werden, damit brauchbare Verwirbelungen entstehen können.
- Verbrannter Brennstoff: Der umgewandelte Brennstoff innerhalb der Simulation steuert gleichzeitig die Turbulenz. Wie intensiv die Werte in die Berechnung einfließen, steuern Sie mit der Quellenstärke.
Hier stellen Sie den Multiplikator für die über Quelle ausgewählte Eigenschaft der Simulation ein. Für die QuelleKeine hat dieser Wert keine Bedeutung.
Sofern aktiv, lassen sich schnelle Bereiche in der Simulation hiermit stärker verwirbeln als langsame.
Geschwindigkeitsfaktor[-∞..+∞]
Dieser Wert regelt, wie stark die Geschwindigkeiten in der Simulation die Stärke der Turbulenz beeinflussen sollen. Dadurch, dass hier auch negative Werte verwendet werden können, lässt sich die Wirkung darüber auch umkehren. Bereiche mit langsamen Gasbewegungen werden dann stärker turbulent verwirbelt, als Bereiche mit schnellen Gasbewegungen.
Wie auch vom Noise-Shader her bekannt, lässt sich die Turbulenz-Struktur über die Zeit hinweg variieren. Dieser Frequenzwert gibt dabei die Geschwindigkeit dieser Veränderungen an. Denken Sie daran, dass bei größeren Frequenzen die Veränderungen innerhalb der Simulation so stark beschleunigt werden können, dass Sie ggf. die Zwischenschritte deutlich erhöhen müssen, damit die Simulation auf diese Veränderungen in der Turbulenz reagieren kann.
Dieser Wert gibt die Detailtiefe innerhalb der turbulenten Struktur an. Je kleiner der Wert, desto homogener und weichgezeichneter wirkt die Turbulenz-Struktur. Höhere Werte führen entsprechend zu schärferen und feiner verzweigten Details. Diese Detail-Verbesserung hat jedoch auch Grenzen. Ab einer gewissen Größenordnung werden Sie keine Veränderung mehr bemerken, wie die folgenden Bilder zeigen.
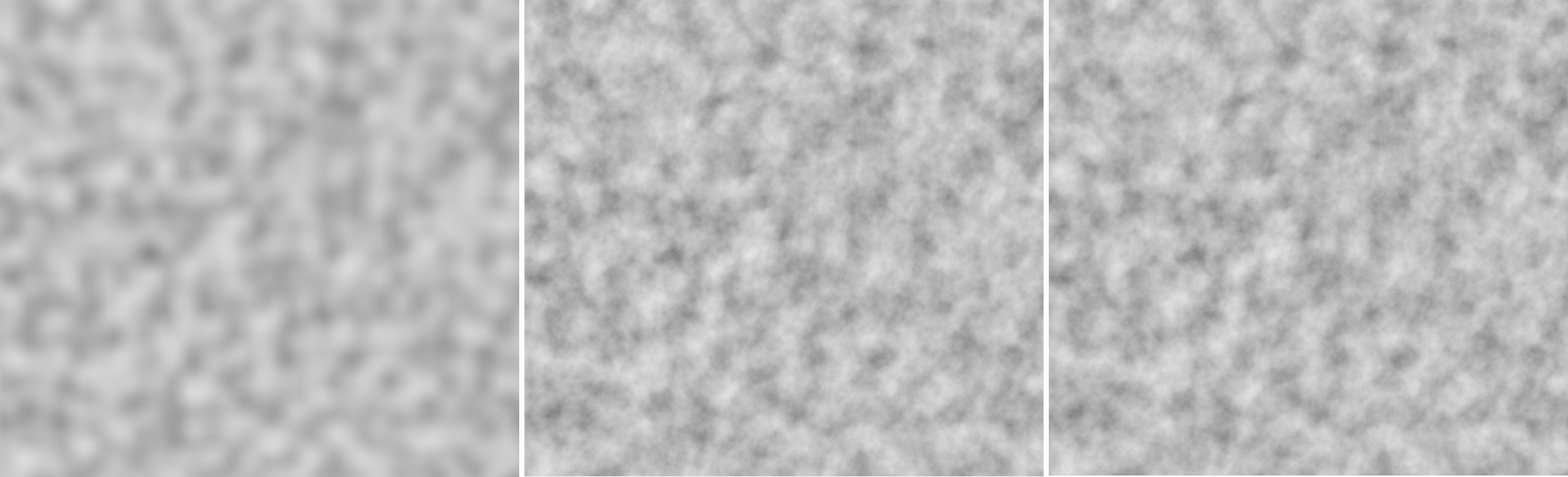 Zur Verdeutlichung sehen Sie hier einen Noise-Shader mit Turbulenz-Struktur auf einer Ebene. Ganz links wurde nur eine Oktave verwendet. Die Struktur erscheint weichgezeichnet. In der Mitte werden 10 Oktaven verwendet, rechts 20 Oktaven. Sie erkennen hier, dass sich die sichtbare Detailtiefe zwischen diesen Einstellungen nicht mehr signifikant verändert hat.
Zur Verdeutlichung sehen Sie hier einen Noise-Shader mit Turbulenz-Struktur auf einer Ebene. Ganz links wurde nur eine Oktave verwendet. Die Struktur erscheint weichgezeichnet. In der Mitte werden 10 Oktaven verwendet, rechts 20 Oktaven. Sie erkennen hier, dass sich die sichtbare Detailtiefe zwischen diesen Einstellungen nicht mehr signifikant verändert hat.
Initialoktavenskalierung[0..+∞%]
Hierüber legen Sie die Gesamtgröße der turbulenten Struktur fest. Die durch die Oktavenanzahl hinzugefügten Verfeinerungen und Verästelungen der Struktur können bei Bedarf über einen separaten Skalierungswert angepasst werden.
Inkrementelle Oktavenskalierung[0..+∞%]
Je nach gewählter Anzahl an Oktaven entsteht eine Art Baum, der sich immer feiner in Äste und Zweige aufteilt und damit die turbulente Struktur darstellt. Jeder Rechenschritt, also wenn bildlich gesprochen von der Detailstufe des Stammes zu den Ästen gewechselt wird, kann unterschiedlich skaliert werden und auch unterschiedlich stark auf die Simulation wirken. Der Wert für Inkrementelle Oktavenskalierung ist also ein Multiplikator für die Größe der jeweils vorhergehenden Oktaven-Skalierung. Bei einer Initialoktavenskalierung von 0,05 würde bei einer Inkrementellen Oktavenskalierung von 2 die zweite Oktavenstufe also eine Größe von 0,1 erhalten und so fort.
Inkrementelle Oktavenverstärkung[0.00..+∞]
Das Funktionsprinzip entspricht hier dem der Skalierung der unterschiedlichen Oktaven, nur dass es hier um den Einfluss oder die Stärke der verschiedenen Oktaven auf die Simulation geht. Bei Werten unter 1 würden die feineren Strukturen der höheren Oktaven weniger auf die Simulation wirken im Vergleich zu den Grundstrukturen der Turbulenz. Der Effekt kehrt sich um mit Werten über 1. Die feinen Turbulenz-Strukturen wirken dann prozentual stärker auf die Simulation. Die Basis für alle Stärken bildet der Stärke-Parameter dieser Parametergruppe.
Die Parameter dieser Rubrik sind nur dann relevant, wenn Sie Brennstoff an dem Emitter erzeugen lassen und dieser in der Simulation verbrannt werden soll. Hierdurch können zusätzliche Wärme und Dichte entstehen, und es kann lokal auch der Druck innerhalb der Simulation verändert werden. Dadurch dehnt sich dieser Bereich aus, was z. B. zur Darstellung von Explosionen oder Wolken hilfreich ist. Brennstoff kann auch direkt als Druck interpretiert werden, wenn Sie BrennstofftypBildbereich und Konstanter Druck am Pyro-Tag des Emitter-Objekts aktiviert haben.
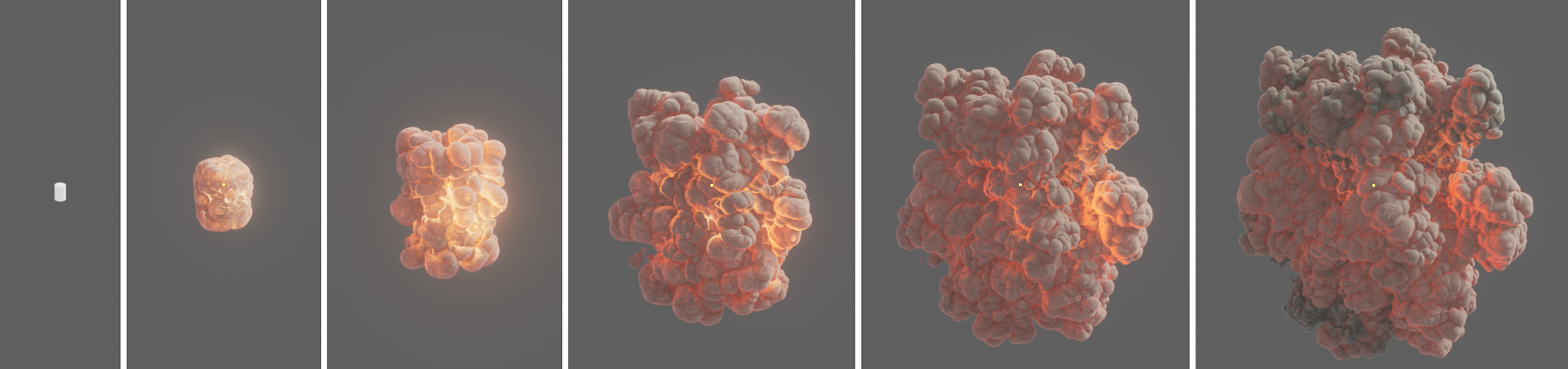 Hier wurde ein Zylinder als Emitter definiert und an ihm mit der Bildbereich-Methode schlagartige eine bestimmte Menge Brennstoff erzeugt, der dann zu Dichte und Temperatur umgewandelt wird. Die Erhöhung des Drucks beim Verbrennen lässt die charakteristische Explosionswolke entstehen.
Hier wurde ein Zylinder als Emitter definiert und an ihm mit der Bildbereich-Methode schlagartige eine bestimmte Menge Brennstoff erzeugt, der dann zu Dichte und Temperatur umgewandelt wird. Die Erhöhung des Drucks beim Verbrennen lässt die charakteristische Explosionswolke entstehen.
Hier finden Sie eine Explosions-Beispielszene.
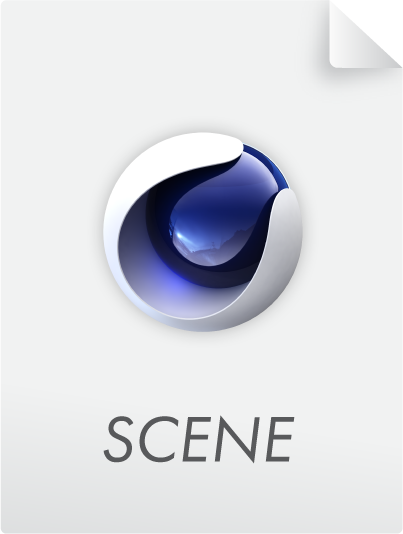
Brennstoffverbrennungsrate[0.00..+∞]
Hiermit beschreiben Sie, wie viel Brennstoff pro Sekunde verbrannt wird. Dieser Wert kann nie höher sein, als die Menge an Brennstoff, die Sie über die Pyro-Tags erzeugen lassen. Aus diesem Grund existiert auch am Pyro-Emitter-Tagbzw. Pyro-Brennstoff-Tag die Passend zur Brennrate-Option, die mit dem Brennstofftyp Kontinuierlich aktiviert werden kann, um die Menge an erzeugtem Brennstoff an diesem Parameter zu orientieren, damit immer genauso viel Brennstoff neu erzeugt wird, wie verbrannt werden kann.
Sobald die Temperaturen in Ihrer Simulation höher werden als hier angegeben, wird der Brennstoff in dem Bereich gezündet. Es kommt also nicht auf den absoluten Betrag dieser Temperatur an. Auch bei einer simulierten Temperatur von nur 20° kann der Brennstoff bereits verbrannt werden, wenn die Zündtemperatur z. B. auf 10° eingestellt ist.
Dichte pro Brennstoff[0.00..+∞]
Wenn eine Einheit Brennstoff verbrannt wird, entsteht dabei zusätzlich diese Dichte in der Simulation. Dichte wird in der Simulation als Rauch dargestellt.
Temperatur pro Brennstoff[0.00..+∞]
Beim Verbrennen von einer Einheit Brennstoff entsteht zusätzlich diese Temperatur in der Simulation.
Druck pro Brennstoff[0.00..+∞]
Beim Verbrennen von einer Einheit Brennstoff wird dieser Druck in der Simulation erzeugt. Bei höheren Werten dehnt sich die Simulation im Bereich der Verbrennung schlagartig aus, was zur typischen Darstellung einer Explosion führen kann. Durch Nutzung des Brennstofftyps Bildbereich und Aktivierung von Konstanter Druck am Pyro-Emitter- oder Pyro Brennstoff-Tag, lässt sich am Emitter-Objekt auch direkt Druck erzeugen. In dem Fall sollten bereits Dichte und Temperatur emittiert worden sein, um diese Elemente durch den Druck auseinandersprengen zu können.
Über diese Funktion lassen sich zusätzliche 3D-Koordinaten für das Simulationsvolumen berechnen. Diese können durch einige Renderer ähnlich wie UVW-Koordinaten genutzt werden, um z. B. zusätzliche Deformationen oder Noise-Strukturen zur Verfeinerung der Simulation zu nutzen. Das Caching dieser Ruhegitter-Struktur wird in der Objekt-Rubrik des Pyro-Ausgabe-Objekts über die Option für Duales Ruhegitter aktiviert.
Hiermit lässt sich die zusätzliche Berechnung einer so genannten Rest Grid-Stuktur aktivieren. Diese Vektorstruktur kann ähnlich wie UVW-Koordinaten eine ortsfeste oder auch sich mitbewegende Beschreibung der Simulationsbestandteile zur Verfügung stellen. Dadurch wird z. B. die nachträgliche Deformation oder Überlagerung mit Noise an einer Pyro-Simulation möglich.
Durch Aktivierung dieser Option können Sie auch die Caching-Optionen für das Duales Rest Grid in den Objekt-Einstellungen des Pyro-Ausgabe-Objekts nutzen.
Rest Grid Zyklus zurücksetzen[4..2147483647]
Hiermit geben Sie die Anzahl an Simulationsbildern an, nach der die Rest Grid-Struktur jeweils aktualisiert wird. Dies kann immer dann hilfreich sein, wenn sich die Form der Simulation schnell verändert. Ohne Aktualisierung müsste die Rest Grid-Struktur z. B. an einer sich ausbreitenden Wolke immer mehr gestreckt werden, wodurch es zu einer Verzerrung der Rest Grid-Werte kommen kann. Die folgende Abbildung zeigt dazu ein Beispiel.
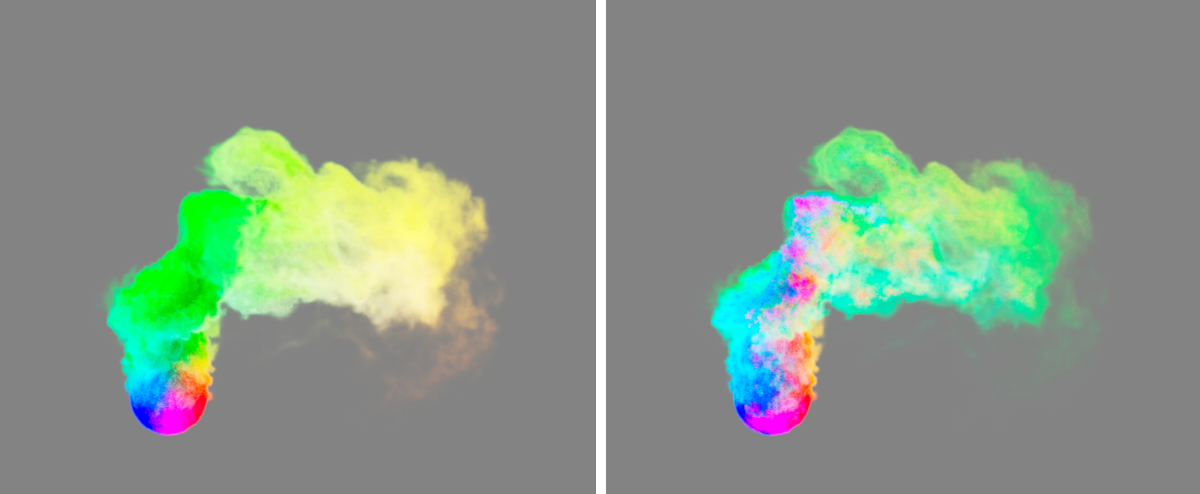
Im obigen Beispiel wurde eine Kugel mit einem Pyro Emitter-Tag belegt, um Dichte zu erzeugen. Kurz über der Kugel wird der aufsteigende Rauch durch Wind entlang der Welt-X-Achse nach rechts gepustet. Für diese Simulation wurde die Rest Grid-Option aktiviert, einmal mit einem kurzen Zurücksetzen-Zyklus (links in der Abbildung) und dann ein Mal mit einem sehr langen Zurücksetzen-Zyklus (rechts im Bild).
Zur Verdeutlichung wurde die Rest Grid-Struktur jeweils als Cache gespeichert. Da es sich dabei um eine Vektor-Struktur handelt, kann diese z. B. auch als Farbe im Pyro Volume-Material verwendet werden, um den Rauch entsprechend in den Grundfarben zu färben, was in obiger Abbildung umgesetzt wurde. Deutlich ist zu erkennen, wie in der rechten Bildhälfte die ursprünglichen Rest Grid-Werte an dem Rauch praktisch kleben bleiben und auch nach der Richtungsänderung erhalten bleiben. Bei dem kurzen Zurücksetzen-Zyklus links im Bild, werden die Rest Grid-Werte laufend neu berechnet und können daher rechtszeitig auf die Richtungsänderung und Form der Simulation reagieren. Die Rest Grid-Werte bleiben dabei eher ortsfest und unabhängiger von der Simualtion.
Rest Grid Zeitskalierung[0..10000%]
Dieser Wert wird als Multiplikator für die Simulationszeit verwendet. Werte unterhalb von 100% verlangsamen die für die Rest Grid-Berechnung verwendete Zeit, Werte über 100% beschleunigen die Simulationszeit für das Rest Grid.
Hier finden Sie alle Einstellungen, die sich auf die Abnahme, Glättung und Auswertung der Dichte-Eigenschaften der Simulation beziehen. Mit den Abnahme-Einstellungen kann z. B. generell die Ausbreitung der Dichte und somit die Größe der simulierten Wolke oder Rauchsäule beschränkt werden, was sich positiv auf den Speicherbedarf und die Simulationsgeschwindigkeit auswirken kann.
Relative Dichteabnahme[0..100%]
Dieser Parameter beschreibt die prozentuale Reduzierung der Dichte pro Bild der Simulation, normalisiert auf eine Bilderrate von 30.
 Hier wurde eine einfache Dichte-Emission an der oberen Hälfte eines Zylinders simuliert. Alle vier Bilder zeigen den gleichen Zeitpunkt der Simulation. Der einzige Unterschied besteht in der Veränderung für Relative Dichteabnahme. Von links nach rechts wurden dafür die Werte 5%, 10%, 15% und 20% verwendet. Der Wert für die Absolute Dichteabnahme wurde hier zur Verdeutlichung auf 0 gesetzt. Deutlich ist zu sehen, wie durch die prozentuale Reduzierung der Dichte das weiche Ausfasern der Wolke erhalten bleibt.
Hier wurde eine einfache Dichte-Emission an der oberen Hälfte eines Zylinders simuliert. Alle vier Bilder zeigen den gleichen Zeitpunkt der Simulation. Der einzige Unterschied besteht in der Veränderung für Relative Dichteabnahme. Von links nach rechts wurden dafür die Werte 5%, 10%, 15% und 20% verwendet. Der Wert für die Absolute Dichteabnahme wurde hier zur Verdeutlichung auf 0 gesetzt. Deutlich ist zu sehen, wie durch die prozentuale Reduzierung der Dichte das weiche Ausfasern der Wolke erhalten bleibt.
Absolute Dichteabnahme[0.00..1000.00]
Dieser Parameter beschreibt die absolute Reduzierung der Dichte pro Sekunde der Simulation.
 Hier wurde eine einfache Dichte-Emission an der oberen Hälfte eines Zylinders simuliert. Alle Bilder zeigen den gleichen Zeitpunkt der Simulation. Der einzige Unterschied besteht in der Veränderung von Absolute Dichteabnahme. Von links nach rechts wurden dafür die Werte 0, 1, 2, 3 und 4 verwendet. Der Wert für die Relative Dichteabnahme wurde hier zur Verdeutlichung auf 0 gesetzt. Deutlich wird, dass die Erhöhung von Absolute Dichteabnahme zu einer harten und kontrastreichen Beschneidung der Simulation führt.
Hier wurde eine einfache Dichte-Emission an der oberen Hälfte eines Zylinders simuliert. Alle Bilder zeigen den gleichen Zeitpunkt der Simulation. Der einzige Unterschied besteht in der Veränderung von Absolute Dichteabnahme. Von links nach rechts wurden dafür die Werte 0, 1, 2, 3 und 4 verwendet. Der Wert für die Relative Dichteabnahme wurde hier zur Verdeutlichung auf 0 gesetzt. Deutlich wird, dass die Erhöhung von Absolute Dichteabnahme zu einer harten und kontrastreichen Beschneidung der Simulation führt.
Dichteglättungsfaktor[0..100%]
Mit ansteigenden Werten nimmt die Glättung der Dichtewerte in der Simulation zu. Die Unterschiede benachbarter Bereiche bezüglich der Dichte werden abgeschwächt. Dadurch verliert die Darstellung der Dichte nicht nur an Schärfe und Details, sondern auch die Simulation insgesamt kann sich verändern.
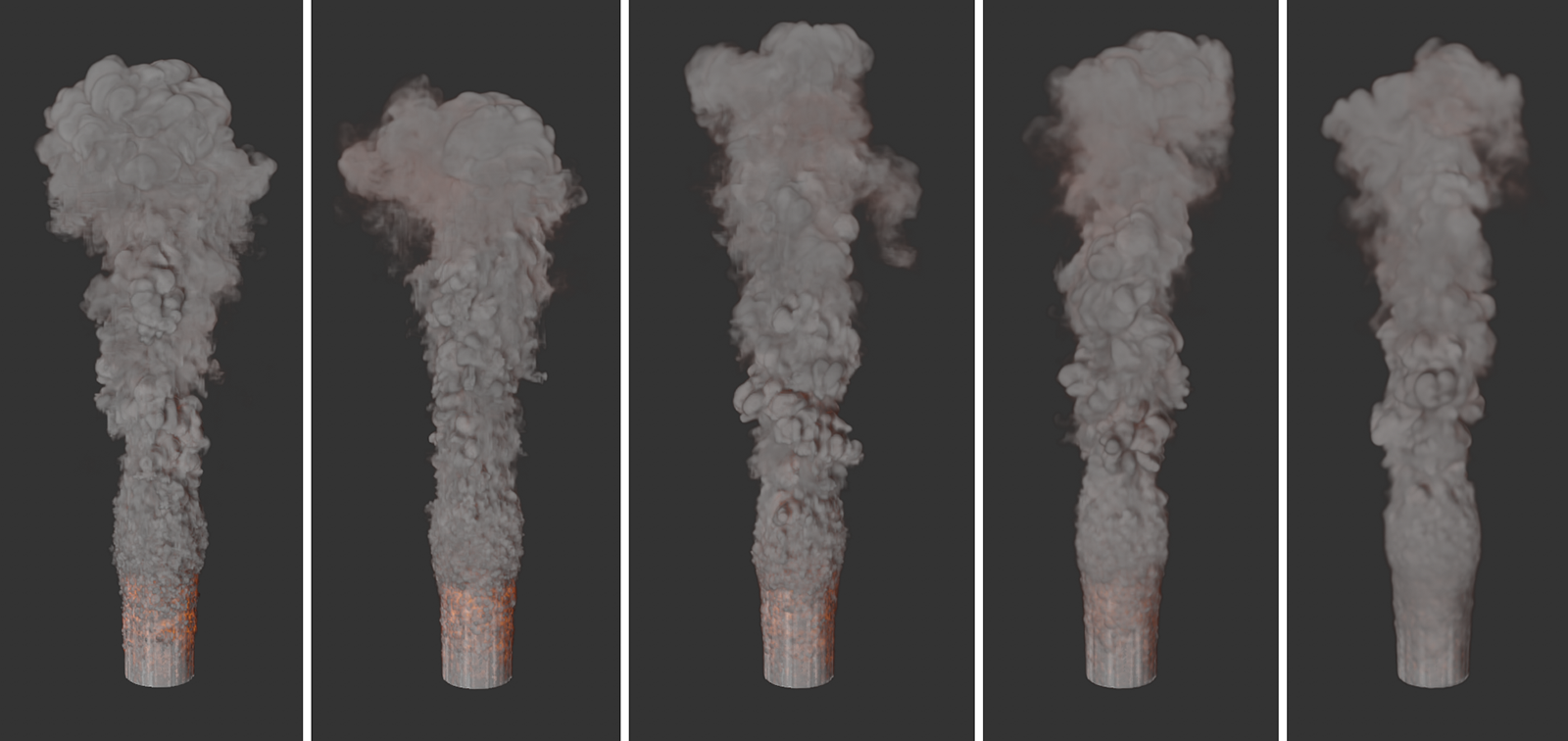 Alle Bilder zeigen die gleiche Simulation, allerdings mit von links nach rechts zunehmenden Werten für die Glättung der Dichte. Deutlich wird dabei auch, dass sich nicht nur die Optik der Simulation ändert, sondern es aufgrund der Veränderungen an der Dichteverteilung auch zu anderen Simulationsergebnissen kommt.
Alle Bilder zeigen die gleiche Simulation, allerdings mit von links nach rechts zunehmenden Werten für die Glättung der Dichte. Deutlich wird dabei auch, dass sich nicht nur die Optik der Simulation ändert, sondern es aufgrund der Veränderungen an der Dichteverteilung auch zu anderen Simulationsergebnissen kommt.
Es werden nur die Bereiche mit einer Dichte oberhalb dieses Grenzwerts bei der Simulation berücksichtigt. Sinnvoll eingesetzt kann mit Einstellung also die Simulationsgeschwindigkeit und auch der Speicherbedarf verbessert werden, ohne dass wichtige Details verloren gehen. Zudem können auch bewusst höher gesetzte Werte zu stilistisch interessanten Ergebnissen führen. Sie finden ähnliche Schwellwerte auch für die Temperatur und den Brennstoff.
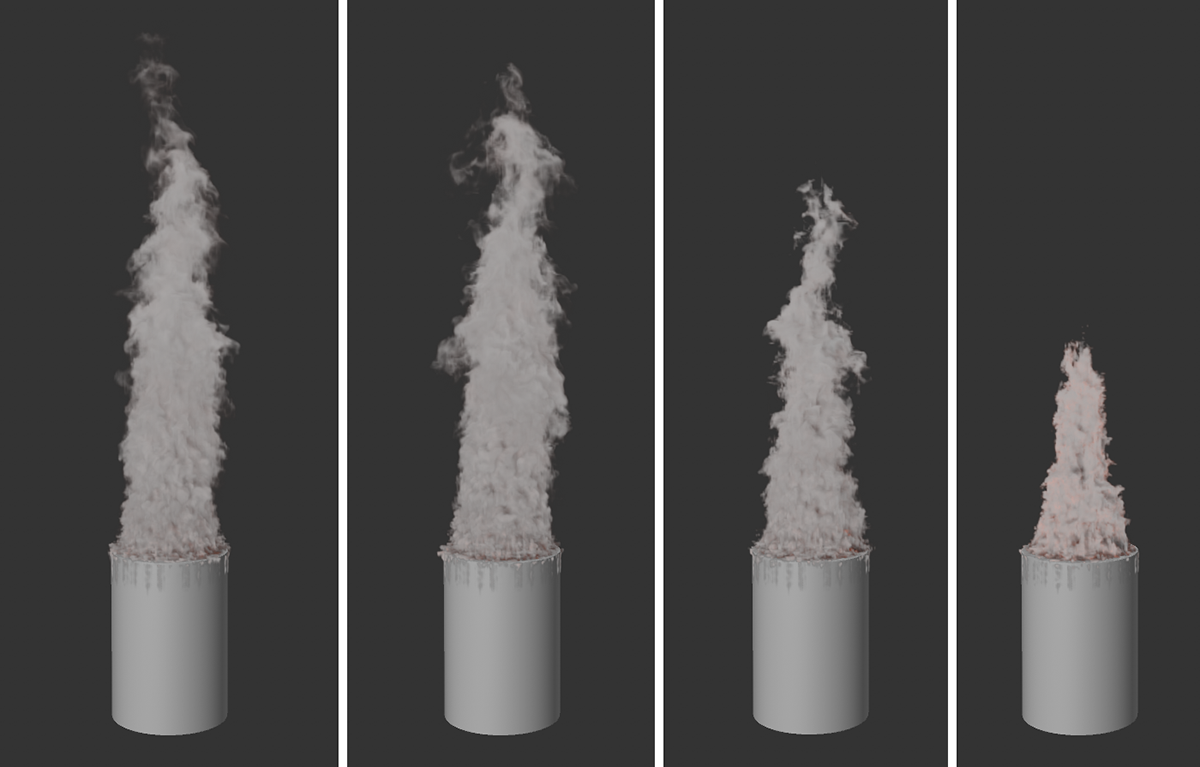 Die Bildserie demonstriert von links nach rechts betrachtet den Effekt ansteigender Werte für den Dichteschwellwert. Bereiche mit geringer Dichte werden dadurch schrittweise ausgefiltert und nicht länger von der Simulation berücksichtigt. Dies führt zu einer Schärfung der Dichte-Simulation und zu einer Beschleunigung der Berechnung.
Die Bildserie demonstriert von links nach rechts betrachtet den Effekt ansteigender Werte für den Dichteschwellwert. Bereiche mit geringer Dichte werden dadurch schrittweise ausgefiltert und nicht länger von der Simulation berücksichtigt. Dies führt zu einer Schärfung der Dichte-Simulation und zu einer Beschleunigung der Berechnung.
Zeitskalierung Dichte[0..10000%]
Dieser Wert wird als Multiplikator für die Simulationszeit verwendet. Werte unterhalb von 100% verlangsamen die für die Dichte-Berechnung verwendete Zeit, Werte über 100% beschleunigen die Simulationszeit für die Dichte (siehe auch folgende Abbildung).
 Alle drei Bilder zeigen die gleiche Simulation und das gleiche Simulationsbild. Variiert wurde nur der Wert für Zeitskalierung Dichte. Links wurden 10%, in der Mitte 100% und rechts wurden 1000% verwendet. Die Temperatursimulation ist in allen drei Bildern unverändert.
Alle drei Bilder zeigen die gleiche Simulation und das gleiche Simulationsbild. Variiert wurde nur der Wert für Zeitskalierung Dichte. Links wurden 10%, in der Mitte 100% und rechts wurden 1000% verwendet. Die Temperatursimulation ist in allen drei Bildern unverändert.
Die Einstellungen dieser Gruppe beziehen sich ausschließlich auf die Farbeigenschaften der Simulation. So lassen sich z. B. auch hier Abnahmen nutzen, um die der Dichte zugewiesenen Farben über die Zeit hinweg verblassen zu lassen.
Dieser Parameter beschreibt die prozentuale Reduzierung der Farbwerte pro Bild der Simulation, normalisiert auf eine Bilderrate von 30. Ist die Dichte lange genug sichtbar, wird diese dadurch bis zu schwarz abgedunkelt.
 Die Bildserie demonstriert den Effekt ansteigender Relativer Farbabnahme. Die hier gelblich gefärbte Dichte dunkelt sich dadurch über die Zeit hinweg bis zu schwarz ab.
Die Bildserie demonstriert den Effekt ansteigender Relativer Farbabnahme. Die hier gelblich gefärbte Dichte dunkelt sich dadurch über die Zeit hinweg bis zu schwarz ab.
Absolute Farbabnahme[0.00..1000.00]
Dieser Parameter beschreibt die absolute Reduzierung der Farbwerte pro Sekunde der Simulation. Dieser Wert wird daher in vielen Fällen eher klein gewählt, da er sich auf den Werteraum zwischen 0.0 und 1.0 der RGB-Farbkomponenten bezieht.. Die absolute Veränderung der einzelnen Farbkomponenten kann dabei auch zu Farbveränderungen führen, wenn eine Farbkomponente der Ausgangsfarbe z. B. gegenüber den anderen Komponenten viel größer ist. Die nachfolgende Abbildung gibt dazu ein Beispiel. Wie bereits bei der Relativen Farbabnahme wird die Farbe der Dichte bis hin zu schwarz abgedunkelt, sofern die Dichte lange genug sichtbar bleibt.
 Die Bildserie demonstriert den Effekt ansteigender Absoluter Farbabnahme. Von links nach rechts wurden die Werte 0.0, 0.25 und 0.5 verwendet. Die hier gelblich gefärbte Dichte durchläuft dabei auch rote Farbtöne, bevor sie sich bis zu schwarz abdunkelt.
Die Bildserie demonstriert den Effekt ansteigender Absoluter Farbabnahme. Von links nach rechts wurden die Werte 0.0, 0.25 und 0.5 verwendet. Die hier gelblich gefärbte Dichte durchläuft dabei auch rote Farbtöne, bevor sie sich bis zu schwarz abdunkelt.
Wie in der obigen Abbildung links zu erkennen, wurden die RGB-Werte 255, 166, 0 für die Dichte im Pyro-Tag verwendet. Bei Verwendung einer Absoluten Farbabnahme von 0.5 reduzieren sich diese Werte pro Sekunde um 128 (1.0 entspricht einem RGB-Wert von 255). Dies bedeutet, dass nach einer Sekunde ein Farbwert von 128, 38,0 erreicht wird, was einem dunklen Rotton entspricht. Wenn es durch die Farbabnahme zu keiner Veränderung des Farbtons kommen soll, können Sie alternativ die Relative Farbabnahme verwenden.
Innerhalb der Simulation können auch verschiedene Farben für die Dichte zugewiesen werden, die sich dann automatisch vermischen. Dazu kann z. B. ein Vertex-Farben-Tag für die Zuweisung verschiedener Farben an einem Emitter-Objekt genutzt werden oder aber die unterschiedlich gefärbte Dichte verschiedener Pyro Emitter überlappt sich, so wie in der folgenden Abbildung. Wie dort zu erkennen, kommt es mit zunehmender Größe des Farbglättungsfaktors zu einer Weichzeichnung der Farbübergänge.
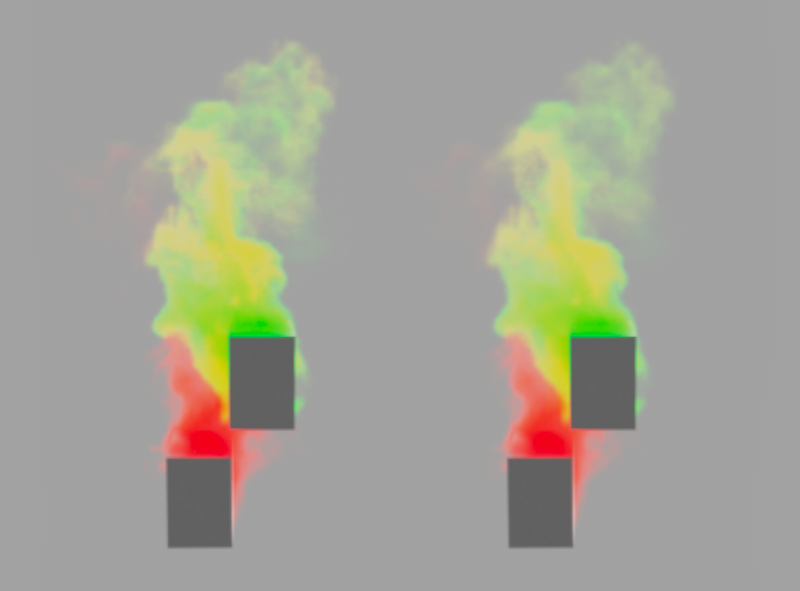 Hier werden zwei separate Quader als Pyro-Emitter verwendet. Der untere Quader emittiert roten Rauch, der obere Quader grünen Rauch. Dort wo sich die Rauchfahnen durchdringen entstehen gelbliche Mischfarben. Die Übergänge zwischen allen Farben lassen sich mit dem Farbglättungsfaktor beeinflussen. Links wurde ein Wert von 0%, rechts ein Wert von 100% genutzt.
Hier werden zwei separate Quader als Pyro-Emitter verwendet. Der untere Quader emittiert roten Rauch, der obere Quader grünen Rauch. Dort wo sich die Rauchfahnen durchdringen entstehen gelbliche Mischfarben. Die Übergänge zwischen allen Farben lassen sich mit dem Farbglättungsfaktor beeinflussen. Links wurde ein Wert von 0%, rechts ein Wert von 100% genutzt.
Zeitskalierung Farbe[0..10000%]
Dieser Wert wird als Multiplikator für die Simulationszeit verwendet. Werte unterhalb von 100% verlangsamen die für die Farbe-Berechnung verwendete Zeit, Werte über 100% beschleunigen die Simulationszeit für die Farbe.
Hier finden Sie Einstellungen, mit denen die Veränderung der Temperaturen innerhalb der Simulation beeinflusst werden kann. Damit lässt sich z. B. die Abkühlung eines heißen Gases beschleunigen, verlangsamen oder auch ganz deaktivieren.
Relative Temperaturabnahme[0..100%]
Dieser Parameter beschreibt die prozentuale Reduzierung der Temperaturen pro Bild der Simulation, normalisiert auf eine Bilderrate von 30.
Absolute Temperaturabnahme[0.00..10000.00]
Dieser Parameter beschreibt die absolute Reduzierung der Temperaturen pro Sekunde der Simulation. Der Effekt auf die Übergänge innerhalb der Temperaturverläufe ist mit denen der Absoluten Dichteabnahme vergleichbar.
Temperaturglättungsfaktor[0..100%]
Temperaturunterschiede benachbarter Bereiche werden hierdurch in der Simulation ausgeglichen. Die Temperaturverläufe verlieren dadurch an Details und werden gleichförmiger.
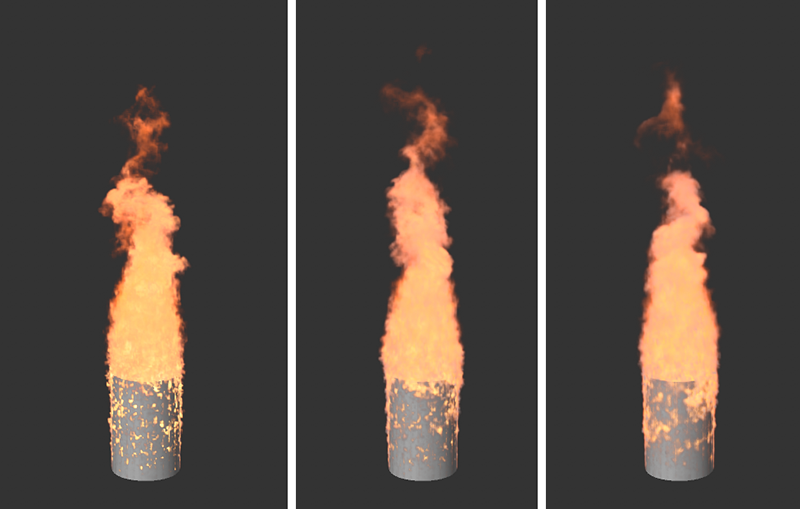 Alle Bilder zeigen die gleiche Simulation, allerdings mit von links nach rechts zunehmenden Werten für die Glättung der Temperaturen.
Alle Bilder zeigen die gleiche Simulation, allerdings mit von links nach rechts zunehmenden Werten für die Glättung der Temperaturen.
Temperaturschwellwert[0.01..+∞]
Es werden nur die Bereiche mit einer Temperatur oberhalb dieses Grenzwerts bei der Simulation berücksichtigt. Sinnvoll eingesetzt kann mit dieser Einstellung daher die Simulationsgeschwindigkeit und auch der Speicherbedarf verbessern, ohne dass wichtige Details verloren gehen. Zudem können auch bewusst höher gesetzte Werte zu stilistisch interessanten Ergebnissen führen. Die nachfolgende Abbildung gibt dazu ein Beispiel. Sie finden ähnliche Schwellwerte auch für die Dichte und den Brennstoff.
 Diese Bildserie zeigt von links nach rechts den Effekt eines ansteigenden Temperaturschwellwerts. Die Simulationen verwendeten dabei jeweils eine Temperatur von 4000 Grad am Emitter und die Einstellung 1, 500, 1000, und 2000 für den Temperaturschwellwert. Diese Erhöhung sorgt schrittweise dafür, dass die Temperaturen schließlich nur noch in unmittelbarer Nähe zum Emitter sichtbar bleiben und dort für den Auftrieb der Dichte eine Rolle spielen.
Diese Bildserie zeigt von links nach rechts den Effekt eines ansteigenden Temperaturschwellwerts. Die Simulationen verwendeten dabei jeweils eine Temperatur von 4000 Grad am Emitter und die Einstellung 1, 500, 1000, und 2000 für den Temperaturschwellwert. Diese Erhöhung sorgt schrittweise dafür, dass die Temperaturen schließlich nur noch in unmittelbarer Nähe zum Emitter sichtbar bleiben und dort für den Auftrieb der Dichte eine Rolle spielen.