Bedienung
Starten
Es gibt mehrere Möglichkeiten, CINEMA 4D zu starten:
- Doppelklicken Sie auf das Programm-Icon.
- Doppelklicken Sie auf eine Szene-Datei. Die Szene wird dabei automatisch eingeladen.
- Windows: über das Startmenü.
- Über die Befehlseingabezeile.
- Sie können auch eine oder mehrere .c4d-Dateien vom Explorer (Windows) oder Finder (Macintosh) aus auf das CINEMA 4D-Icon oder direkt in das schon laufende Programm ziehen (Drag & Drop).
- CINEMA 4D Lite (bzw. eine andere vorhandene CINEMA 4D-Version) wird aus After Effects heraus gestartet.
Hotkeys 1 bis 9
Zum schnellen Arbeiten in der 3D-Ansicht wurden folgende Tasten vorbelegt:
1 Kamera verschieben
2 Kamera in Blickrichtung verschieben
3 Umkreisende Kamera
4 Objekt verschieben
5 Objekt skalieren
6 Objekt drehen
7 Objekt ohne Unterobjekte verschieben
8 Freihandselektion
9 Pinsel-Selektion
Die Oberfläche
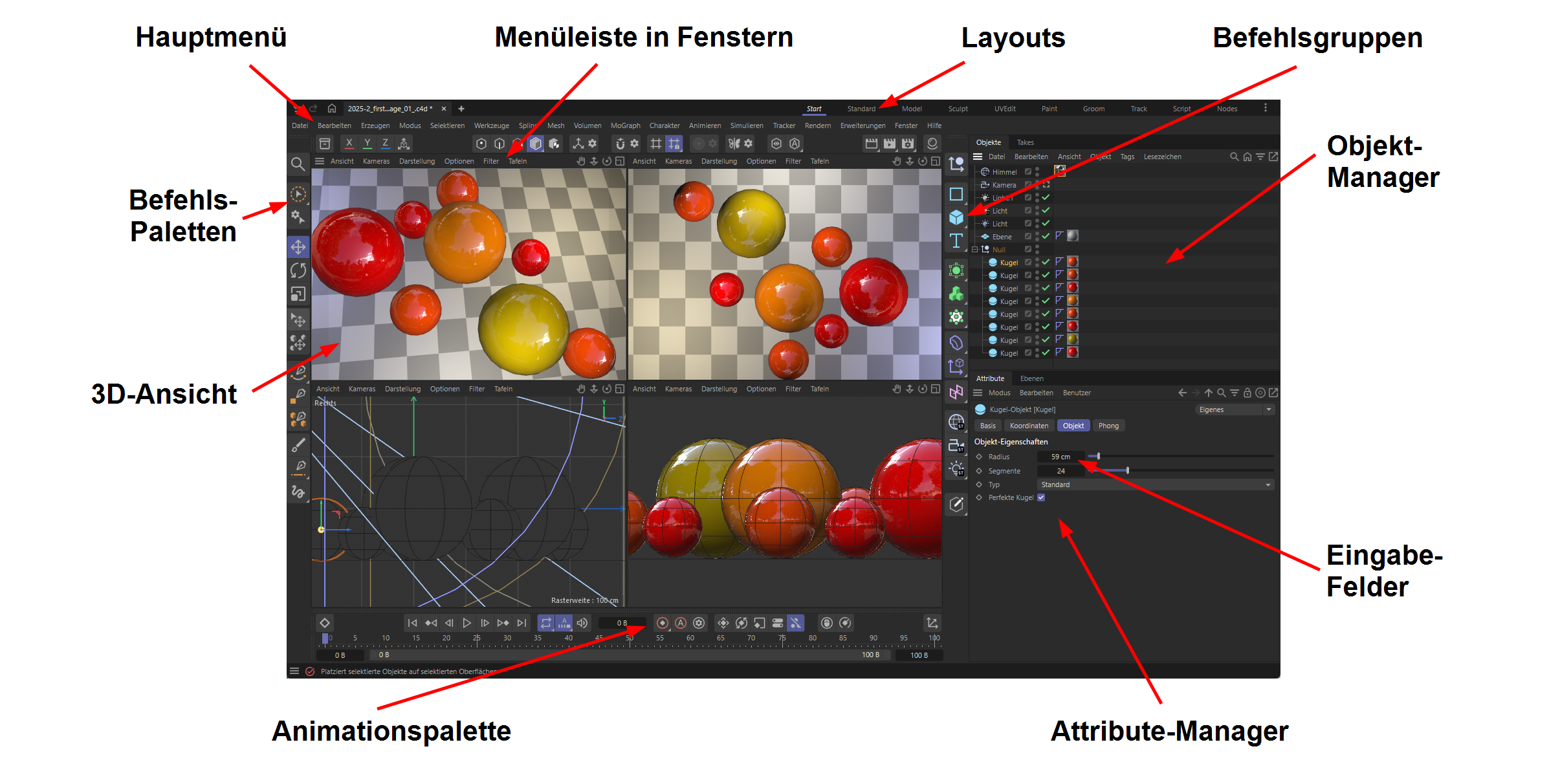
CINEMA 4D bietet gegenüber den Standard-Windows/Macintosh-Oberflächen einen erweiterten Bedienkomfort mit stark gesteigertem Workflow. So lassen sich z.B. sämtliche Programmfenster in das Hauptfenster eindocken. Beim Verschieben eines eingedockten Fensters werden die umliegenden Fenster automatisch angepasst, sodass keine Überdeckungen stattfinden. Fenster verfügen über eigene Menüleisten und lassen sich sogar mit anderen Fenstern gruppieren und über Tabs umschalten.
Die Oberfläche ist komplett konfigurierbar. In eigenen Befehls-Paletten lassen sich die Programmkommandos wahlweise als Icons und/oder Text darstellen und beliebig gruppieren. Sogar die Menüleisten lassen sich bei Bedarf auch bequem nach eigenen Wünschen verändern und beliebig zusammenstellen.
Natürlich können Sie zwischen verschiedenen Layouts umschalten, um die Arbeitsumgebung an die Bedürfnisse der verschiedenen Arbeitsschritte anzupassen. So gibt es beispielsweise verschiedene Layouts zum Modellieren, Animieren etc., da hier prinzipiell jeweils andere Programmteile benötigt werden.
Eine einfache Möglichkeit, zwischen verschiedenen frei konfigurierbaren Layouts und Menüs umzuschalten, finden Sie rechts oben über dem Hauptmenü. Hier finden Sie eine ganze Reihe sinnvoller Layouts für die verschiedenen Arbeitsphasen.
CINEMA 4D unter macOS besitzt mittels des grünen Doppelpfeil-Icons oben in der Titelzeile die Fähigkeit im Vollbildmodus zu laufen. Es werden dann Fenstertitel, alle anderen Fenster und Steuerungselemente ausgeblendet (um diesen Modus wieder zu verlassen, fahren Sie mit der Maus an den oberen Bildschirmrand und klicken auf den grünen Button).
Kurzum: Wer einmal mit der CINEMA 4D-Oberfläche gearbeitet hat, wird sie lieben und nicht mehr missen wollen.
Die Oberfläche im Schnelldurchlauf
Die Dokumenten- und Layout-Leiste
Ganz oben im Hauptfenster finden Sie die Dokumenten- und Layoutleiste. Diese hilft Ihnen beim Navigieren bzw. Aufrufen innerhalb aller geöffneten Dokumente und der Wahl des geeigneten Programmlayouts.
Von links nach rechts finden Sie diese Elemente:
Rückgängig/Wiederherstellen
Das umgangssprachlich genannte “Undo”. Siehe ![]() Rückgängig/Wiederherstellen.
Rückgängig/Wiederherstellen.
Home-Icon
Rufen Sie hiermit Cinema 4D Home auf (s. Cinema 4D Home beim Start einblenden).
Die Dokumenten-Tabs
Zusätzlich zu der bereits bekannten Liste an geöffneten Dokumenten im Fenster-Menü finden Sie seit Cinema 4D R25 dieselben auch als Tab über dem Haupmenü. Sie sehen hier auf einen Blick, welche Szenen gerade geöffnet sind und können diese sofort ansteuern.
Die Reihenfolge der Tabs kann per Drag&Drop geändert werden. Dokumente können durch die rechts neben dem Namen eingeblendeten “x”-Icons geschlossen werden.
Bei sehr vielen geöffneten Dokumenten kann mit der rechten Maustaste durch alle Tabs durchgescrollt werden.
Beim Rechtsklick auf ein Tab werden die folgenden, woanders noch nicht beschriebenen Befehle angezeigt:
Szene duplizieren
Duplizieren Sie die angeklickte Szene mit allen Objekten und Einstellungen.
Andere schließen
Alle anderen außer dem angeklickten Dokumenten-Tag werden geschlossen. Es erfolgen dabei Sicherheitsabfragen nach noch nicht gesicherten Dokumenten.
In Explorer/Finder anzeigen
Dieser Befehl öffnet Ihnen den Explorer bzw. Finder und springt zu dem Pfad, in dem das angeklickte Dokument gespeichert ist. Sollten Sie hier eigene Layouts untergebracht haben, so werden diese kursiv angezeigt.
Neue Szene
Durch Klick auf das [+]-Icon kann eine neue Szene angelegt werden.
Rechtsklicken Sie dagegen auf das [+]-Icon, zeigt sich folgendes Menü, mit dem Sie genau definieren, was für eine neue Szene geladen werden soll:
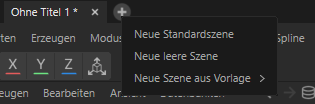
Sie haben folgende Auswahl:
- Neue voreingestellte Szene: die in den Programmvoreinstellungen im Tab “Dateien” definierte Standardszene. Entspricht dem Linksklick auf das [+]-Icon.
- Neue leere Szene: wie der Optionsname nahelegt, wird eine leere Szene geöffnet.
- Neue Szene aus Vorlage: hinter dieser Option verbirgt sich ein Auswahlmenü, in dem alle Szenen aufgelistet werden, die sich im Asset Browser in “Templates/Default Scenes” befinden (s.a. Der Ordner “Templates/Default Scenes”).
Die Layout-Tabs
Sie finden hier einige Layouts aufgelistet, die durch simples Anklicken geladen werden können. Sollten Sie hier eigene Layouts untergebracht haben, so werden diese kursiv angezeigt.
3-Punkt-Button
Hier ist eine Liste von Layouts, die Sie links neben dem Ansichtauswahlmenü einblenden können. Klicken Sie einfach darauf, um den entsprechenden Layoutnamen ein- oder auszublenden.
Hauptmenü

Im Hauptmenü finden Sie die wichtigsten Befehle/Funktionen versammelt (achten Sie darauf, dass andere Layouts auch andere Hauptmenüs mit abweichenden Befehlen haben können). Eventuell installierte Elemente Plug-ins können hier ebenso zu finden sein, wie auch im Erweiterungen-Menü selbst.
An dieser Stelle sollen die einzelnen Programmteile, wie sie nach dem Starten von CINEMA 4D erscheinen, kurz besprochen werden. Die detaillierten Beschreibungen lesen Sie bitte in den entsprechenden Abschnitten nach.
Manager
Die Hauptprogrammteile von CINEMA 4D, die sogenannten Manager, befinden sich in eigenen Fenstern und laufen parallel zueinander, quasi unabhängig voneinander. So blockiert ein Programmteil nicht ein anderes. Der Renderer rechnet z.B. eine Animation, während Sie in einem anderen Programmteil, z.B. dem Editor, weiterarbeiten können.
Trotz der Unabhängigkeit dieser einzelnen Programmteile reagiert jeder Manager sofort auf Änderungen in anderen Managern, sofern diese ihn betreffen. Verschieben Sie z.B. ein Objekt im Editor, ändern sich dessen Koordinaten gleichzeitig im Attribute- und Koordinaten-Manager; ändern Sie ein Material, aktualisieren sich die 3D-Ansicht und der Objekt-Manager automatisch.
Fenster und Hauptfenster
Jeder Programmteil (Manager) läuft in einem eigenen Fenster. Dieses Fenster kann sowohl als einzelnes Fenster frei platziert werden oder in das CINEMA 4D-Hauptfenster eingedockt werden. In der Grundeinstellung von CINEMA 4D sind die wichtigsten Programmteile in das Hauptfenster eingedockt. Skalieren Sie dort z.B. ein Fenster, passen sich die umliegenden Fenster automatisch den neuen Größenverhältnissen an.
Möchten Sie ein eingedocktes Fenster aus dem Verbund ausdocken, klicken Sie auf das Griff-Icon

des entsprechenden Fensters und wählen das Kommando Entdocken. Möchten Sie es oder ein anderes Fenster wieder eindocken, klicken Sie auf das Griff-Icon des freistehenden Fensters und schieben es in das Hauptfenster. Ein heller Balken zeigt an, an welcher Stelle sich das Fenster in das Hauptfenster einfügen wird.
Zum Verändern der Fenstergröße klicken Sie zwischen die betreffenden Fenster (es erscheint ein Verschiebe-Symbol), bewegen die Maus und lassen die Maustaste an der gewünschten Stelle wieder los. Über das Ändern der Fensteranordnung und den zahlreichen weiteren Möglichkeiten, lesen Sie bitte CINEMA 4D konfigurieren.
Menüleisten
Bei CINEMA 4D verfügen sämtliche Manager auf allen Plattformen über eigene Menüleisten in ihren Fenstern.
Sollte nicht mehr genügend Platz zur Darstellung der Menüzeile sein, erscheint ein Dreieck, das auf Mausklick die nicht mehr passenden Menüeinträge als Popup-Menü darstellt.
Befehls-Paletten/Icons
In der Grundeinstellung sind drei Befehls-Paletten (auch gerne Symbol- oder Icon-Leisten genannt) zu sehen. Hierin sind die meist benötigten Befehle als Icons enthalten, sodass das Programm ohne langes Suchen in Menüleisten bedient werden kann. Einige dieser Icons enthalten unten rechts einen kleinen hellen Pfeil, der symbolisiert, dass sich hinter diesem Icon noch weitere befinden. Klickt man auf dieses Icon, erscheinen weitere versteckte Icons. Wir sprechen hier von einer Aufklapp-Palette oder gruppierten Icons, deren Sinn es ist, gleichartige Icons (z.B. die Grundobjekte) zu enthalten, die einzeln abgebildet, viel Platz einnehmen würden. Gelegentlich wird das zuletzt benutzte Icon als Gruppen-Icon angezeigt (sofern die Option Icon fixieren des Kontext-Menüs der Befehlsgruppe deaktiviert ist).
Wie man sich eigene Befehls-Paletten zusammenbaut, erfahren Sie hier.
Tabs
Programm-Fenster und auch Befehls-Paletten können als Tabs gruppiert werden. Im Standardlayout sind z.B. der Objekt-Manager und der Takes-Manager als Tabs angelegt. Damit sparen Sie Platz und haben trotzdem alle Programmteile jederzeit schnell verfügbar.
Ist ein Tab aus Platzmangel nicht komplett darstellbar, wird ein kleiner Scrollbutton eingeblendet, mit dem Sie zu den nicht sichtbaren Tabs scrollen können.
Nähere Informationen zu der Oberfläche und deren Konfigurierung entnehmen Sie bitte der Tab-Seite, Informationen zu den einzelnen Programmteilen den entsprechenden Abschnitten.
Kontextmenü
CINEMA 4D bietet zahlreiche Kontextmenüs an. Diese erscheinen per rechtem Mausklick (oder Befehlstaste + Maustaste bei macOS) an diversen Stellen im Programm, so z.B. bei den Objekten im Objekt-Manager, den Materialien im Material-Manager etc.
Ansicht
Kernpunkt des Programms ist die 3D-Ansicht, auch 3D-Editor oder einfach nur Ansicht oder Editor genannt. Hierin wird das 3D-Modell konstruiert (modelliert), animiert und gerendert.
Objekt-Manager
Hier ist jedes einzelne Element der Szene enthalten. Elemente lassen sich gruppieren; das Rosenblatt ist z.B. das Unterobjekt des Ästleins (Botaniker mögen mir die unfachgemäße Begriffswahl verzeihen), dieser wiederum ein Unterobjekt des Stiels. Die Rose an sich ist das Hauptobjekt. Durch Anklicken eines Objektes wird im Objekt-Manager das entsprechende Objekt in der 3D-Ansicht aktiviert und umgekehrt. Ebenso werden im Objekt-Manager den Objekten wesentliche Eigenschaften zugewiesen, von Farbe und Textur bis hin zu komplexem Animationsverhalten.
Das was im Objekt-Manager zu sehen ist, kann mit den mächtigen Ebenenfunktionen von CINEMA 4D fast frei bestimmt werden.
Material-Manager
Enthält die Materialien einer Szene. Durch Klick bzw. Doppelklick auf ein Material kann dessen Aussehen sehr detailliert bestimmt werden. Schiebt man ein Material auf ein Objekt, nimmt dieses das Material an.
Koordinaten-Manager
Ermöglicht die wertegenaue Konstruktion bzw. Manipulation von Objekten. Anstatt z.B. ein Objekt im 3D-Editor auf eine gewisse Größe zu skalieren, kann man hier z.B. auch eine direkte Größe oder bestimmte Winkel eingeben. In den Eingabefeldern des Koordinaten-Managers lassen sich, wie in allen anderen Zahlenfeldern auch, neben Zahlenwerten, ähnlich einem Taschenrechner, auch Formeln eingeben.
Animations-Palette
Über einen Aufnahmeknopf können wahlweise u.a. Position, Größe und Winkel und anderes von Objekten aufgenommen werden. Die Animations-Palette stellt ein stark vereinfachtes Abbild der Zeitleiste dar und kann für einfache Animationsaufgaben verwendet werden, ohne dass Sie auf das Animationslayout umschalten müssten. Die sehr viel mächtigere Zeitleiste finden Sie hier beschrieben.
Der Attribute-Manager
Der Attribute-Manager zeigt Ihnen die Eigenschaften bzw. Parameter aller selektierten Objekte, Materialien, Shader, Tags, Nodes, Spuren und Keys an, die hier auch verändert und animiert werden können.
Ebenfalls werden hier die Parameter der zahlreichen Werkzeuge angezeigt.
Modelliertechniken
Das Erstellen dreidimensionaler Objekte kann auf vielfältige Art und Weise geschehen. Es gibt diverse Modelliertechniken, wobei die wichtigsten im folgenden aufgeführt werden.
Alle diese Techniken sind selbstverständlich mit CINEMA 4D möglich.
CSG (Constructive Solid Geometry)
Dies ist sicherlich die einfachste Methode, da sich zu konstruierende Objekte ausschließlich aus vorhandenen parametrischen Grundkörpern wie Zylinder, Kugeln, Kegel etc. zusammensetzen.
-
Hauptmenü: Erzeugen / Mesh (s.a. hier).
Beachten Sie in diesem Zusammenhang MoGraph, mit dem Sie unendlich viele Möglichkeiten haben, Objekte zu klonen und anzuordnen. - Hauptmenü: MoGraph (s.a. hier).
Polygonmodelling
Dies ist die klassische Methode: Mittels diverser Werkzeuge erstellen Sie Polygone, fügen diese zusammen, unterteilen sie und erschaffen sozusagen aus dem Kleinen das Große. Diese Methode ist mitunter etwas mühselig, allerdings haben Sie so wirklich die völlige Kontrolle über Ihr finales Objekt. Polygonmodelling ist die Grundlage für SDS (s.u.).
- Hauptmenü: Mesh (s.a. hier).
Sculpting
Sculpting ermöglicht eine ziemlich untechnische Modellierung, die sich an der Bildhauerei orientiert, wo Material mit speziellen Werkzeugen (hier dann die Sculpting-Pinsel) hinzugefügt oder weggenommen wird. Alles zum Thema finden Sie unter Sculpting.
Generatoren
Mit Hilfe von Generatoren lassen sich aus der Kombination von Splines, die auf verschiedene Arten Oberflächen und Deckflächen bilden, auf komfortable Weise Körper bilden. Eine sehr elegante Methode, die allerdings beispielsweise bei der Charaktermodellierung weitgehend versagt.
SDS (Subdivision Surfaces)
Diese Technik ist die modernste. Mit Hilfe von grob aufgelösten, also aus wenig Polygonen bestehenden Objekten, wird durch dynamische Unterteilung ein höher aufgelöstes Objekt mit weichen, organischen Formen. Durch Kantenwichtung können aber auch scharfe Kanten erstellt werden. Polygonmodelling sollte beherrscht werden, da das zu unterteilende Objekt mittels Polygonbearbeitung (s.o.) bearbeitet wird. Das Modellieren von Charakteren wird heute fast ausnahmslos mittels SDS realisiert.
- Hauptmenü: Erzeugen / Generatoren / Subdivision Surface (s.a. hier).
Volumen
Mittels Volumen und deren Fähigkeit, Boole'sche Operationen durchzuführen, können einfach komplexe Formen modelliert werden. Volumen können polygonale Objekte, Splines, Felder, Punkte verarbeiten und daraus Körper formen.
Alles zum Thema finden Sie unter Volumen.
Boole / Deformer
Mit diesen Modifikatoren können Sie mit den durch die oben erwähnten Modellierungstechniken erzeugte Körper verformen, wobei wiederum neue Körper entstehen.
Welche Modellierungstechnik Sie benutzen, hängt völlig von dem zu erstellenden Objekt ab. Aber seien Sie versichert: Es ist jedes Objekt möglich. Es gibt nichts, was sich mit diesen Techniken nicht darstellen ließe.
Bedenken Sie auch, dass dank der Hierarchie des Objekt-Managers die Techniken miteinander kombiniert werden können. So ist es beispielsweise überhaupt kein Problem, ein niedrig aufgelöstes Grundobjekt (z.B. Würfel) mit diversen Deformern zu verformen, die Hierarchie in ein Subdivision Surface zu werfen und auf das ganze erneut einen anderen Deformer wirken zu lassen und aus dem kompletten Konstrukt mittels Boole ein Stück herauszuschneiden.