Ansichts-Hardware
Mit diesem Auswahlmenü stellen Sie die Antialiasinggüte ein, die in der Ansicht und dem UV-Editor während der Arbeit (nicht des Renderns!) angezeigt wird.
Cinema 4D kennt hierfür grundsätzlich folgende Arten des Antialiasing, die hier kurz charakterisiert seien:
- Keines: Es erfolgt keinerlei Kantenglättung.
- FXAA: schnelle Kantenglättung, die als eine Art Post-Effekt funktioniert und daher auch Texturkanten berücksichtigt. Die Darstellung verliert insgesamt etwas an Schärfe.
- MSAA: langsamere, aber päzisere, auf der Grafikkarte berechnete Kantenglättung, die in verschiedenen Samplingstufen (höhere Werte = bessere Qualität) variiert werden kann.
- Supersampling (kann nur in den Ansichtsvoreinstellungen/Ansichtsrenderer pro Szene eingestellt werden): eine rechenzeitintensive, langsame Kantenglättung (s.a. Supersampling (Brute Force)).
Welches Antialiasing Sie hier einstellen, hängt von Ihren persönlichen Präferenzen ab. Die Unterschiede sind oft nur dezent. Am besten probieren Sie aus, welche Kantenglättung für Sie am besten arbeitet.
Der Textur-UV-Editor kann mit den dort dargestellten UV-Meshes ebenfalls geglättet werden (es werden dabei die im vorherigen Absatz beschriebenen Antialiasing-Einstellungen verwendet). Allerdings ist das bei der Arbeit mit UV-Komponenten nicht immer gewünscht. Nicht geglättet dargestellte Komponenten lassen sich – sofern Sie kein Snapping verwenden – manchmal exakter platzieren.
Sie können hier separat die Darstellung der Lichtquellenschatten (und zwar in ihrer Reihenfolge im Objekt-Manager) zuschalten. Bei 0 wird kein Schatten angezeigt.
Viele Schatten können die Darstellung stark verlangsamen. Schatten gehören zu den rechenintensivsten GPU-Framework-Features. Deshalb kann hier ein Maximum eingestellt werden.
Der Wert gibt an, wie viele Transparenz-Ebenen richtig gezeichnet werden. Sollte es bei mehreren hintereinander liegenden Objekten mit verschiedenen, transparenten Materialien zu Fehlern in der Darstellung kommen, so können Sie den Wert auf Kosten der Rechengeschwindigkeit erhöhen:
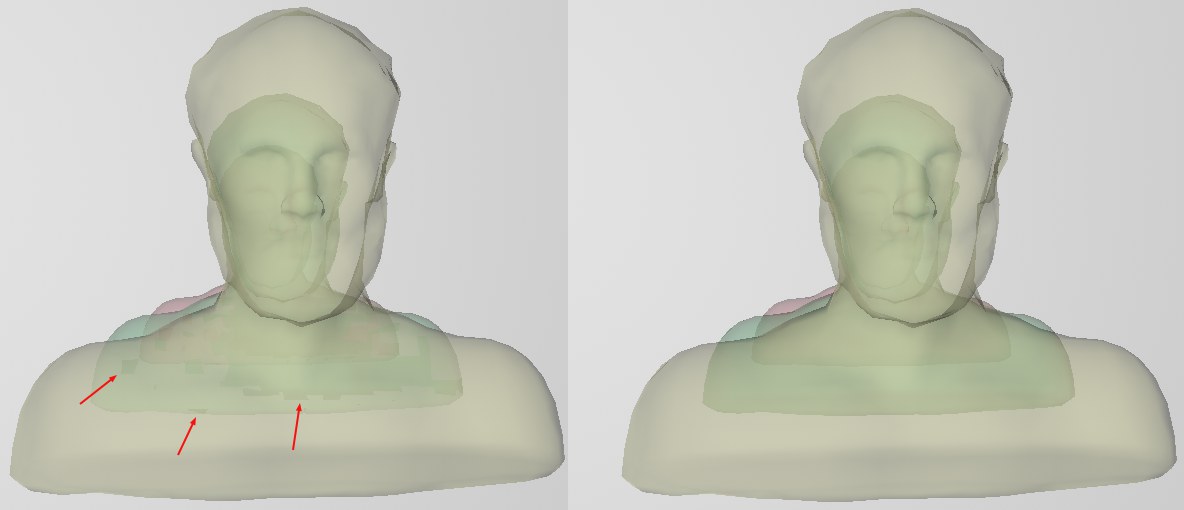 Links zu kleiner, rechts größerer Wert für Max. Transparenztiefe.
Links zu kleiner, rechts größerer Wert für Max. Transparenztiefe.
Ein Wert von 0 schaltet die korrekte Berechnung ab und stellt die Transparenz nur noch als Rastereffekt dar.
Stellen Sie hier die Anzahl der maximal berücksichtigten Lichtquellen (und zwar in ihrer Reihenfolge im Objekt-Manager) mit ihren im Editor angezeigten Auswirkungen bzgl. Glanzlichter, Shading, Schatten etc. ein. Beachten Sie, dass die Darstellungsgeschwindigkeit mit der Anzahl der Lichtquellen abnimmt.
Die aktivierte Option sorgt dafür, dass die kompilierten Shader in der Szene gespeichert werden. In seltenen Fällen kann es bei aktivierter Option zu durch Grafikkartentreiber verursachte Programmabstürzen kommen. Deaktivieren Sie dann diese Option.
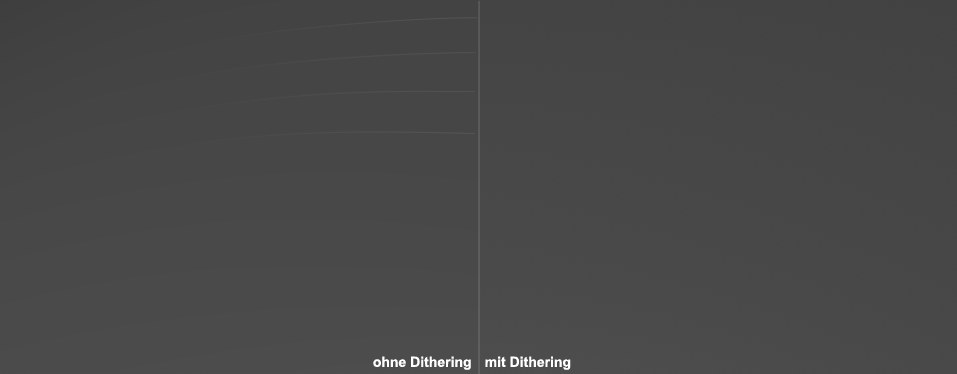 Beachten Sie links die markierten Helligkeitsabstufungen (lassen Sie sich durch die JPEG-Artefakte in der Abbildung nicht irritieren).
Beachten Sie links die markierten Helligkeitsabstufungen (lassen Sie sich durch die JPEG-Artefakte in der Abbildung nicht irritieren).
Bei der Darstellung von sich langsam ändernden Helligkeitsverläufen kommt es oft zu sichtbarem "Banding" (passiert z.B. bei obiger Abbildung beim Übergang von RGB 69, 69, 69 auf 70, 70, 70). Durch das sog. "Dithern" (änderndes Rastern im Bereich) kann der harte Farbübergang visuell aufgelöst werden.
Cinema 4D unterstützt jetzt auch HDR-Ausgabe in der Ansicht - und nur da (für den Bild-Manager gilt das nicht). Sie können davon nur profitieren, wenn Sie einen HDR-Monitor (gewöhnlich mit 10 Bit bzw. 12 Bit spezifiziert) besitzen. Der Vorteil eines HDR-Monitors besteht darin, dass er mehr Farben ohne Streifenbildung (“Banding”) und diese auch noch heller darstellen kann.
Aktivieren Sie die Option, obwohl Sie nur einen herkömmlichen 8-Bit-Monitor besitzen, werden die Ausgabefarben auf 1 beschränkt - egal wie hell z.B ein Material oder Flächenlicht leuchtet (entspricht dem früheren Verhalten (vor Cinema 4D R25) bei überhellen Elementen). Eben erwähntes gilt übrigens auch für die Renderausgabe in der Ansicht für den Standard- und den Physikalischen Renderer, sofern Farbtiefe auf 32 Bit/Kanal steht.
Hier stellen Sie für alle Materialien die für die Ansicht wirksame Größe ein.
Details siehe Textur: Vorschaugröße, wo Sie das für ein individuelles Material tun können.
Hiermit kann die Texturauflösung des Redshift Dome Lights für die Darstellung im Editor (nicht des Renderns!) ausgewählt werden. So kann z.B. ein HDRI in voller Pracht angezeigt werden, wenn Sie eine entsprechend hohe Auflösung wählen.
Eventuell vorhandene Texturen werden beim Draufzoomen interpoliert. Die Option Nächster verzichtet dabei auf die Erzeugung von Farbverläufen und führt zu eher groben Übergängen, während Linear einen linearen, weichen Farbverlauf erzeugt.
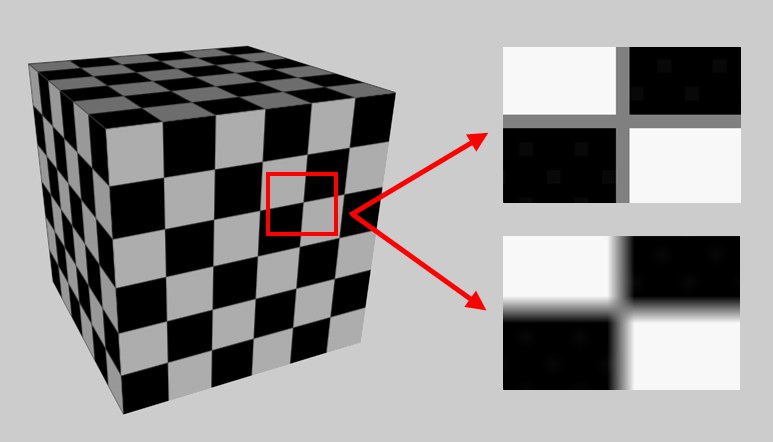 Oben Nächster, unten Linear
Oben Nächster, unten Linear
Lineares Mip-Map
Mit dieser Technik, die intern mehrere in der Größe immer weiter reduzierte Texturabbilder vorhält und zwischen diesen überblendet, ergibt sich die beste Bildqualität im Editor:
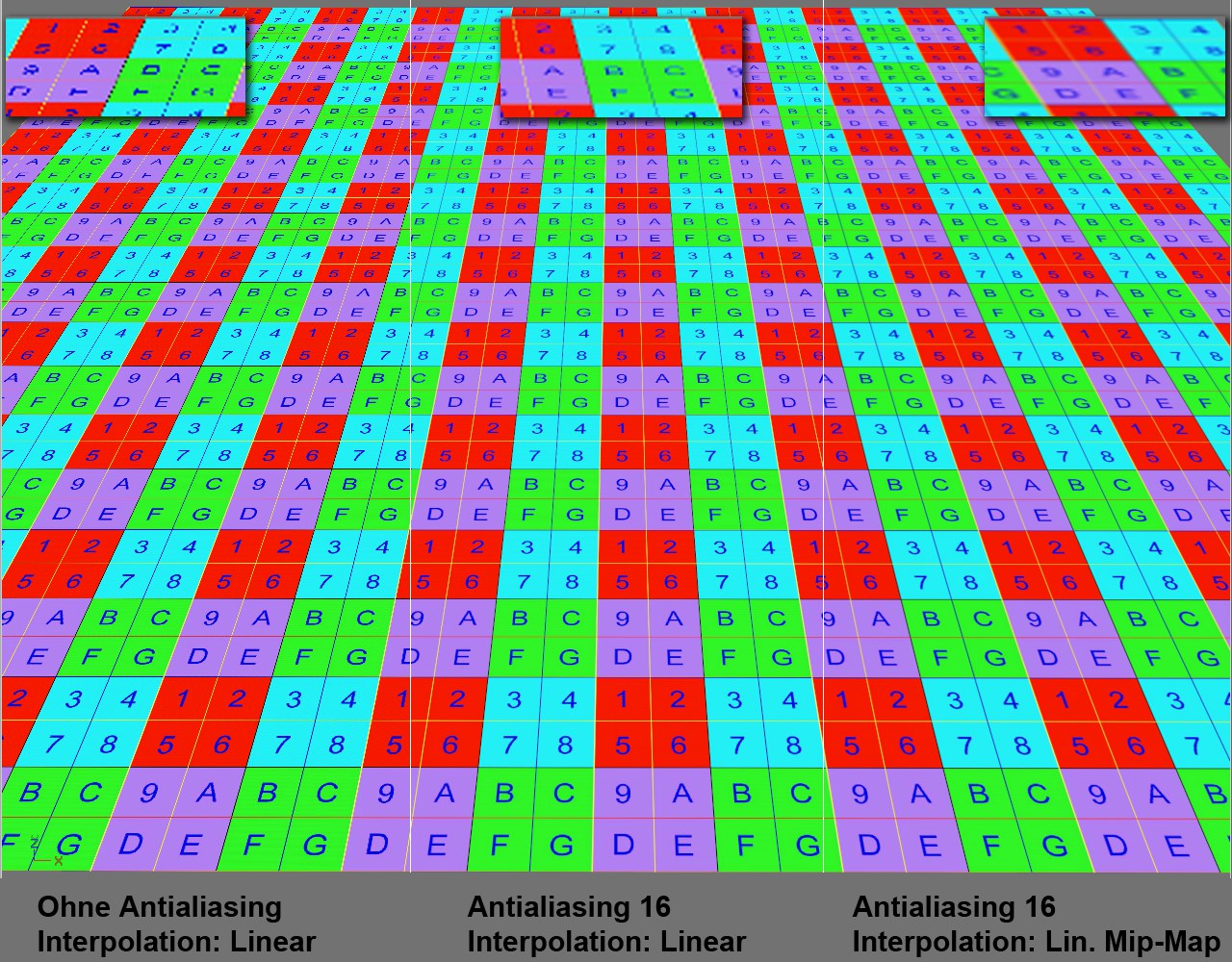 Verschiedene Einstellungen und ihre Auswirkungen.
Verschiedene Einstellungen und ihre Auswirkungen.
Hiermit laden Sie nach evtl. Änderungen wieder die als Starteinstellungen definierten Ansichts-Hardware-Einstellungen. Diese können Sie selbst festlegen, wenn Sie auf den rechten Button Aktuelle Einstellungen als Starteinstellungen speichern klicken.
Aktuelle Einstellungen als Starteinstellungen speichern
Speichern Sie hiermit Ihre aktuellen Ansichts-Hardware-Einstellungen als Starteinstellung, d.h. bei jedem Cinema 4D Programmstart werden diese verwendet.
Informationen
Sie finden hier einige Informationen zu der Hardware, die Cinema 4D zum Anzeigen verwendet. Diese dienen nur der Information und können höchstens durch die Installation eines anderen Grafikkartentreibers geändert werden.
- GPU: das Grafikkartenmodell.
- Framework: das Framework, welches Cinema 4D verwendet. Das ist auf MacOS z.B. "Metal" und auf dem PC "DirectX", sprich die Schnittstelle, die Cinema 4D verwendet, um die Ansicht zu zeichnen. Im Folgenden wird der Terminus "GPU-Framework" verwendet, wenn die Ansichtsdarstellung gemeint ist.
- Version: das ist die aktuelle GPU-Framework-Version. Hinter "benötigt" finden Sie die Minimalanforderungen. Sie können durch Installation eines neuen Grafikkartentreibers die Framework-Version evtl. aktualisieren.
- Shader-Sprache: die Shader-Sprache-Version könnte für Plug-In-Entwickler von Bedeutung sein und wird deshalb hier angezeigt.
In heutiger Zeit kann Grafikhardware erstaunlich viel schon in der Ansicht darstellen, was früher den expliziten Renderern vorbehalten war. Die Computerspieleindustrie hat dafür gesorgt, dass aufwendige 3D-Grafik flüssig, d.h. mit hohen Bildwiederholungsraten wiedergegeben werden kann. Davon profitiert auch Cinema 4D. Maxon ist bestrebt, eine möglichst hohe Qualität bereits im Editor – ohne explizites Rendern – bereit zu stellen. Beachten Sie in diesem Zusammenhang auch den Ansichtsrenderer, mit dem Sie die Szene so wie in der Ansicht angezeigt, ausgeben können.
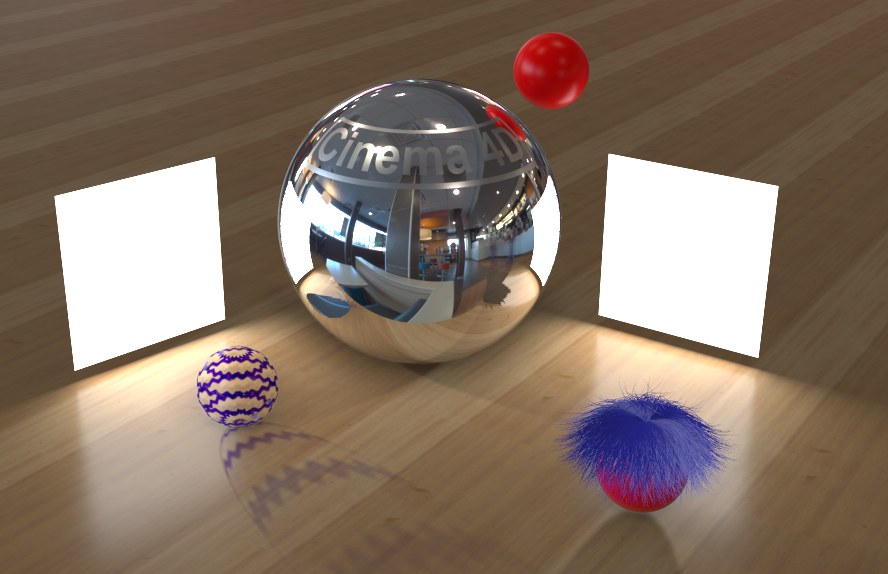 Aufwendige Spiegelungen, Schattenwürfe, Haare (mit Einschränkungen) und andere Effekte sind schon ungerendert in der Ansicht möglich.
Aufwendige Spiegelungen, Schattenwürfe, Haare (mit Einschränkungen) und andere Effekte sind schon ungerendert in der Ansicht möglich.
Trotzdem sollten Sie keine Wunder erwarten: Es ist unmöglich, alle ausgefeilten Licht- oder Materialeigenschaften von Cinema 4D vom GPU-Framework anzeigen zu lassen. Es gibt somit natürlich keine Garantie, dass die Ansichtsdarstellung dem gerenderten Ergebnis – je nach eingesetztem Effekt – auch nur nahe kommt. Dazu sind GPU-Framework- und Cinema 4D-Renderer einfach zu verschieden. Für viele Anwendungszwecke kann das GPU-Framework aber gute Ergebnisse – natürlich auch für Animationen – liefern.
Werfen Sie auch einen Blick auf das Tab Effekte der Ansichtsvoreinstellungen für einige zusätzliche, neue Parameter die Ansicht betreffend.
Cinema 4D auf dem MacOS benutzt das modernere und zukunftssichere GPU-Framework "Metal". Dieses hat folgende Limitationen:
- Der (Tessellations-)Modus Projektiv funktioniert nicht (es wird dann Gleichmäßig verwendet).
- Der Subdivision-Surfaces-Typ wird nicht unterstützt (es wird dann der nicht adaptive Modus verwendet).
- In den Programmvoreinstellungen kann im Tab "Ansichtsanzeige" die Splinedicke (Px) definiert werden. Das funktioniert mit "Metal" nicht.