Mesh menu
General
The functions from the Mesh menu mainly relate to the elements selected in the Viewport (points, edges, polygons) of the objects active in the Object Manager. To do this, the objects to be edited must be polygonal (convert basic objects with the Make Editable command; Tools / Convert menu). An unmistakable sign that an activated object is polygonal: Points or polygons are displayed in list form in the Structure Manager.
The vast majority of tools are therefore only accessible in the corresponding modes (Mode menu: Points, Edges, Polygons).
The following also applies to most tools: If no elements are selected, the tool will affect all elements of the objects selected in the Object Manager. Hidden elements (see Hide selected elements) will not be modified for the most part. Some tools such as Knife, Bevel, etc. can "grab" and process an element (e.g., an edge) directly without prior selection.
Cinema 4D is intelligent enough to recognize which tools do not work in which modes. These are then grayed out and cannot be selected.
It is possible to edit several objects simultaneously. For example, it is no problem to extrude 2 selected polygons on two different polygon objects at the same time. To do this, you must first select both polygon objects in the Object Manager, then select the polygons to be extruded and finally call up the Extrude tool.
With the interactive tools, as long as the mouse button is still pressed, the manipulation that has just been carried out can be canceled by pressing the Esc button.
This also works with most tools after releasing the mouse button. The calculation may take longer for high-resolution objects: If you press the Esc button during this time, the calculation process will be aborted and the initial state will be retained. However, this does not always work for internal reasons.
You can also have different object types interact with each other. This lets you move spline and polygon points simultaneously or merge a spline point with a polygon point using the Merge tool(the two points will then be made congruent).
Most of the tools work interactively. In addition, many tools have adjustable parameters in the Attribute Manager. The following applies here: As long as the tool is active, all parameters/options can be changed and their effects can be observed in real-time in the Viewport. You don't have to acknowledge any dialogs that interrupt the workflow.
Working with keyboard shortcuts when modeling
A typical workflow, for example, is as follows:
Select some polygons, edit them with the Extrude tool, switch back to the selection and select the next polygons to be edited.
In connection with keyboard shortcuts, this can be done in 2 different ways:
- You select a polygon with the Brush Selection tool, press the D key (keyboard shortcut for extrude), then extrude the selected polygons with the mouse button pressed and then press the space bar to return to the previous tool. Or:
- You select a polygon with the Brush Selection tool, hold down the D key, extrude with the mouse button held down and then release the D key to return to the Selection tool.
The mesh context menu
Depending on the defined mode (points, edges, polygons), a context-sensitive menu consisting of various commands from the mesh menu will appear when you right-click on an object.
Command options
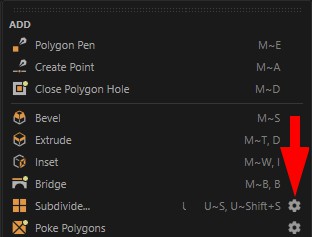
Some commands (mainly from the Mesh menu) have several options. It is often annoying when these appear every time a command is called. The icon highlighted above can be found in the menu to the right of such a command. When you click on it, the command options will appear, which can then be defined and are then taken into account for EVERY command call.
There is an option in the Command Manager that you can use to define whether the principle just described or an older behavior (displaying the options with each call) should be used when calling commands (only via keyboard shortcuts).
Hand, head and figure models of the subordinate sections © Bunk Timmer.