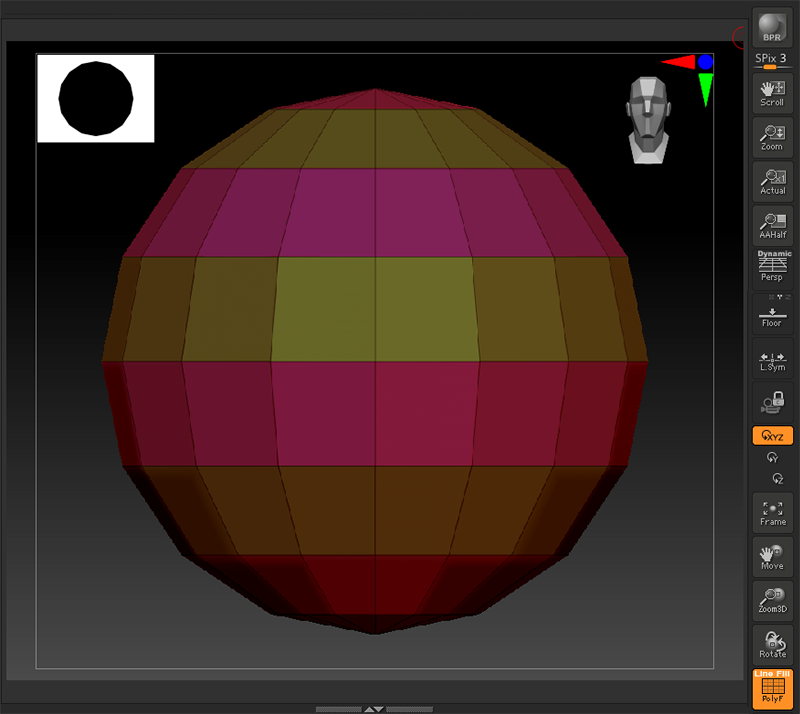Go ZBrush
General
"GoZ" is the abbreviation for "Go ZBrush". This functionality ensures the communication and exchange of information between Cinema 4D and ZBrush. Essentially, polygons, UV coordinates and some material properties are exchanged.
How to use it
Within Cinema 4D
Before starting
It is recommended to close ZBrush if it is already running.
Using the installation command
The first thing you do within Cinema 4D is call up the GoZ install command to generate the script and modify the configuration files used by the Bridge program. This will turn the currently running Cinema 4D into the active application for ZBrush.
This command normally only needs to be called once. However, if you have linked ZBrush to another application and Cinema 4D is no longer the active application, it must be run again.
Using Polygroup Paint
If you want to create polygroups, use the Assign GoZ Polygroup command to assign the selected polygons to a new polygon group. The command automatically creates a Polygon Group tag if it does not already exist.
Alternatively, you can create the tag manually and use the button in the tag. You can find the tag under Tags>More tags>Polygon group in the Object Manager.
Using and exporting Polypaint
If you want to export Polypaint, the Vertex Color tag must be named "Polypaint" in order to be identified by ZBrush and exported to it.
Exporting the mesh
Then select the mesh you want to export to ZBrush and call up GoZ Exporter. Wait until ZBrush has started. You should then find your mesh as a new Tool (or as a Subtool if you have activated Subtools accordingly in ZBrush).
Inside ZBrush
Details on the workflow can be found at http://docs.pixologic.com/user-guide/zbrush-other-programs/goz/workflow/.
The commands
The commands described below can be found in the Extensions menu under Go ZBrush.
Use this command to "install" the batch files that change the configuration files. This links your Cinema 4D with ZBrush. If ZBrush has already been started, you should start it again so that the configuration is updated.
Use this command to import the last imported object or the object that is currently active in ZBrush. Please note that importing a high-resolution mesh and its polypaint information can be very slow. You can then deactivate the import of PolyPaint information in the Cinema 4D Preferences and only perform the Import part of the task.
Objects can also be sent directly from ZBrush to Cinema 4D. You will find the GoZ function directly in the Tool menu.
This can be used to export the selected mesh to ZBrush. If ZBrush is not already running, it will be started and your mesh will be automatically loaded into ZBrush.
This command adds the selected polygons to a new polygroup. If the object already has a Polygon Group tag, you will also find a corresponding function for adding a new polygroup based on the current polygon selection. You can find out more in the following section.
The ZBrush Polygon Group tag
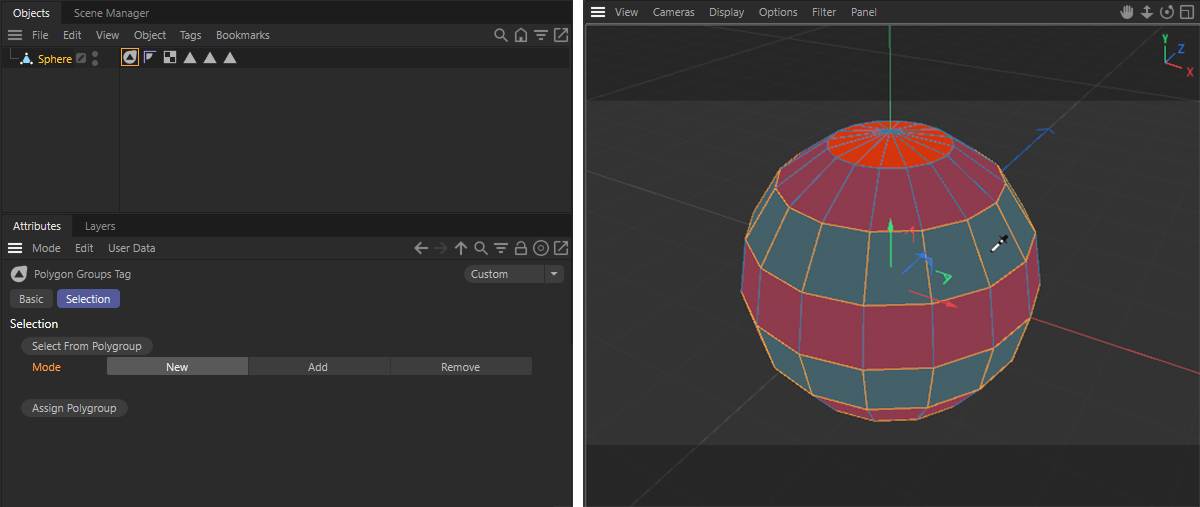
Select or deselect the polygons of a polygon group
The Polygon Group tag allows you to save selected polygons so that you can use them as polygroups in ZBrush. Polygroups created in ZBrush are also transferred to Cinema 4D in this tag and can be used there as normal polygon selections.
If polygon groups have already been saved in the Polygon Group tag, you can recognize this in Cinema 4D by the different colors on the surface of the object when the tag is selected. In the image above you can, for example, see two reddish and one gray polygon group on the sphere.
To convert this into a normal polygon selection, click the Select From Polygon Groups button on the Polygon Groups tag. This will activate a special selection tool. You can now select all polygons of a polygon group selected in t he Viewport, add them to a selection or subtract them.
This is determined by your selection in the Mode menu of the Polygon Group tag. The following three modes are available:
- Select: Any existing polygon selections will be deselected. A new selection will be created from the clicked polygon group.
- Add: A new polygon selection will be created from the clicked polygon group. An existing selection will be retained.
- Deselect: The polygons contained in the clicked polygon group will be deselected in an existing polygon selection.
Create new polygon groups
If there is no Polygon Group tag on the object, yet, and you want to create new polygon groups, select the desired areas on the object and then select Extensions>Go Zbrush>GoZ Assign Polygroup.
If a Polygon Group tag already exists on the object, select this and then select the desired polygons on the object. Then click on the Assign Polygon Group button on the tag to save these polygons as a polygroup. Please note that each polygon can only be stored in one polygon group.
Polygroups in ZBrush
Polygroups can also be highlighted in color in ZBrush. To do this, press the keyboard shortcut Shift+F or activate the icon for Draw Polyframe, as shown in the bottom right-hand corner of the following illustration.