Note
A Note can be used to make setups clearer and easier to understand, just like the Scaffold Node. You already know the Comment function from the Basic settings of each Node. Short, descriptive texts can be entered there, which can also be displayed directly on the Node in the Node Editor. However, due to space constraints and binding to individual Nodes, highlighting and commenting on Node groups via this function is difficult to implement. This is where Notes comes into play, as it lets comments and Notes to be placed anywhere within the setup, even independently of individual Nodes.
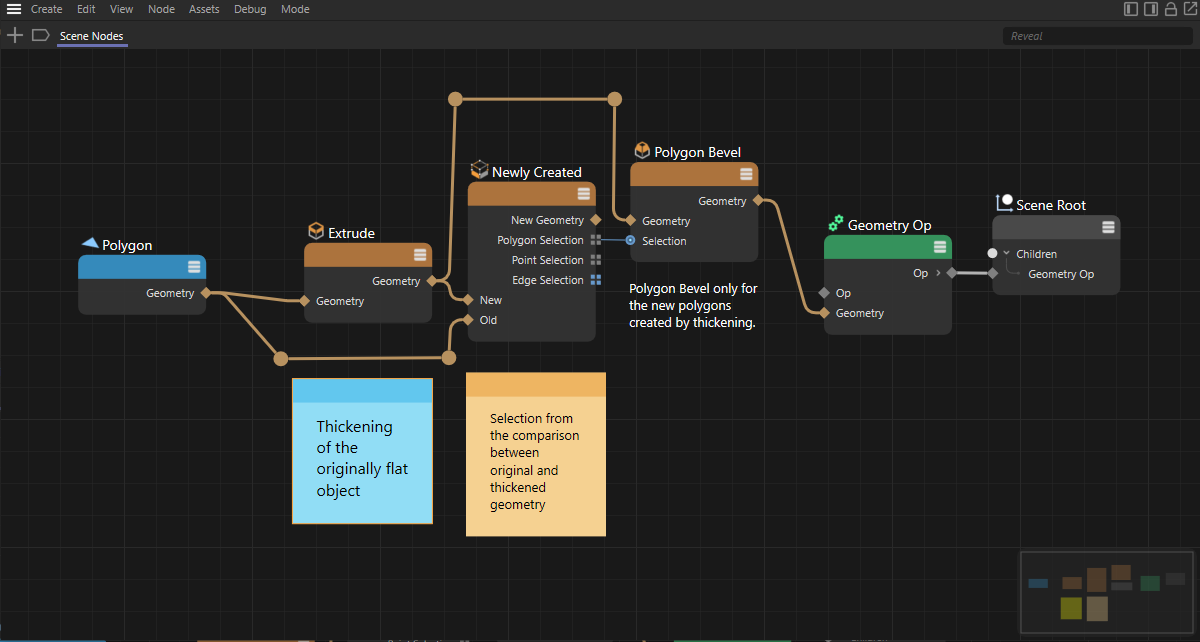 Here you can see three examples of Notes in the setup. The text size can be varied as well as the colored backgrounds. As can be seen below the Polygon Bevel Node, a transparent Note can also be added where only the text remains visible.
Here you can see three examples of Notes in the setup. The text size can be varied as well as the colored backgrounds. As can be seen below the Polygon Bevel Node, a transparent Note can also be added where only the text remains visible.
Create and edit a Note
A new Note can be created by right-clicking in the Node Editor or via the Node Editor's Create menu of and selecting New Note.... A grayed out Input field will then appear directly in the Node Editor where you can enter your Note. Press the Enter key on your keyboard after entering the text to make new Note appear. You can also use the Comment field for text input in the Basic settings of a given Note.
A Note can also be selected by clicking on it like a normal Node, as well as grabbed with the mouse in the Node Editor and positioned freely. By dragging the side borders of the Note area, an individual width for the Note can be defined. Different font sizes can be selected for the text. You can find corresponding presets for this by right-clicking the Note or in its Basic settings.
Likewise, an individual color can be chosen for the text's background. You can find different presets for this by right-clicking on the Note in the context menu or use the color setting in the Basic settings. The text color will adjust automatically so that readability is always guaranteed. Dark Note colors will use white text, light Note colors will use black text. Alternatively, by activating Transparent Background in the Basic settings, you can omit a colored background for your Note altogether.