Dynamics
If the tag has been assigned to one of the clone-generating objects (e.g., Cloner object, Voronoi Break object, etc.), a MoGraph selection can be used to exclude individual clones from the Rigid Body assignment. However, they still work as collision objects.
In older Cinema 4D versions, the matrix of simulated Rigid Body MoGraph clones always remained in its initial state for internal reasons. As a result, functionalities that relied on the positions of Rigid Bodies, for example, could not function properly.
You can now activate Update MoGraph matrix. The MoGraph matrices are synchronized with those of the simulated Rigid Bodies. If this option is deactivated, the matrices remain unchanged in their initial state (as in older versions).
The functionality is particularly practical, as dynamic properties - e.g. friction or springs - of cloned rigid bodies can now be calculated with fields per (see MoGraph-Weights. In addition, Tracers also work with the rigid body positions, for example, and XPresso's MoGraph Data node can access, read and use their positions and angles.
Example
In the following example, blue Rigid Bodies lie on a plane that is guided along the circle. A relatively high friction is set, which keeps the cubes on the plane despite centrifugal forces. However, as soon as the cubes come under the influence of the cylindrical field, it sets the individual frictional forces to 0 and the cubes fly away.
Please note that this option is only displayed if the tag is located on one of the cloning MoGraph objects such as cloner, Voronoi break, matrix etc.
Here you can define the point at which the simulation for the corresponding Rigid Body should start. Otherwise it will remain at its starting position.
As soon as the simulation starts to work, it will take control of the object. Any animations of the Rigid Bodies are deactivated (exception: you are working with Follow position/rotation ("Forces" tab).
You can select from the following options:
- Immediately: The simulation will start immediately.
- On Collision: The simulation will only start when the corresponding object is touched by another Simulation object with an definable minimum velocity (Trigger Velocity Threshold).
- At maximum speed: This mode applies to animated Rigid Bodies. As soon as the first velocity peak is reached (be it linear or as a rotation), the animation will cease and the simulation will be activated. The current speed will be integrated in the simulation. A steppless transition will take place.
For a normal animation from A to B, the default Ease-In interpolation automatically ensures that the animation will start at the animation track center.
Trigger Velocity Threshold[0..+∞m]
If you have enabled On collision under Trigger, you can select a minimum velocity here at which the collision must occur before collision takes place.
These three settings are then displayed when the Rigid Body generation is taken over by the particle system, as some particle properties - speeds and alignments - can then be taken over directly.
In the following example, the Rigid Bodies inherit the particle velocities of the orbiting emitter.
Activate the respective option if the particle property is to be applied at the time of creation. Note that the further particle trajectory no longer has any influence on the Rigid Bodies. Only the particle properties are decisive for particle/Rigid Body generation.
The Rigid Body tag must be assigned to a clone object, which in turn creates a Rigid Body in Object mode on each newly created particle in the particle group.
Activate this option if at the time the simulation starts (see Trigger) the Rigid Body shoud have a freely definable velocity. For example, as soon as a Rigid Body is touched by another Simulation object, it can be repelled at high velocity.
This makes it possible to create interesting chain reactions, for example. This is similar to the well-known mousetrap experiments. In the following scene, each Rigid Body was equipped with a starting velocity in the Y direction (upwards). Trigger is set to On collision.
If you now drop another Rigid Body in the middle, for example, the chain reaction will take its course.
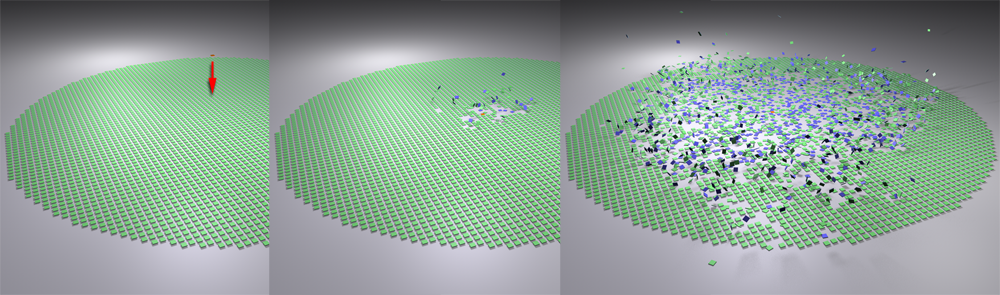
Should the speed direction that can be defined under Direction be based on the object coordinate system of the Rigid Body (activated) or on the world coordinate system (deactivated)? You can define this here.
The direction of the start speed can be entered as a vector. If this is to be done upwards, for example, define 0, 1, 0.
Enter the start speed here. These are centimeters per second. The speed direction is shown in the Viewport with a yellow line.
Under Direction, the start speed direction can be defined via a vector. Using the object position is a simpler method. Simply drag any object here and the start speed direction will automatically align with its object origin.
Custom Initial Angular Velocity
Enter here any rotational speeds when using the simulation with the H, P and B axes. The rotation axis is indicated in the Viewport with a purple line.
Should the axis of rotation that can be defined under Axis be based on the object coordinate system of the Rigid Body (activated) or on the world coordinate system (deactivated)? You can define this here.
Define a vector as the axis of rotation here. There are 3 fields, respectively, for the X, Y and Z axes. If you want to rotate around the Y-axis, enter 0,1,0.
Enter the rotation speed in degrees per second here.
If you have defined a Custom Initial Angular Velocity, the rotation axis will be displayed in purple. As soon as the simulation starts, it will be hidden.
The display of this preview can be enabled or disabled here.
Below you will find a number of settings that you can use to put Rigid Bodies to sleep. This primarily serves to optimize computing time.
Linear Velocity Threshold[0..+∞m]
Angular Velocity Threshold[0..+∞°]
Rigid Bodies will be deactivated as soon as their speeds fall below these thresholds for a certain time - as defined under Time. They will remain so until other simulation objects collide with them. Rigid Bodies then wake up from their slumber and obey the simulation until they fall below the threshold speeds again for a certain period of time.
Note that both thresholds must always be undershot to deactivate the Rigid Body. For example, if you set either of them to "0" (and thus turn off this threshold), it will never be disabled.
Example: If you drop a cube on an inclined plane, micro-sliding can occur in principle, whereby the cube will slide downhill very slowly. With the speed thresholds this effect can be switched off.
As soon as Rigid Bodies have "gone to sleep" (see also the 3 previous parameters), they can be woken up again by collisions, for example. You can find out how sleepy the Rigid Bodies react here. Small values make them wake up immediately, while increasingly larger values make the Rigid Bodies more and more stubborn and they finally don't wake up at all and don't budge.
This parameter is linked to the linear velocity threshold (hence the unit Percent), i.e., at 100% a sleeping Rigid Body would have to reach this velocity in a collision in order to wake up.
Values greater than 100% are possible.
If the values fall below the two thresholds described above, the Rigid Bodies can be put to sleep after a certain time. This time can be defined here in seconds. If you want this to happen as quickly as possible, define small values up to 0 (= immediately) here.
Damping
You can already find an Damping setting in the Project Settings (Damping), but this applies to the entire scene.
Activate this option if you want to set the Damping at tag or object level. Otherwise the global Attenuation will apply (see previous paragraph).
Damping is nothing more than an artificial removal of kinetic energy from a simulation, both in relation to linear movements (linear) and rotational movements (angular).
With increasingly larger values, the Rigid Bodies will behave more and more as if they were moving in increasingly viscous media (e.g., air -> water -> honey etc.).
Values greater than 100% are possible.
In general, damping is used to slow down overly agile, erratic simulations that tend to explode and help keep them controllable. Simulations that do not come to rest properly or only slowly can also be brought to a final resting state more quickly.
The application of extremely large damping values can also be used to stop a simulation almost instantly. But beware: Forces that continue to act - e.g., gravity - will cause the Rigid Bodies to creep slowly.
Normally, the animation frame 0 defines the scene state at which the simulation starts. It will often be the case that you want to use an advanced state of the simulation as a future start state. Imagine a pile of cubes that you want to spread across the floor. First, start the simulation then drop the dice to the ground, then click Set. This defines the cubes on the floor as the starting state.
The original start positions will still be saved internally, as the Rigid Bodies will be reset to these when you click on Delete.
When you click on Set, this option will determine whether the current speed of the Rigid Body should also be saved in the start state. Otherwise, the simulation starts with speed 0 or with the start speeds defined above.
