トラックとキーを作成するための様々な方法
Cinema 4Dは、キーやトラックそしてアニメーションを作成するための、いくつかの方法を提供します。これらの各種の方法を、以下に簡単にご説明します。
以下に挙げる4種類の方法のどれかひとつを使って、アニメーションを作成することができます:
-
記録機能を使ってキーフレームを作成
-
自動キーの作成
-
属性マネージャにおいてキーを作成
- タイムラインにおいて、キーとトラックを手作業で作成
記録機能を使ってキーフレームを作成

上図の各種のアイコンは、アニメーションツールバーの中にあります。
一番左にあるアイコン(鍵のマーク)は、アニメーション内のその時点で選択された全てのオブジェクトに関する、現在の属性を記録します。そして該当するトラックとキーを自動的に作成します。
設定の手順は次の通りです:あなたのアニメーション内のご希望の位置に、タイムスライダをドラッグします。そしてアニメートさせるオブジェクトを編集して、記録ボタンをクリックしてください。この手順は必要に応じて何度でも繰り返すことができます。
あるいは、アニメーションツールバーのタイムラインルーラー(目盛り)の上で、"CTRL+クリック”することも可能です。
自動キーの作成(自動記録)

記録ボタンの隣には、「円を描くように曲がった2つの矢印が表示されている、ボタン」があります。自動キーモードをオンにするには、このボタンをアクティブな状態にしてください。このモードにおいては、手作業でボタンを押さなくても、全てのオブジェクトの属性が記録されることになります。
設定の手順は次の通りです:あなたのアニメーション内のご希望の位置に、タイムスライダをドラッグします。そして該当するオブジェクトを編集します。(このために、アニメーション・トラックが存在しなければなりません。自動キーフレームを参照してください。)次に、アニメーション内の次の位置にタイムスライダをドラッグして、あなたのオブジェクトを再度編集する、等々です。トラックとキーはそれぞれ、自動的に作成されます。
あなたのアニメーションを完成させた後は、自動キーモードを非アクティブな状態にすることを、どうぞお忘れなく。さもないと、あなたが作成し終えたばかりのアニメーション全体を上書きしてしまう結果となるかもしれません!
属性マネージャでのキーの作成
キーフレームボタンの使い方
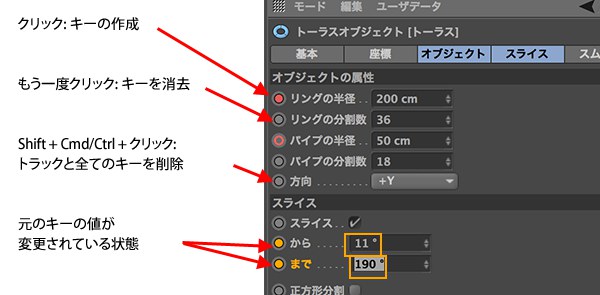 キャプション:赤色のベタ丸(赤色の丸):アニメーション内の現在の位置に、キーがひとつ存在しています。 中央がカラの赤丸(赤色の円):アニメーション内の現在の位置に、アニメーショントラック(ただしキーフレームは無し)がひとつ存在しています。黄色のベタ丸 (黄色の丸): 現在の位置にキーがひとつ存在しています。ただし、属性マネージャには別の値が存在しています。 中央がカラの黄丸 (黄色の円): アニメーショントラックがひとつ存在しています。ただし、現在の位置の値は別の値です。
キャプション:赤色のベタ丸(赤色の丸):アニメーション内の現在の位置に、キーがひとつ存在しています。 中央がカラの赤丸(赤色の円):アニメーション内の現在の位置に、アニメーショントラック(ただしキーフレームは無し)がひとつ存在しています。黄色のベタ丸 (黄色の丸): 現在の位置にキーがひとつ存在しています。ただし、属性マネージャには別の値が存在しています。 中央がカラの黄丸 (黄色の円): アニメーショントラックがひとつ存在しています。ただし、現在の位置の値は別の値です。
属性マネージャでアニメーション化できるパラメータは、パラメータ名の以前に白丸が付いています。キーフレームを作成するには、白丸をクリックします。この時トラックも自動的に作成されます。
ワークフローは次のとおりです: 好きなアニメーションのタイミングにタイムスライダをドラッグして、キーを作成した状態にして白丸をクリックします。再びタイムスライダを次のタイミングまでドラッグして、パラメータの値を変更して再度丸をクリックします。
次の方法は、複数選択していても反映されます:
丸をクリック: 新規キーを作成
Shift+Ctrl+クリック: トラックと全ての該当キーを削除
属性マネージャで、アニメーショントラックとキーが存在しているそのパラメータの場合、値を変更すると、新しい値は仮入力の状態になります。もし、アニメーションのタイミングをフレームずらすと入力されていた値は無視され、元々のキーの値かタイムラインで補間された値が使われます。仮入力状態の値は、黄色で表示されます:
黄色の黒丸ボタン: アニメーションが設定されており、その時間にキーが存在しています。
黄色の白丸ボタン: アニメーションが設定されており、その時間にキーは存在していない。
キーフレームボタンをクリックするか、そのまま縦にカーソルを動かすことで(もちろんマウスボタンは押された状態のまま)キーフレームの作成や削除ができます。キーボードショートカットを使ったトラックの削除も上記の操作に対応しています。
キーフレームボタンの使い方
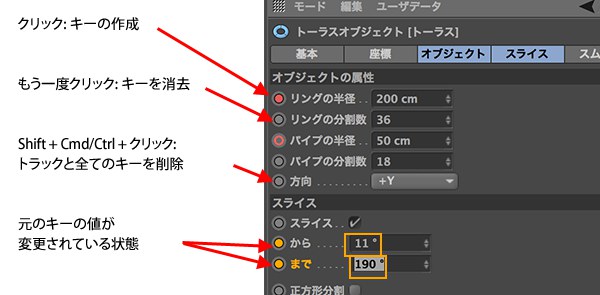 キャプション:赤色のベタ丸(赤色の丸):アニメーション内の現在の位置に、キーがひとつ存在しています。 中央がカラの赤丸(赤色の円):アニメーション内の現在の位置に、アニメーショントラック(ただしキーフレームは無し)がひとつ存在しています。黄色のベタ丸 (黄色の丸): 現在の位置にキーがひとつ存在しています。ただし、属性マネージャには別の値が存在しています。 中央がカラの黄丸 (黄色の円): アニメーショントラックがひとつ存在しています。ただし、現在の位置の値は別の値です。
キャプション:赤色のベタ丸(赤色の丸):アニメーション内の現在の位置に、キーがひとつ存在しています。 中央がカラの赤丸(赤色の円):アニメーション内の現在の位置に、アニメーショントラック(ただしキーフレームは無し)がひとつ存在しています。黄色のベタ丸 (黄色の丸): 現在の位置にキーがひとつ存在しています。ただし、属性マネージャには別の値が存在しています。 中央がカラの黄丸 (黄色の円): アニメーショントラックがひとつ存在しています。ただし、現在の位置の値は別の値です。
属性マネージャでアニメーション化できるパラメータは、パラメータ名の以前に白丸が付いています。キーフレームを作成するには、白丸をクリックします。この時トラックも自動的に作成されます。
ワークフローは次のとおりです: 好きなアニメーションのタイミングにタイムスライダをドラッグして、キーを作成した状態にして白丸をクリックします。再びタイムスライダを次のタイミングまでドラッグして、パラメータの値を変更して再度丸をクリックします。
次の方法は、複数選択していても反映されます:
丸をクリック: 新規キーを作成
Shift+Ctrl+クリック: トラックと全ての該当キーを削除
属性マネージャで、アニメーショントラックとキーが存在しているそのパラメータの場合、値を変更すると、新しい値は仮入力の状態になります。もし、アニメーションのタイミングをフレームずらすと入力されていた値は無視され、元々のキーの値かタイムラインで補間された値が使われます。仮入力状態の値は、黄色で表示されます:
黄色の黒丸ボタン: アニメーションが設定されており、その時間にキーが存在しています。
黄色の白丸ボタン: アニメーションが設定されており、その時間にキーは存在していない。
キーフレームボタンをクリックするか、そのまま縦にカーソルを動かすことで(もちろんマウスボタンは押された状態のまま)キーフレームの作成や削除ができます。キーボードショートカットを使ったトラックの削除も上記の操作に対応しています。
タイムラインにおいて、キーとトラックを手作業で作成
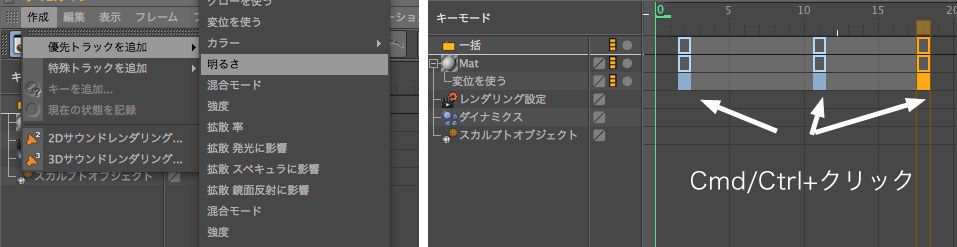
もしも、あるアイテムに対して手作業でアニメーショントラックを作成したい場合には、まずタイムラインでそのアイテムを選択して、そして作成 / 属性トラックを追加で、アニメートしたい設定またはオプションを見つけてください。すると該当するアニメーショントラックが作成されます。そして"Ctrl+クリック”をすれば各キーを追加することができるようになります。そのキーの値は、属性マネージャ内でご希望通りに編集することができます。