アニメーションパレット
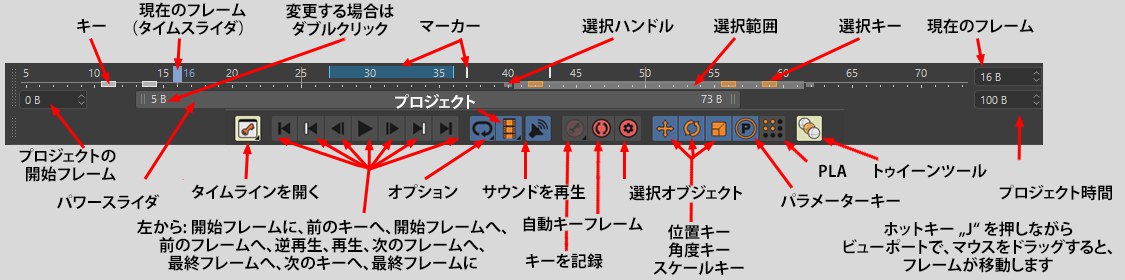 アニメーションレイアウト内にある、アニメーションパレット。
アニメーションレイアウト内にある、アニメーションパレット。
アニメーションパレットには、「タイムラインにある、最もよく使用される操作や記録ツール」が含まれています。これを使えば、アニメーションレイアウトに何度も切り替えるという作業が不要になりますから、ワークフローのスピードアップに貢献する利点を生み出します。
アニメーションパレットは、次に挙げる3つの主要なエレメントで構成されています:
•タイムラインルーラー: タイムラインルーラーは、ルーラー内が上下に2分割されています。現在の画像を見るには、上半分のところをクリックしてください。Ctrl/Cmd + Shiftを押して設定すると、現在の位置にマーカーがセットされます。タイムラインルーラーの下半分は、アクティブなオブジェクトまたは選択範囲の各キーを表示します。ホットキーの1と2をそれぞれ使ってタイムラインルーラーをスケールおよび移動することができます。
•パワースライダ: パワースライダーを使えば、アニメーション間を素早く移動することができます。パワースライダの左右両端にある矢印をそれぞれドラッグすれば、パワースライダの長さを変えることもできます。プレビューエリアを移動することができます。プレビュ範囲を手作業で定義するには、パワースライダの両端にある「グレー表示になっているフレーム数」のどちらかをダブルクリックしてください。Cmd/Ctrl + aを同時に押しながらパワースライダの上でクリックすると(あるいは、パワースライダの空白の場所をダブルクリックできます。もう一度ダブルクリックすると、以前のプレビュ範囲の長さに戻ります。)、パワースライダがプロジェクトの長さ全体に渡って拡張されます。同様に、Altキーを押しながらスライダの端をドラッグすると、スライダの両側が拡大します。
•操作とモードアイコン:これらのアイコンを使えば、アニメーションを再生したり、記録モードを定義したり、その他多数の操作を行うことができます。これらの機能に関する詳細は、アニメーションメニューに記載されています。
当然のことですが、アニメーションパレットはタイムラインと連絡します。つまり、ここで作成および消去されたキーは、タイムラインにおいても作成および消去されることになります。
現在の画像およびプロジェクトの開始と終わりも、数値でセットすることが可能です(上図参照)。
アニメーション内の特定のポイントにジャンプするには、タイムラインルーラーの上半分を単にクリックするか、あるいは現在のフレームをご希望の位置までドラッグしてください(その間、エディタビュー内でアニメーションが再生されます)。アニメーションが再生されないようにしたい場合は、フレームをドラッグしながらALTキーを押してください。
キーの編集:
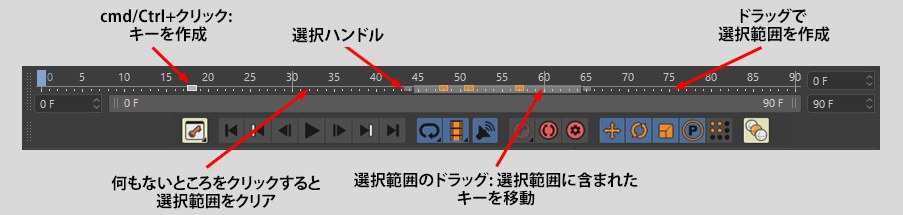
•アクティブなオブジェクトに対してキーを作成するには(ただしアニメーションにおいてその時間を変更することなく)、タイムラインルーラーの下半分の位置でCmd/Ctrl+クリックしてください。作成されるキーの種類は、アニメーションパレットの中であなたが定義した設定次第で異なります。
•タイムラインルーラーの上半分の位置で、現在のフレーム(タイムスライダ)をドラッグする際にShiftキーを押すと(最初にタイムラインルーラーの上でクリックした後に)、各キーに自動的にスナップします。
•個々のキーは、マウスを使ってつかんで移動させることができます。
•選択範囲を作成するには、タイムラインルーラーの下半分のところをクリックして、そしてドラッグしてください。あなたがドラッグした範囲に渡って存在する各キーの色が変わります。すると、それらのキーは選択されたエリアと共に移動させることができます。また、ハンドルを使ってキーをスケールすることも可能です。そしてキーを移動およびスケールさせることなく、選択されたエリアを移動させることができます。これを行うには、同時にShiftキーを押して移動およびスケールを行なってください。選択された範囲内にある各キーは、移動、消去、コピー、スケールなどを行うことができます。
•各キーの選択に際しては、特定のトラックのキーに制限することができます。あなたがすべきことは、ひとつトラックを選択することだけです。するとこのトラック内にあるキーだけが、アニメーションパレットにおいて選択可能になります。この方法を使用するときは、アクティブでないキーを表示オプションをオフの状態にしてください(このオプションは、タイムラインルーラーまたはパワースライダの上で右クリックすると表示されます)。
•すべてのキーを選択するには、Cmd/Ctrl (Mac: Cmd)+a。すべて選択解除するには、Cmd/Ctrl (Mac: Cmd)+Shift+a。
•選択された範囲内にある各キーは、複製および移動させることができます。これを行うには、選択範囲を移動またはスケールするときに、同時にCtrlキーを押してください(最初にマウスでクリックして、それからCtrlキーを押してください)。
•選択範囲(キーではありません)を消去するには、タイムラインルーラーの下半分のところにある選択範囲以外のどこかを単にクリックしてください。
•選択範囲は、両端で均一に移動させることができます。これを行うには、ハンドルをドラッグするときに、同時にALTキーを押してください。
•タイムラインもパワースライダも見えなくなるほどレイアウトが崩れてしてしまった場合は(デフォルトレイアウトも失われてしまった場合)、タイムラインスクロールバー(キーエリア)とタイムラインスクロールバー(パワーエリア)]コマンドをコマンドマネージャをカスタマイズから空のパレットへとドラッグ&ドロップしてこれを修正します。
コンテキストメニュー
タイムラインルーラーまたはパワースライダの上で右クリックすると、以下の各オプションを含むメニューが開きます:
次の7つのコマンドは、タイムラインですでに使い慣れているものです。これらのコマンドは、選択されているキーフレームのキー補間を変更する時に使用できます。
![]() 線形を参照。
線形を参照。
![]() スプラインを参照。
スプラインを参照。
スプラインタイプ
![]() ソフトを参照。
ソフトを参照。
![]() イーズインを参照。
イーズインを参照。
これらの機能は、任意の選択範囲内にあるキーに影響を与えます。「カット」は各キーを消去して、それらをクリップボードに保存します。そして、これらのキーは別の位置や別の選択範囲内にペーストすることができます。これを行うには、「同位置にペースト」を使用します。「同位置にペースト」を使用するときは、選択範囲にフィットするように各キーが均一にスケールされます。「コピー」は、各キーを消去することなくそれらをクリップボードに保存します。そして「消去」はキーを取り除きます。あるいは、キーボードの組み合わせ(Cmd/Ctrl+x、CTRL+c、Cmd/Ctrl+v、Backspace/Delete)を使用することも可能です。
オプション
もしもペーストされたキーが、既存のキーの上にペーストされる(「リップルを編集」が非アクティブな場合)べきであるかどうか、あるいは、既存の選択された範囲の前に、該当する長さの範囲が作成されるべきか(それによって、その後に続くキーはタイムライン内のさらに先の方に押し下げられます)ということを、このオプションが決定します。
キーが消去されると(「リップルを編集」がアクティブな場合)、それに従って、その後に続くキーが自動的に左に移動します。
もしもあるトラックがタイムライン内で選択されると、アニメーションパレットにおいてはこのトラックに対する各キーだけを編集することができます。たとえその他のトラック上にあるキーが可視状態であってもです。このオプションをアクティブな状態にすれば、アクティブなキーと非アクティブなキーを、より明確に区別することができます。
このオプションをアクティブな状態にすると、パワースライダ(左下半分)とタイムラインルーラー(上半分)のリンクを外します。タイムラインのプレビュ範囲だけが、パワースライダによって定義されることになります。アニメーション範囲は変更されずにそのままの状態を保ちます。
このオプションをアクティブな状態にすると、プログラムプリセット(例:フレームまたはSMPTE)で定義されたように、アニメーション範囲で「時間フォーマット」が表示されます。
(missing or bad snippet)デフォルトのアニメーションパレットと詳細モードとの機能の違いは、ほんのわずかです。デフォルトモードすべての機能は、詳細モードですべて使うことができます。例外は下記で説明します。
詳細モードは、他のアプリケーションから移行してきた方にとって、より使いやすくなっています。
違い
 一番大きな違いは、キーと選択されたエレメントの見え方です。
一番大きな違いは、キーと選択されたエレメントの見え方です。詳細モードとデフォルト(通常)モードの違いはなんでしょう?
•タイムルーラーは、横幅が半分になっていないので、カーソルで簡単に操作できます。
•選択範囲は、Shiftキーが押された場合に定義できます; 選択範囲は、Shiftキーを押しながら、選択範囲外の所をクリックすると、選択解除できます。
•特定のキーをつかんだり、インタラクティブに操作することはできません。最初に選択範囲を定義する必要があります。
•タイムルーラーをダブルクリックすると、アニメーションが再生され、再度ダブルクリックすると再生が止まります。
(詳細モードのみ)
このオプションが有効な場合、見た目には、位置、スケール、回転のキーに違いは見られません。キーは、常にルーラーの高さいっぱいの縦の線として表示されます。
(詳細モードのみ)
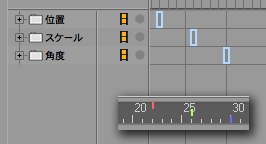
位置、スケール、回転キーは、それぞれタイムルーラー上で異なる色と縦位置で表示されます:
•位置: 赤; 上
•スケール: 緑; 真ん中
•回転; 青; 下
(詳細モードのみ)
これが有効な場合、位置、スケール、回転キーのXYZの各コンポーネントは、それぞれタイムルーラー上で異なる色と縦位置で表示されます:
- Xコンポーネント: 赤; 上
- Yコンポーネント: 緑; 真ん中
- Zコンポーネント; 青; 下
編集
任意の選択範囲内にある全てのキーが反転されます。つまり、アニメーションが反転して(逆方向に)実行されます。
任意の選択範囲(各キーも含む)が、可視状態のアニメーション範囲の遠く左または遠く右のどちらかに移動します。
任意の選択範囲(各キーも含む)がスケールされますので、一番左にあるキーが可視状態のタイムライン範囲の遠く左に、そして一番右にあるキーが可視状態のタイムライン範囲の遠く右に配置されます。
このオプションは、プロジェクトの長さと時間を、パワースライダで定義された値にセットします。
このオプションは、「ワークエリアに切り取る」が行うことと反対のことを行ないます。パワースライダが、プロジェクトの完全な長さを取ります。あるいは代わりに、タイムスライダの上でCTRL+a+クリック]することも可能です。
全てのマーカーを消去します。

タイムラインの作成 / 特殊トラックを追加 / サウンド コマンドを介して読み込まれたサウンドトラックを、パワースライダ内で表示させることができます。これによって、アニメーションに対してサウンドトラックを同期させる作業を簡単に行うことができます。
もしも複数のサウンドトラックが使用される場合には、メニューが表示されます。これを使って希望するトラックを選択することができます。
(詳細モードのみ)
このオプションが有効にするとフレームに完全に位置していないキー(例: フレーム34.4に設定)を、最も近いフレーム番号に合わせます。(この例の場合だと、34フレーム目に移動)