レンダリングの簡単なチュートリアル
Cinema 4Dにオブジェクトをインポートする作業に成功した後、そのオブジェクトをレンダリングするには、あともう少し、ステップを踏む必要があります。
•マテリアルの割り当て(このステップは、照明の影響やレンダリング設定でと置き換えることができます。アンビエントオクルージョンを使うと驚くような結果が得られます)
•ライティング
•レンダリング
次に続くセクションで、もっとも重要なステップをご説明します。それ以外の、作業に関連する情報は、Cinema 4Dマニュアルに掲載されています。
マテリアル
 もし、ポリゴンモードでポリゴンが選択されている場合、マテリアルを選択ポリゴンに限定されます。
もし、ポリゴンモードでポリゴンが選択されている場合、マテリアルを選択ポリゴンに限定されます。
ほとんどのケースにおいて、オブジェクトは素の状態でしょう。ですから、これにマテリアルを割り当てる必要があります。なぜなら、色や反射、透過などの、オブジェクトに必要な属性を定義するためです。
オブジェクトにマテリアルを割り当てる方法は、以下の通りです:
••マテリアルマネージャ(標準レイアウトの左下にあります)で、マテリアルを作成(CTRL+N)してください。あるいは、既存のマテリアルのなかからひとつ選んでください。
- マテリアルマネージャからマテリアルをドラッグして、エディタビュー内のオブジェクトの上、あるいはオブジェクトマネージャにドロップしてください。
次に、このオブジェクトの別の部位に、先ほどとは異なるテクスチャを適用させましょう(この直前の2つのステップを終えたことを前提に、以下の作業を説明します)。
••オブジェクトマネージャにあるマテリアルを、アクティブな状態(選択された状態)にしてください。
••ポリゴンツールモードに切り替えてください。
••ライブ選択ツールを使って、テクスチャを適用させたいポリゴンを選択してください。
••マテリアルをビューポートかオブジェクトマネージャのオブジェクトにドラッグします。選択範囲タグが自動的に作成されます:
この選択範囲タグは、新しく作成されたマテリアルタグとリンクしています。
••他のエリアにマテリアルを適用するにはあ、3から4のステップを繰り返します。
ライティング
このステップの作業は、飛ばすこともできます。なぜなら、
•インポートしたシーンに、すでにライティングが含まれている可能性があるからです。あるいは、
-
Cinema 4Dには標準的なライトが搭載されており、それゆえに、カメラの近くにライトを配置して自動的にシーンを照らし、シーンが見える状態をセットするからです。
ただし自動的なライティングは、めざましいエフェクトを必ずしも提供してくれるわけではありません。「3点ライト」を使うとより良いライティングになるでしょう。この設定方法は次のように、簡単に説明できます。
••光源を3つ作成してください(作成 / ライトを選択、あるいはライトのアイコンをクリック)。デフォルトのライトの全方向を使うことができます。
-
1つ目のライト(キーライト)を、モデルモード(

 )で移動ツールを使ってオブジェクトの上の高い位置に配置し、オブジェクトを照らしてください。そしてこれはカメラの脇に配置してください。このライトはオブジェクト用のメインの光源となるので、とても明るく設定する必要があります。このライトはまた、影も作成します。ライトの一般タブを開いて、影のタイプをソフトに設定してください。
)で移動ツールを使ってオブジェクトの上の高い位置に配置し、オブジェクトを照らしてください。そしてこれはカメラの脇に配置してください。このライトはオブジェクト用のメインの光源となるので、とても明るく設定する必要があります。このライトはまた、影も作成します。ライトの一般タブを開いて、影のタイプをソフトに設定してください。
••影を作るには、影を落とす場所が必要です。ですから、ここで「床オブジェクト」を使います(作成 / 環境 / 床を選択)。
••残りの2つのライトですが(フィルライト)、これらは次のように使われます:
••キーライトが当たらないエリアで、なおかつ、他の光源が無ければ真っ暗になってしまうエリアを、フィルライトが照らします。
••フィルライトに色を割り当てて、シーンをより魅力的に演出します(例えば、明るい青色のライトと明るい茶色のライトなど)。
•フィルライトの明るさは、キーライトの明るさよりもかなり低めに設定されていることをここで確認してください("一般タブ > 明るさ”)。フィルライトは、キーライトから遠く離れたところに配置してください。ただしキーライトよりも高い位置には置かないでください。それから、好みの配置になるように、エディタでフィルライトを調整してください。
レンダリング
オブジェクトにマテリアルを割り当て、そしてライトの設置を終えたら、次はレンダリングを行う時間です。これはもっとも簡単なステップです。ではまず、画面上部のアイコンパレットのなかにある、レンダリングのアイコンを見つけてください。
アクティブな状態のビューをエディタウインドウ内でレンダリングするには、このアイコンを使ってください。レンダリングされた画像は保存されません。
画像ビューアーウインドウで細密なビューをレンダリングするには、このアイコンを使ってください(エディタビューのメニュー:このビューをレンダリング)。もしも保存タブでパスを指定した場合は、画像はそのパスに保存されます。
レンダリング設定を開き、レンダラーを指定するには、このアイコンを使ってください。「レンダリング設定」では、パスやアンチエイリアス、マルチパスなどの設定をセットすることができます。"出力タブ”において、レンダリング画像のサイズを指定することができます。
複雑なシーン管理のヒント
書き出されたCADファイルは、無数のオブジェクトが生成されます。Cinema 4Dには、強力なレイヤーシステムがあり、大量のオブジェクトを管理することができます。
異なる構造グループもしくはステージに対して、異なるレイヤーを割り当てることをお勧めします。これらのグループを(ビューポートおよびオブジェクトマネージャにて)非表示にしたり、レンダリングで除外したりできます。次の例をご覧ください。
どのようにオブジェクトにレイヤーと他のオプションを割り当てるかが、Cinema 4Dのドキュメントのレイヤーブラウザに記載されています。
マテリアル
全てのマテリアルをどうやって差し替えるか?
もしもあるシーンが外部アプリケーションからインポートされると、そのシーンと共にインポートされたマテリアルが、特定のCinema 4Dマテリアルのクオリティに見合う状態には通常はなりません。マテリアルの変換を使えば、インポートされたシーン内にあるマテリアルを、同名のCinema 4Dマテリアルで差し替えることができます。つまり、インポートされたマテリアルを手作業で一つ一つ手動で、既存のCinema 4Dマテリアルと差し替えるのではなく、Cinema 4Dマテリアル集をマテリアル変換でインポートされた同名のマテリアルと自動的に差し替えます。
これを行うには、次の手順に従ってください:
- をマテリアルマネージャのメニューから選択する。
•ダイアログウインドウが開くので、そこで、希望するマテリアルを含んでいる.c4dファイルを開く。
•マテリアルが置換されることを確認(了解)する。
•以上で処理が終わりました!
すると、インポートされたシーン内にある全てのマテリアル(Cinema 4Dマテリアルと名前を共有するもの)が、置換されます。
個々のシーンマテリアルは、どのように置換されるのでしょうか?
複雑なシーンの作業をしているときに、いくつかのオブジェクト(そのすべてが同一のマテリアルを含んでいる場合)のテクスチャの再度貼付けを行うのは、大変です。これは、インポートされたシーンや、 外部ソフトウェアで作成された.c4dファイルの場合にも同様です。
次に挙げる方法を使えば、個々のシーンマテリアルをもっと簡単に置き換えることができます:
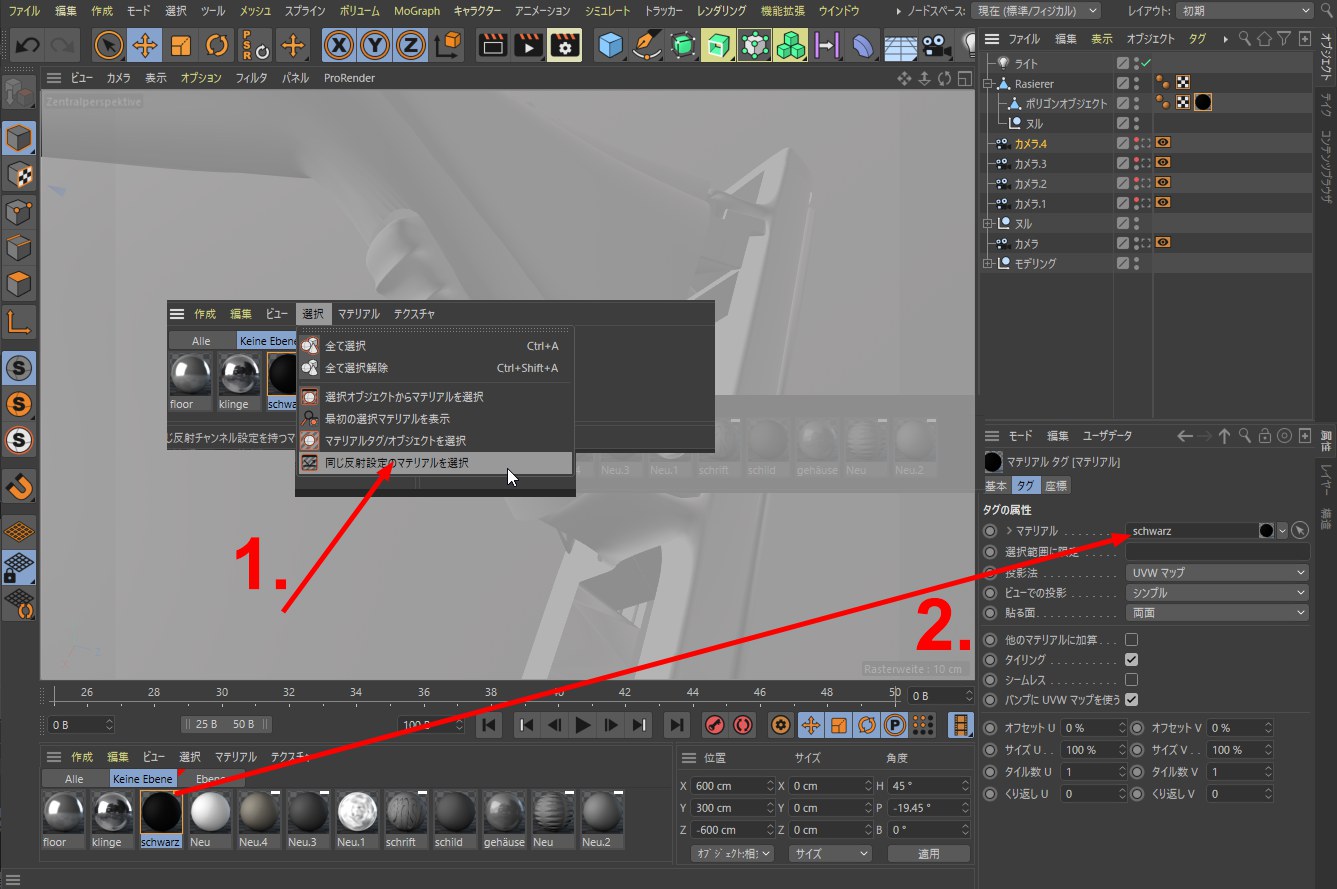
 マテリアルマネージャ...において、置換したいマテリアルを選択する。
マテリアルマネージャ...において、置換したいマテリアルを選択する。
 マテリアルマネージャ..."ファンクション”メニューにおいて、
マテリアルマネージャ..."ファンクション”メニューにおいて、 マテリアルタグ/オブジェクトを選択コマンドを選択する。するとこのマテリアルを使用する全てのマテリアルタグとオブジェクトが選択されます。
マテリアルタグ/オブジェクトを選択コマンドを選択する。するとこのマテリアルを使用する全てのマテリアルタグとオブジェクトが選択されます。
そして新規マテリアルを 属性マネージャ... 属性マネージャの
属性マネージャ... 属性マネージャの
- </TEXT_COMMAND> "マテリアル”フィールドにドラッグする。
選択までスクロール
複雑なシーンの作業を行う際には、編集したいオブジェクトの存在を![]() オブジェクトマネージャ...階層内で見つけるのは困難となる場合があります。通常は、そのオブジェクトをビューポート内で選択して、それによってCinema 4Dにオブジェクトマネージャ内を検索させるのがより簡単な方法です:
オブジェクトマネージャ...階層内で見つけるのは困難となる場合があります。通常は、そのオブジェクトをビューポート内で選択して、それによってCinema 4Dにオブジェクトマネージャ内を検索させるのがより簡単な方法です:
•ビューポート内で希望するオブジェクトを選択する。
•オブジェクトマネージャの"表示”メニューから、![]() 選択までスクロールを選択する。
選択までスクロールを選択する。
すると選択されたオブジェクトが、![]() オブジェクトマネージャ...内で表示されます。
オブジェクトマネージャ...内で表示されます。