オブジェクトマネージャ
![]()
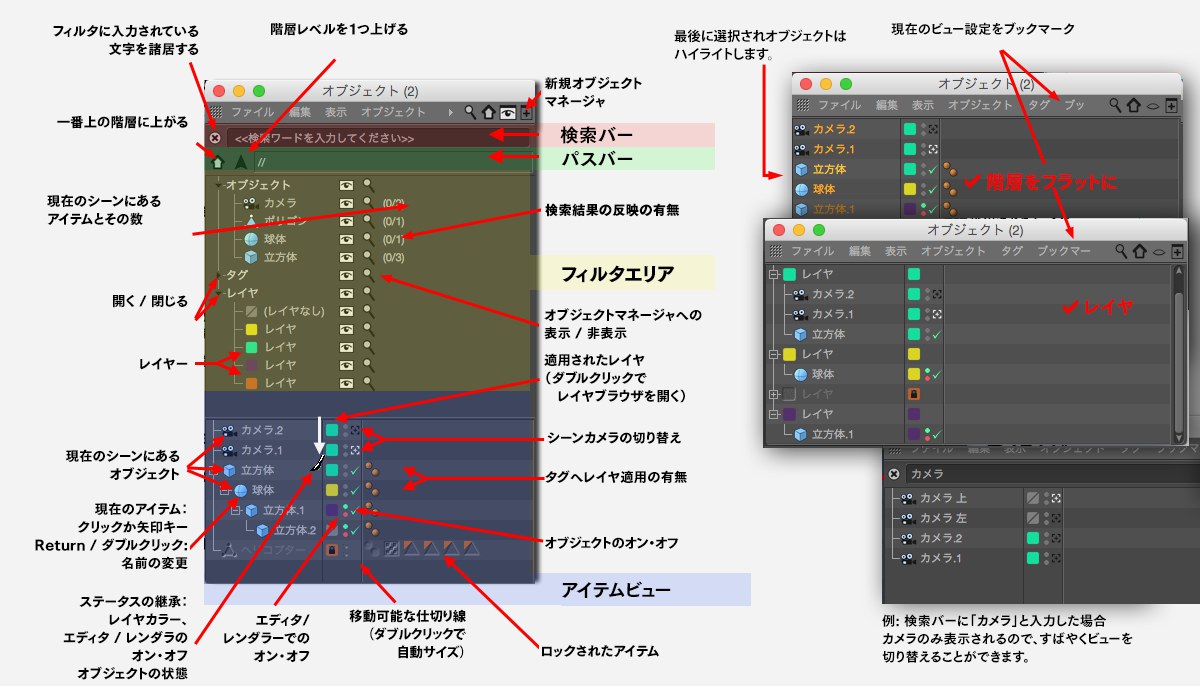 オブジェクトマネージャの様々な設定。これらは、表示設定を使ってコントロールされます。オブジェクトマネージャは、オブジェクトやタグを表示するほかにも、パワフルなフィルタオプションを提供します。
オブジェクトマネージャの様々な設定。これらは、表示設定を使ってコントロールされます。オブジェクトマネージャは、オブジェクトやタグを表示するほかにも、パワフルなフィルタオプションを提供します。
あなたが探してるアイテムは、フィルタによって隠されていませんか?(オブジェクトマネージャ:表示 / フィルタを表示)
検索バーにテキストが入力されていて、それによってフィルタがかけられている結果、それらのアイテムが除外されていませんか?(オブジェクトマネージャ:表示 / 検索バーを表示)
見当たらないアイテムが、隠れたレイヤー上に存在していませんか?(レイヤーブラウザ:表示 / マネージャ)
オブジェクトマネージャは、シーン内にある全てのオブジェクト(それらのタグも含む)に関する、コントロールセンターです。オブジェクトマネージャにおいて、表示させるアイテムを自由に選択できます。例えば、あなたは現在モデリングの作業中で、表示させたいものはポリゴンオブジェクトだけである、という状況でしょうか? 問題ありません。そのオブジェクトが表示されるよう選択して、そしてそれ以外の全てのアイテムが隠されるように設定してください。また例えば、非常に複雑なシーンをあなたは持っていますが、シーンにある17個のライトに関してだけ今のところは作業を進めたいという状況でしょうか? それも問題ありません。ライト以外のものを全て隠してください!
階層の一部分が隠されると、次の図のような見た目になります:
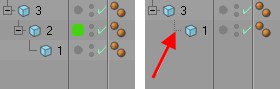 立方体の緑色のレイヤーを隠す前の状態(左)、そして隠した後の状態(右)。
立方体の緑色のレイヤーを隠す前の状態(左)、そして隠した後の状態(右)。
点線は、正しい階層の隠された部分を示しています(これは内部的に使用され、レンダリングに使われます)。
最大限の柔軟性を提供するために、これらの機能はデザインされています。使用する表示モードとフィルタ次第で、オブジェクトマネージャが表示するものが完全に異なる場合があります。パワフルなフィルタを使えば、オブジェクトマネージャ内でどのアイテムが表示されるのかということに関して完全にコントロールを行うことができます。オブジェクトマネージャを3つまで追加的に開き、そしてそれを使って作業を進めることが可能です。そしてそれらをレイアウト内に統合させることができます。
あなたのシーンがいかに複雑であっても、それを簡単に管理できる状態を保つことができます。ブックマークを使えば、完全に異なる"表示の各バリエーション”をすばやく切り替えることができます。
オブジェクトマネージャの主要な役割:
オブジェクトの名前、階層、可視性などの管理。
例えばタグなどのような、他のオブジェクトの管理。ここでタグなどをオブジェクトに割り当てることができます。
オブジェクトマネージャをレイヤーブラウザと一緒に使えば、各アイテムを様々なレイヤーに割り当てることができます。するとそれらのレイヤーを介して、各アイテムを管理することが可能になります。例えば、あるレイヤー上にある全てのアイテムを隠したりロックすることができます。
次の説明が適用されるのは、オブジェクトマネージャがデフォルトの"工場出荷時の設定”の状態であり、そして検索バーとパスバーそしてフィルタが隠されている場合です。
オブジェクトマネージャの見た目は、そのメニューの設定次第で変わります。これについては、このマニュアル内の該当するメニューアイテムのところで説明されています。オブジェクトマネージャ左下に、シーンに存在する全てのアイテムが樹形構造で図式的に示されているリストがあります。その分枝を開閉するには、次に挙げるうちのいずれかの方法を実行してください:
+または-のマークの上でクリックしてください。分枝の全てを完全に開閉したい場合は、Ctrlキーを押さえたままの状態でこのクリックを行なってください。
アクティブな状態の分枝を開く/閉じるには、左右いずれかのカーソルキーを押してください。
ドラッグ&ドロップの方法を用いて、オブジェクトマネージャにある「アイテム」や「アイテムのグループ」を再配列することができます。アイテムをコピーするには、同時にCtrlキーを押さえたままの状態でコピー操作を行なってください。オブジェクトを、別のオブジェクトの子にすることができます。
フィルタと検索バーを使って、どのオブジェクトを表示させるかということをコントロールすることができます。これについてはこの後で説明されています。オブジェクト、タグ、マテリアルの説明については、このマニュアル内にあるそれぞれに該当するセクションをご参照ください。
アイテムの選択方法には、クリックする方法や、マーキー(選択部分を示す囲み線)をドラッグする方法があります。あるいは、もしもアイテムがすでに選択されている場合には、カーソルキーを使うことができます。既存の選択範囲に追加するには、Shiftキーを同時に押さえたままの状態で追加の操作を行なってください。
階層内にあるオブジェクトの上でクリックするときに、以下に挙げる各種のキーボードショートカットが適用されます:
中央クリック:クリックするオブジェクトを、その子も含めて選択します。
Alt + 中央クリック:クリックするオブジェクトと、それと同じ階層レベルにある全てのオブジェクトを選択します。ただし子はその選択から除外されます。
複数選択を行うには、いくつかの方法があります。主要な方法は次の通りです:
マーキーをドラッグして描く。
選択するアイテムのうちのひとつの上でクリックして、次に別のアイテムをShift-クリックする。これにより、その2つのアイテムと、それらの間に位置しているその他の各アイテムが選択されます。
Shiftキーを押さえたままの状態で、上下のカーソルキーを押す。
オブジェクトマネージャのメニュー内にある、選択コマンドを使用する。
各アイテムの選択状態を反転させるには、Ctrlキーを使用する。
もしも複数のアイテムが選択されると、それらに共通する設定が属性マネージャ内に表示されますので、そこでそれらを編集することができます。アイテムがひとつだけ選択された場合は、その設定の全てが表示されます。
選択された各アイテムは、オブジェクトマネージャ内で色が付いてハイライトされます。
最後に選択されたオブジェクトはやや明るい色で表示されます(上の図の右上部分を参照)。スプラインブールコマンドなどいくつかの機能では、このハイライトが役立ちます。
選択した各オブジェクトの子もまた色が付いてハイライトされますが、子自体が選択されていない場合は、弱めの色で表示されます。
各アイテムの名前を変更するには、次の方法があります:
それらの名前の上でダブルクリックする。
オブジェクトをひとつ選択して、Returnキーを押します。すると名前を入力するフィールドが表示されます。その状態で上下のカーソルキーを使えば次のアイテムに移動することができますので、複数のアイテムの名前をすばやく変更することができます。この過程においてReturnキーを押す必要はありません。
オブジェクトマネージャ中央の狭い列には、様々なスイッチがあります。使用可能なスイッチは、オブジェクト次第で変わります。スイッチの種類は左から順に:
レイヤーカラー、エディタ/レンダラーのオン/オフ(これらのスイッチは、オブジェクトの基本プロパティタブや、オブジェクトマネージャのメニューにもあります)、オブジェクトのアクティブ化(オン/オフ)、そしてカメラの場合は透視ビューでカメラを通して見るためのスイッチがあります。
レイヤー、エディタ/レンダラーのオン/オフ、オブジェクトのアクティブ化のスイッチの状態を、左ドラッグを使って、あるオブジェクトから別のオブジェクトへ"ペイント”することができます。ペイント中は、マウスのポインタがペイントブラシに変わります。スイッチの状態を、上か下にあるオブジェクト上に単にペイントしてください。
オブジェクトマネージャの右側には、オブジェクトのタグが並びます。
ドラッグ&ドロップ
Cinema 4Dは多くの機能をドラッグ&ドロップで実行できますが、オブジェクトマネージャでもドラッグ&ドロップによる操作は非常に重要です。ドラッグ&ドロップとは、あるオブジェクトをマウスでクリックし、ボタンを押したまま別の場所に移動し、目的の場所にマウスポインタを合わせてボタンを放す操作を意味します。どこでマウスボタンを放したかによって、結果が変わるの注意して下さい。
オブジェクト/タグの位置を変える
オブジェクトマネージャでは、いろいろな方法を使ってオブジェクトやタグの配置を変えられます。まずオブジェクト/タグに関しては、リストに並んでいる上下方向の順番をできます。オブジェクトは上から下に向かって順番に計算されるので、これを変えるとジェネレータなどの働きが変わります。
また、オブジェクトやタグをドラッグ&ドロップしている間、マウスポインタの形が位置に応じて下図のように変ります。

ドラッグしてコピーしたい場合には、CTRL+ドラッグして下さい。

ラインは、エレメントがペーストされる位置を示しています。
オブジェクトの階層構造を変える
オブジェクトAをドラッグし、他のオブジェクトの間やリストの端にドロップすると、そこに移動します。

オブジェクトAを複製し、他のオブジェクトBの中に入れたい場合は、Ctrlキーを押しながらオブジェクトBの「上」にドラッグ&ドロップします。

タグもオブジェクトと同様の手順で移動できます。オブジェクトAに適用されているタグAをドラッグし、他のオブジェクト Bの右にドロップします。

複製したい場合は、Ctrlキーを押しながらドラッグ&ドロップします。

移動や階層化、複製が不可能な場所にマウスポインタをドラッグすると、このアイコンが表示されます。
