モーションシステム
一般
Cinema 4Dモーションシステムは、統合されたノンリニアアニメーションシステム(NLA)です。ビデオ編集の分野に携わるユーザーの方々にとっては、この用語はお馴染みかもしれません。NLAを使えば個々のアニメーションセグメント、いわゆるモーションクリップを多様な方法でブレンドすることができます。これらのクリップをフェードイン/アウトしたり、何回でもループしたり、時間的に移動やスケールを行ったり、カーブを使って修正することができます。これは個々のオブジェクトやオブジェクトの階層全体を使って実行することができます。例えばあるキャラクターのジョイント階層や、キャラクターをコントロールするコンストレイントオブジェクトなどを使います。
次に、モーションシステムのワークフローの例を簡単に紹介します:
- アニメーションレイアウトに切り替える
•立方体を1つ作成してください。フレーム0の時点で、キーフレームを作成してください。
•シーン内の最終フレームに進んでください。立方体を遠くに移動させてください(X軸だけに沿って移動、例えば+2000ユニット)。そして別のキーフレームを作成してください。
•立方体が引き続き選択されている状態で、Cinema 4D アニメーションメニューからモーションクリップを追加コマンドを選択してください。するとダイアログウインドウが開きますので、該当するフィールド内にモーションクリップの名前を入力してください(例えば移動 X)。OKボタンをクリックしてください。これであなたはモーションクリップを1つ作成したことになります。次のことが起こります:
••オブジェクトマネージャ内で、立方体に新しいタグが割り当てられます - モーションシステムタグです。これは、このオブジェクトがモーションシステムによって影響を受けるということを示しています。
••属性マネージャ内で、通常はアニメートされたパラメータであることを示す赤色の丸印が、削除されます。これはつまり、立方体自体はアニメーションを含有しないということを意味します。
••タイムラインがモーションモードに切り替わります。タイムラインの左側に、新しいモーションソースがあり、あなたが割り当てた名前を持つ「立方体の保存されたアニメーション」がそこに配置されています。
••右側には、モーションクリップがあります。これはこのモーションソースにリンクされていて、保存されたアニメーションを立方体に移転して戻します。
モーションシステムを適切に使用するには、モーションソースとモーションクリップの間の違いを理解することが重要です。以下に簡単に説明します:
モーションソースは、あなたが以前に作成したアニメーションを含有します。ある意味、あなたのアニメートした立方体の不可視状態のコピーです。タイムラインのドープシート モードにおいては、このモーションソースと全てのそのキーが表示されますので、その後にここで修正することができます。
モーションクリップは、このモーションソースのインスタンスです。これを使って、モーションソース内に含まれているアニメーションを立方体に移転して戻すことができます。モーションクリップ内にあるアニメーションは多くの方法を使って修正することができます(ただしモーションソースは影響を受けない状態を保ちます)。モーションクリップに対してモーションソースをいつでも割り当てることができます。モーションクリップ自体はアニメーションを含有しません。
何が起きたかというと、アニメーションがモーションソース内に移動して、これが次に、新しいモーションクリップに割り当てられました。そしてこのモーションクリップが立方体に影響を与えています。このモーションクリップは立方体に影響を与えるためだけに存在していますので、立方体の前方方向の移動は、モーションソース内のアニメーションと同一です。立方体は以前の通りに移動します。
前述の通り、タイムラインに新たなモードができました。これはモーションシステムで作業する場合のために特別にデザインされたものです。ドープシート モードそしてFカーブモードに加えて、モーションモードが使用可能です(タイムラインメニュー:)。
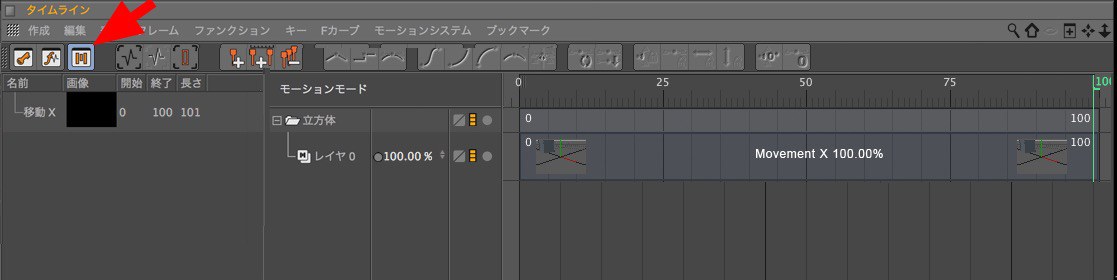
2番目のモーションクリップを記録してください。これを行うには次のように作業を行ってください:
•タイムライン内でモーションモードに切り替えて、名前レイヤー 0の隣にあるアニメーションアイコンを非アクティブにしてください。これによってモーションクリップが立方体に対して一切影響を与えない状態になります、そしてまるで新しく作成されたオブジェクトに対して行うようにこの立方体をアニメートすることができます。
•フレーム0に戻って、立方体の位置Yに対してキーフレームをセットしてください(当然ですが、モーションクリップを作成するときは、パラメータをいくつでもアニメートすることができます。あなたのユーザーデータすらアニメート可能です。ただしこの例においては、モーションクリップがどのように機能するかということをより明確に説明するために、単一のパラメータだけをアニメートすることにします)。
•立方体の位置Yに対して追加的なキーを多数作成してください。そして以前記録したモーションクリップをここで再度アクティブ化すると、モーションクリップがアニメーションに優先している状況を確認できるでしょう、そしてこれが直接立方体に適用されています。モーションクリップを再び非アクティブにしてください。
•もう一度Cinema 4Dアニメーションメニューからモーションクリップを追加...コマンドを選択して、そして新規モーションクリップに対して新しい名前を指定してください。その他のパラメータはそのまま変更しない状態で、OKをクリックしてください。
するとタイムラインにおいて(モーションモード)、新規クリップが別のレイヤーにあることを確認できるでしょう(これは最初のクリップが含まれているレイヤーの上にあります)。次にレイヤー0においてアニメーションをアクティブな状態にしてビューポート内で再生すると、両方のアニメーションがブレンドされた状態で再生されます。
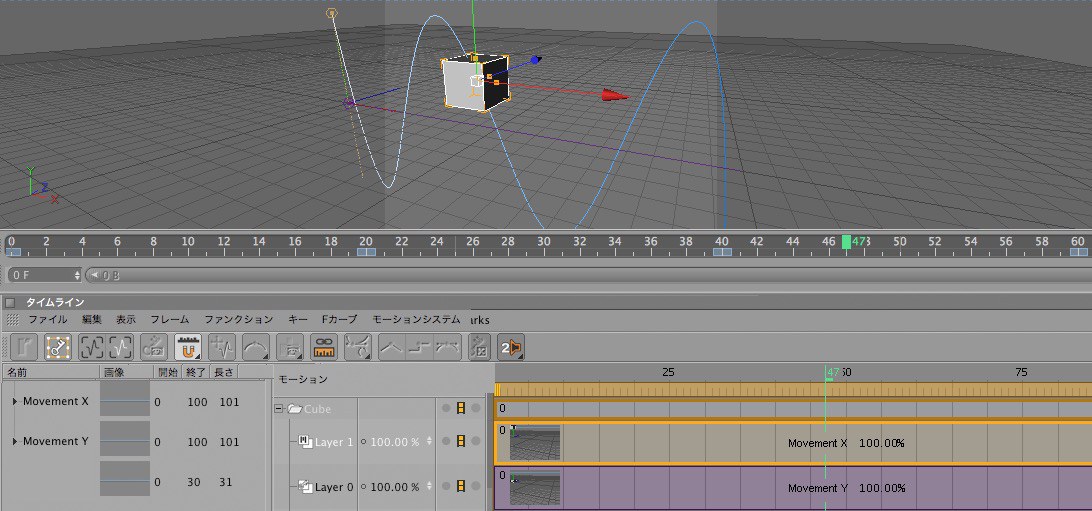
モーションソースの核となるのはモーションシステムタグです。このタグは非常に独特な特徴を持っています:これは割り当てられているオブジェクトだけに対して影響を与えるのではなく、このオブジェクト以下のオブジェクト階層全体に対しても影響を与えます。つまりそれぞれの子オブジェクトに対して別々にタグを作成する必要がないという、大きな利点があります。ただし、すでにモーションシステムタグによって影響を受けている階層内にあるオブジェクトに対しては、モーションシステムタグを追加しないでください。すでに階層に対して影響を与えているタグは、別のタグに割り当てたりコピーすべきではありません。これらを行うと、望まない結果が生じます。
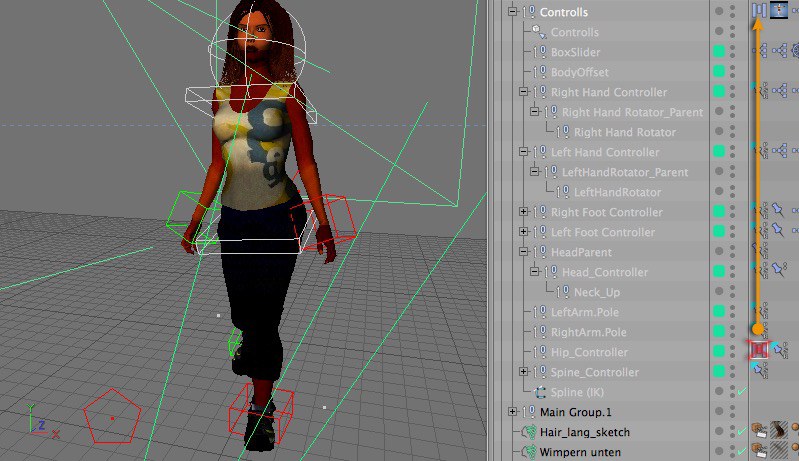
モーションシステムタグが割り当てられている各オブジェクトが、タイムラインのモーションモードで表示されます(モーションシステムウインドウ内において、フォルダのシンボルとして)。このフォルダ内にある全てのレイヤーは、そのモーションシステムタグに属します。
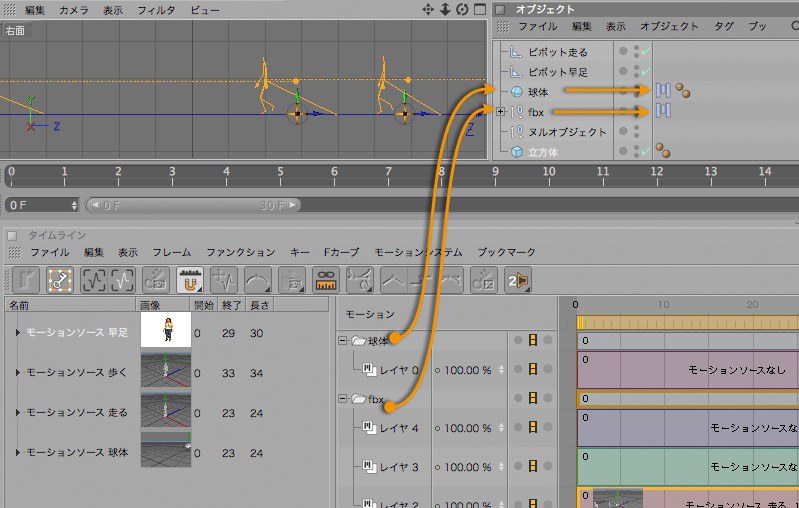
もしもあるオブジェクト(またはオブジェクト階層)にモーションシステムタグが割り当てられている場合は、これはアニメーションレイヤーによって影響を受けることにもなります。このレイヤー上に、モーションクリップに加えてキーフレームを直接記録することができます。特定のオブジェクトに対する全てのキーが、現在アクティブな状態であるアニメーションレイヤーに保存されます。これによって特定のキーフレームアニメーションをレイヤーに渡って組織化することができます。例えば2つの別の例や上にそれぞれ第1アニメーションと第2アニメーションがあるとします。これらはそれぞれ独立して必要に応じてオン/オフを切り替えたり、時間的にスケールや移動を行ったり、それらの影響を修正することができます。個別のアニメーションレイヤーをオン/オフにできますので、単一プロジェクト内にある別のアニメーションも簡単に管理することができます。
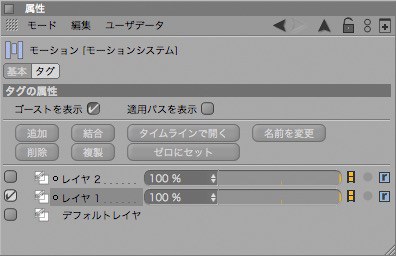
アニメーションレイヤーは、モーションレイヤーとそのそれぞれのモーションクリップと簡単に組み合わせることができます。例えば、モーションソースに保存したアニメーションは、簡単に変更したりその後修正することが可能です。
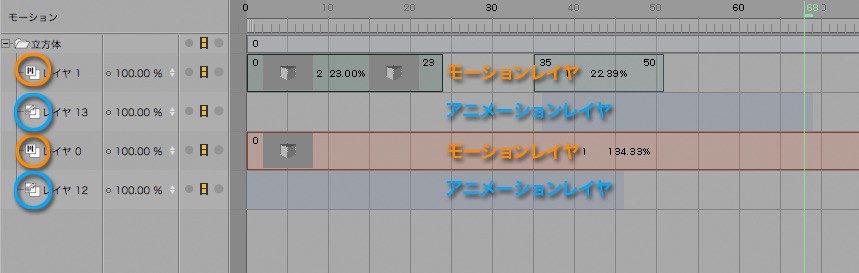
モーションシステムは完全にCinema 4Dに統合されています。ですから多数のメニューにモーションシステムに関連する項目が含まれています。これにはアニメーション、表示、モーションシステムタイムラインメニュー、そしてオブジェクトマネージャのコンテクストメニュー、特にタイムラインのモーションモードが含まれます。モーションシステムの設定は、一般設定メニュー内にあります。
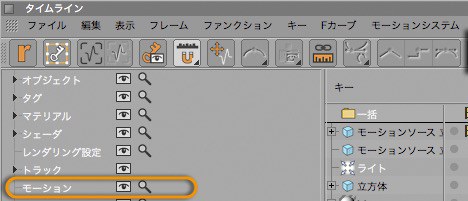
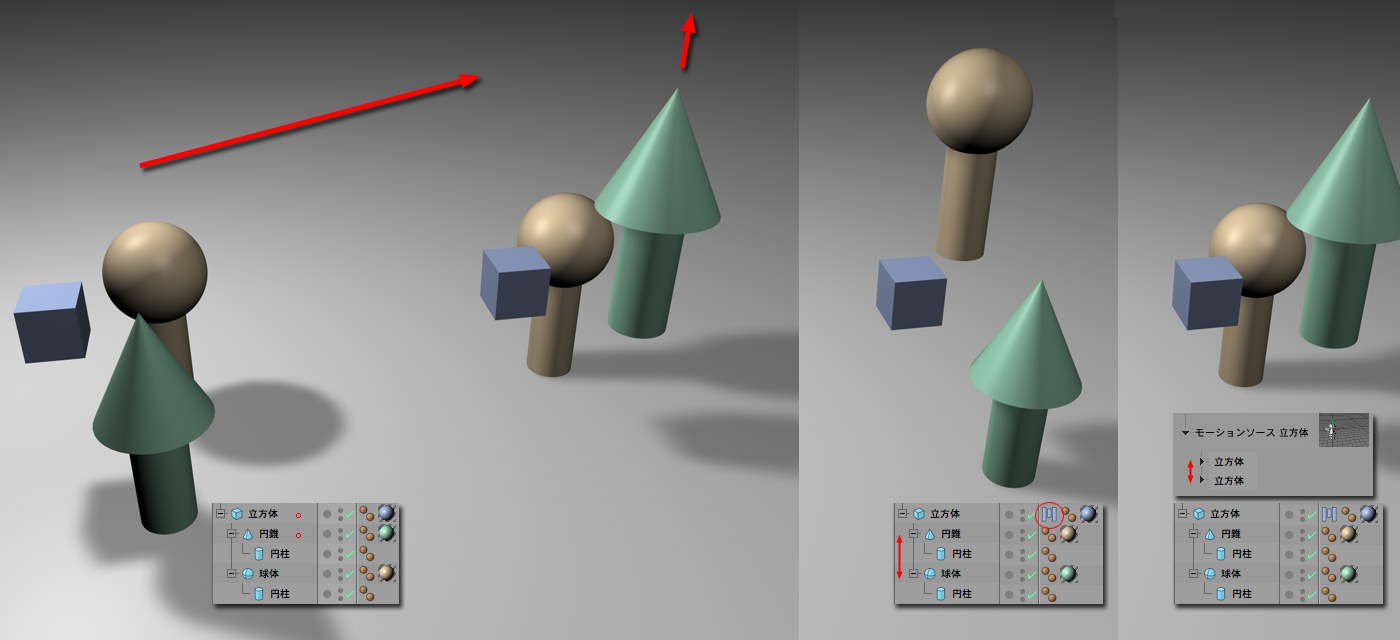 階層構造がアニメートされています。モーションクリップの作成後に
階層構造がアニメートされています。モーションクリップの作成後にNote: アニメートされた階層構造のモーションクリップを作成後、
モーションシステムメニュー コマンド:
このタイムラインメニューには、モーションシステムを使って作業するための多数のコマンドが含まれています。新しいモーションソースを作成したり、各モーションクリップを組み合わせたり、多様なモーションレイヤーとアニメーションレイヤーの組み合わせを、キーフレームアニメーションに戻して変換することができます。次に挙げる各コマンドが使用可能です:
このコマンドは、新しい空のモーションクリップをアクティブなモーションレイヤー上に作成します。ここにその後モーションソースを割り当てることができます。
もしもモーションレイヤーが選択されていない場合には、このコマンドは使用可能な状態になりません。
このコマンドを選択すると、ダイアログウインドウが開きます。これには、タイムライン内のアクティブなモーションレイヤー上に新規モーションクリップを作成するためのオプションが含まれています。
•クリップ名:作成するモーションクリップの名前をここで付けてください。
•ソースを作成:新規モーションソースをオブジェクト階層(モーションシステムタグとアクティブなモーションレイヤーが属しているオブジェクト階層)に対して作成したい場合には、このオプションをオンにしてください。現在定義されているアニメーションがモーションソースに保存されますが、オブジェクト階層からは削除されません。ただしアニメーションメニュー内にあるモーションクリップを追加コマンドの場合と同様に、すでに存在しているアニメーションをフィルタリングするためのこれ以上のオプションはありません。
•開始:作成するモーションクリップの最初のフレームを入力してください。
•終了:作成するモーションクリップの最後のフレームを入力してください。
OKボタンをクリックすると、あなたの入力が確定されます。そして新規モーションクリップがその条件に従って作成されます。もしもモーションソースが作成されると、当然ですがこれが、オブジェクト階層内に現在存在しているアニメーションの全体の長さをカバーします。あなたが定義した開始そして終了の値にマッチさせるために、モーションクリップの長さ全体だけが調整されます。
もしもモーションレイヤーが一切選択されていない場合には、このコマンドは使用可能な状態になりません。
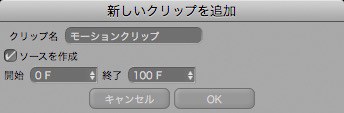
タイムライン内で現在選択されているモーションレイヤーに対して、モーションクリップを追加します。新しいモーションソースが同時に作成されます。これにおいて、モーションタグが属している現在のオブジェクト階層に対してが保存されます。ただしキーはオブジェクト階層から削除されませんし、すでに存在しているアニメーションのフィルタリングのためのオプションは一切使用可能になりません。これはアニメーションメニュー内にあるモーションクリップを追加コマンドの場合と同様です。モーションクリップは100%で作成されます。つまりモーションソースと同じ長さです。
もしもモーションレイヤーが選択されていない場合には、このコマンドは使用可能な状態にはなりません。
このコマンドは、タイムライン内で現在選択されているモーションシステムタグに対して、新規モーションレイヤーを作成します。そしてモーションクリップも作成します。新規モーションソースも同時に作成されます。これにおいて、モーションタグが属している現在のオブジェクト階層に対するキーが保存されます。ただしキーはオブジェクト階層から削除されませんし、すでに存在しているアニメーションのフィルタリングのためのオプションは一切使用可能になりません。これはアニメーションメニュー内にあるモーションクリップを追加コマンドの場合と同様です。モーションクリップは100%で作成されます。
もしもモーションシステムタグが、タイムラインのモーションフィールドにおいて選択されている場合に限り、このコマンドが使用可能な状態になります。
このコマンドを使えば、モーションクリップをいくつでもグループ化することができます。たとえ異なるモーションレイヤーから、単一のモーションクリップでも可能です。新規モーションソースは作成されません - 個々のモーションクリップとそれぞれのモーションソースは変更されずにそのままの状態を保ちます。新規モーションレイヤー上に、統合したモーションクリップが作成されます。複雑な組み合わせの多様なモーションクリップを、単一のモーションクリップとして作成できますので、作業がかなり容易になります。もしもモーションシステムメニュー内において統合後、モーションクリップを削除 オプションがオンの場合には、以前に選択したモーションクリップが削除されます。統合されたモーションクリップはリバースエンジニアを行うことができませんのでご注意ください。つまり元々作成された状態にモーションクリップを分割して戻すことはできないということです。
このコマンドを使えば、新しい空のモーションレイヤーを作成することができます。このコマンドは、モーションシステムタグが選択されている場合に限り使用可能な状態になります。
選択されたあらゆる類のオブジェクトに対して、新規モーションソースを作成します。そのオブジェクトにモーションシステムタグが割り当てられていてもいなくても関係ありません。ドープシート モードまたはFカーブモードにおいて、タイムライン内でオブジェクトを1つ選択してこのコマンドを実行してください。新しいモーションソースが作成されます、そしてオブジェクトのキーフレームアニメーションは除去されます。
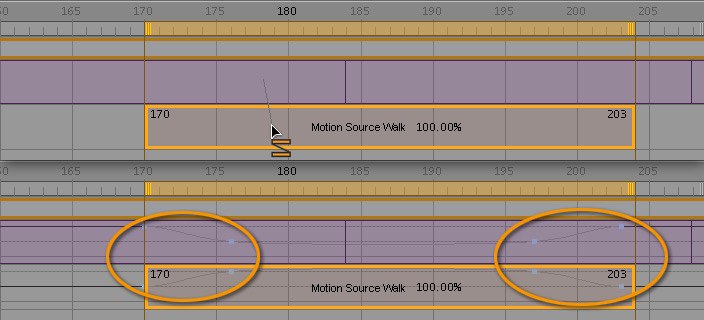
例えばあるモーションレイヤー上に長いモーションクリップを持っていて、そして2番目のモーションレイヤー上に短いモーションクリップがあるとします。そしてこれらの2つの間のトランジション(移転)を作成したいとします。両方のモーションレイヤーのレイヤー属性をアニメートして、一方のレイヤーの終わりからもう一方のレイヤーの始めにかけてスムーズなトランジションを作成することができます。
ただしトランジションを作成コマンドを使えば、各レイヤー間のトランジションを作成する作業の手間を省くことができます。はじめに、このコマンドを選択して、長いモーションクリップの上でクリックして、これを短いモーションクリップ上にドラッグしてください。マウスを放すとまもなく、両方のモーションレイヤーの「レイヤー属性」がアニメートされますので、短いモーションクリップが開始する時点で長いモーションクリップがフェードアウトします。そして短いモーションクリップが同時にフェードインします。短いモーションクリップのレイヤー属性はその終了時点で逆方向にアニメートされますので、短いモーションクリップがフェードアウトすると、長いモーションクリップがフェードインします。
トランジション時間は、一般設定にある同じ名前の設定(モーションクリップのトランジション時間)で指定できます。
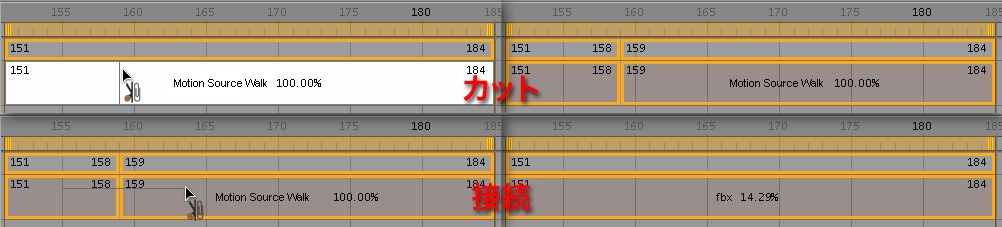
このコマンドを選択すると、ツールがアクティブな状態になります、これを使って1つのモーションクリップを2つのモーションクリップに分割することができます。もしもCtrlキーを押しながらカットすると、クリップが2つにカットされずにその開始部分をトリミングします。つまり、カットポイントの左側に該当するクリップのセクションが削除されて、クリップの残り部分に対しては、該当する開始値が属性マネージャのトリムパラメータ内に入力されます。もしもShiftキーを押しながらカットすると、クリップがその終了部分でトリミングされます。つまり、カットポイントの右側に該当するクリップのセクションが削除されて、クリップの残り部分に対しては、該当する終了値が属性マネージャのトリムパラメータ内に入力されます。
同じツールを使って、同一のモーションレイヤー上で隣り合う2つのモーションクリップを、単一のモーションクリップに接続することができます。これを行うには、1つのモーションクリップをクリックして、これを2つ目のモーションクリップの上にドラッグしてください。マウスを離すと間もなく、2つのモーションクリップが1つになります。この新たに作成されたモーションクリップに対して、両方のモーションクリップのアニメーションで構成されている新しいモーションソースが同時に作成されます。
もしもこれがオンの場合には、モーションレイヤーまたはアニメーションレイヤーのFカーブを介して、レイヤー属性を直接そしてインタラクティブにアニメートすることができます。ただし モーション表示...メニュー内にあるFカーブをモーションレイヤーにオプションをオンにしなければなりません。

もしもこれがオンの場合には、モーションレイヤーのレイヤー属性キーフレーム(モーションクリップの近くにあるもの)が、そのモーションクリップが移動する際にそれに合致して移動します。モーションクリップの長さを変更し多場合も、キーフレームがそれに応じて修正されます。
モーションシステムの追加メニュー内で統合モーションクリップを追加コマンドが選択されると、これがオンの場合には、統合モーションクリップを作成するために使った全てのモーションクリップが削除されます。その一方で、これがタイムラインを大幅に整頓します。またその一方で、統合モーションクリップは元々の状態に再分割して戻すことができませんのでご注意ください。
1つまたは複数(同時選択)のモーションクリップに対してこのコマンドを選択すると、新しいモーションソースを作成することができます。少なくとも1つのモーションクリップがタイムラインで選択されている場合や、モーションクリップが置かれているモーションレイヤーが少なくとも1つ選択されている場合に、このコマンドが使用可能な状態になります。
モーションシステムタグの選択したレイヤーを、単一のモーションソースにまとめたい場合には(そしてこれを新規モーションレイヤーに保存したい場合には)、このコマンドを使用してください(モーションモードで)。このモーションソースに保存したアニメーションはもちろん、以前に選択したレイヤーによるアニメーションと同一になります。
少なくとも1つのモーションレイヤーがタイムライン内で選択されている場合に限り、このコマンドが使用可能になります。
これはアニメーションを、キーフレームアニメーションに変換して戻します。モーションシステムタグによってコントロールされたオブジェクト階層に対して、キーフレームが作成されます。アニメーションの各フレームに対して、キーが1つ作成されます。後ほど、すでに作成済のモーションソースを持っているオブジェクト階層を後ほど修正したい場合には、このコマンドを使用することができます。あなたのモーションソースがキーフレームアニメーションに戻して変換されます。修正を実行した後は、このアニメーションに対して新しいモーションソースを作成することができます。
もしもモーションレイヤーが一切選択されていない場合には、このコマンドは使用可能な状態になりません。

これは、モーションモード表示オプションを含むダイアログウインドウを開きます。次に挙げるオプションが使用可能です:
時間グループ
このグループには4つのオプションがあります。これらはタイムライン内のモーションクリップに関する情報の表示に影響を与えます:
•開始: モーションクリップの最初のフレームを、モーションクリップの左上の角に表示させたい場合には、このオプションをオンにしてください。
•終了: これをオンにすると、モーションクリップの最終フレーム数が、モーションクリップの右上に表示されます。もしもモーションクリップをループにセットすると、この情報は最初のループに先立って表示されます。
ループ時間: もしもモーションクリップがループにセットされている場合には、モーションクリップの最終フレーム数が、最終ループのの右上角に表示されます(合計ループ数を含む)。
•トリム: 属性マネージャの詳細タグにおいて定義されたように、モーションクリップのトリムに関する情報を表示したい場合には、このオプションをオンにしてください。モーションクリップの開始時点のトリム量が、モーションクリップの左下角に表示されます。そしてモーションクリップの最後のトリム量が、右下角に表示されます。
テキストグループ
このグループ内にあるオプションを使えば、モーションクリップ内に含めるべき情報を選択することができます。
•ソース: モーションクリップのモーションソースの名前です。
クリップ名: もしもこれがオンの場合には、モーションクリップ(モーションソースではなく)の名前が表示されます。
•名前なし: モーションクリップ内に名前を一切表示させたくない場合には、このオプションをオンにしてください。
その他の残りのオプション
•トリム前の値: もしもオンの場合には、選択されたモーションクリップのオリジナルの時間(トリム無し)に関する情報が表示されます。
•スケール: モーションクリップのスケールに関して(モーションソース内で元々記録されたアニメーションの長さに関連して)、モーションクリップ内の情報を表示したい場合には、このオプションをオンにしてください。
-
Fカーブをモーションレイヤーに: このオプションをオンにすると、それぞれのモーションレイヤーまたはアニメーションレイヤー内においてFカーブを直接表示します。このFカーブは、そのレイヤーのパラメータのアニメーションを反映しています。
•画像: 各モーションクリップのための小さなプレビュ画像の表示のオン/オフを選択することができます。