アイコンパレット
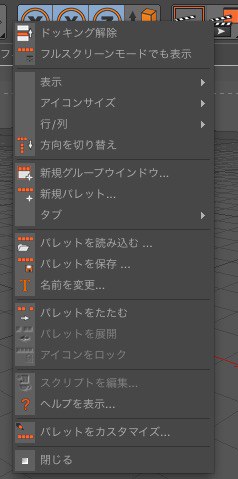
アイコンパレット(ツールバーとも呼ばれます)には、メニューで選択するコマンドを自由に登録できます。またコマンドの表示方法も、アイコン、文字、アイコン+文字の中から自由に選択できます。このアイコンパレットをカスタマイズすることで、重要なコマンドをすばやく選択できるはずです。デフォルトのアイコンパレットを編集することもできますし、全く新規に作成することもできます。また、このアイコンパレットをレイアウトの中にドッキングさせることもできます。
アイコンパレットの表示を変更したり、またアイコンパレットの構成を保存したり、読み込むためのコマンドは、アイコンパレットのコンテキストメニューの中に含まれています。このコンテキストメニューを開くには、アイコンパレットを右クリック(MacOS ではCmd +クリック)してください。
この機能は、アクティブな状態のマネージャをCinema 4Dメニューから 引き離して、それを独自の別のウインドウの中に配置します。
複数のマネージャウインドウが収められている1つのグループウインドウに対してこのコマンドを実行すると、そのグループウインドウ全体が最大化されます。これに対し フルスクリーン コマンドを実行した場合は、カーソルの下にあるウインドウだけが最大化されます。
もし、複数のマネージャ/ビューポートが一つのグループウインドウにある時に、グループ内の一つのマネージャ/ビューポートから![]() フルスクリーンモードモードを呼ぶ出すと、(フルスクリーンモードでも表示がオフの場合)カーソルの下にあるマネージャだけが適用されます。(フルスクリーンモードでも表示がオンの場合)他のマネージャ/ビューポートを含んだグループウインドウが最大表示されます。
フルスクリーンモードモードを呼ぶ出すと、(フルスクリーンモードでも表示がオフの場合)カーソルの下にあるマネージャだけが適用されます。(フルスクリーンモードでも表示がオンの場合)他のマネージャ/ビューポートを含んだグループウインドウが最大表示されます。
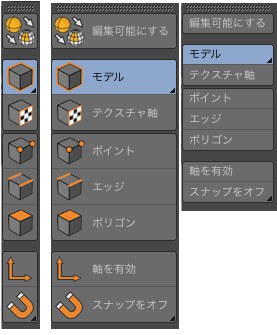 可能な組み合わせ
可能な組み合わせ
「アイコン」オプションを選択すると、コマンドがアイコンとして表示されます。また「テキスト」オプションを選択すると、コマンドが文字として表示されます。両方のオプションを選択すると、コマンドがアイコンとして表示され、さらにその右に文字が表示されます。また 垂直を選択すると、文字がアイコンの下に表示されます。

アイコンサイズ
「アイコンサイズ」のサブメニューから、アイコンの大きさを指定します。「大アイコン」は36x36ピクセル、「中アイコン」は26x26ピクセル、「小アイコン」は18x18ピクセルになります。
アイコンのオリジナルの大きさは、アイコンリソースファイル(Resource/icons/c4d_icons.res)で定義されています。ほとんどのアイコンは、大アイコンで作成されています。
行 / 列
ここで、アイコンパレットに並ぶアイコンの行、もしくは列の数を設定します。ツールの配置を縦にしている場合、この値は列の数に相当します。また横に配置している場合、この値は行の数に相当します。
例えば、アイコンパレットに20個のアイコンがある場合、この値を「2」に設定すると、10個のアイコンが行(または列)作成されます。また値を「3」に設定すると、アイコンの行(または列)が本作成されます(この場合、最初の2行は7個のアイコンを含み、最後の1行は6個のアイコンを含むことになります)。
このコマンドは、アラビア語レイアウトの時(既出の左右の記述方向切替)にのみ影響があり、他のレイアウトと同じようにアイコンパレットも反転するかどうかを決めます。オプションがオンの場合は、アラビア語の時でも、パレットが反転しないようにします。
アイコンパレットの表示方向を、垂直方向(縦長)と水平方向(横長)に切り替えるには、 表示方向を切り替える を選択してください。
ここから、新しい空のグループウインドウを開きます。グループウインドウは、複数のマネージャをドッキングできる便利なウインドウです。
新しい空のアイコンパレットを作成するには、次のいずれかを実行してください:
•メインメニューから、「ウインドウ / レイアウト / 新規パレット」ウインドウ/レイアウト/新規パレットを選択します。
•任意のグラスプアイコンをクリックし(ウインドウ左上の角にあります)、そのピンメニューから新規パレットを選択します。
•任意のアイコンパレットを右クリック(MacOS ではCmd +クリック)し、アイコンパレットのコンテキストメニューを開きます。そして、このメニューの中から新規パレットを選択します。
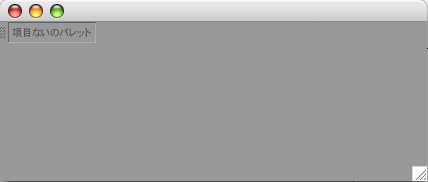 新しいアイコンパレット。まだ空です。
新しいアイコンパレット。まだ空です。
アイコンパレットのコマンドを編集したり追加するには、コマンドマネージャにある「パレットを編集」オプションを選択する必要があります。コマンドをパレットに追加するには2つの方法があります:既存のパレットから新規パレットへコマンドをドラッグするか(これを行うには、現在のパレットを右クリックして、コマンドをカスタマイズ...コマンドを選ぶ必要があります)、コマンドをカスタマイズマネージャから新規アイコンパレット へ、コマンドをドラッグして下さい。「パレットを編集」コマンドがオンの状態にしてから、新規パレットの空のパレットボックスの中へコマンドを最初のコマンドをドラッグしてください。アイコンパレットの上にドラッグすると、そのコマンドが挿入される場所に黒い線が表示されます。
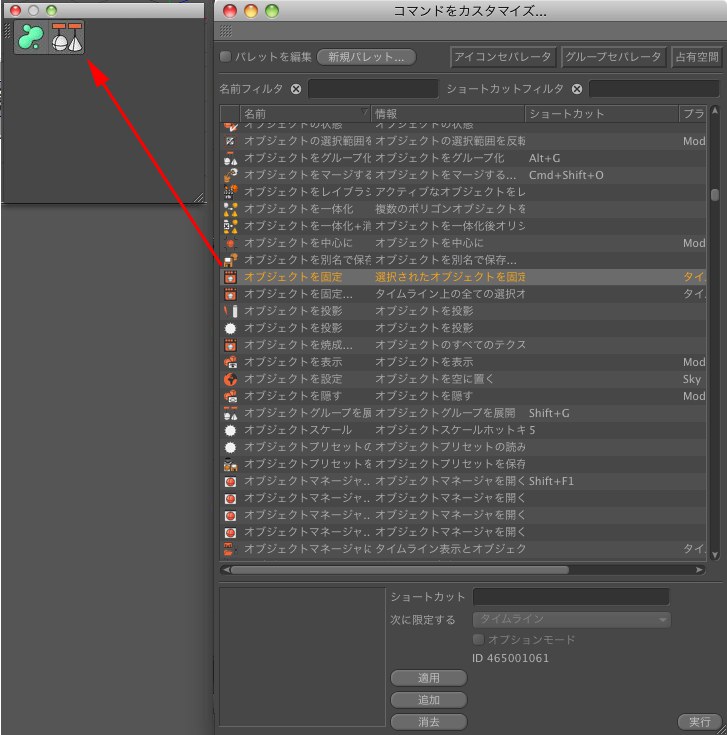 新しいアイコンパレットに、コマンドマネージャからコマンドを追加する。
新しいアイコンパレットに、コマンドマネージャからコマンドを追加する。
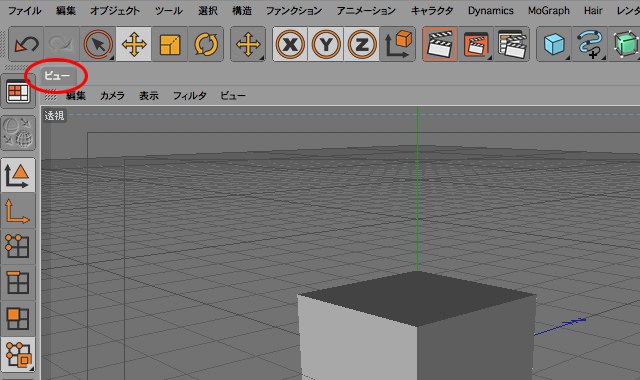 タブは垂直または水平に配列できます。
タブは垂直または水平に配列できます。
タブの付いたウインドウおよびマネージャでは、タブを垂直(左、右)または水平(上)に配列することができます。
以前に保存したアイコンパレットを読み込みたい場合は、このコマンドパレットを読み込む を使います。読み込んだアイコンパレットは、独立したアイコンパレットとして表示され、好きな場所にドッキングできます。
パレットを保存は、アイコンパレットを個々に保存します。保存されたファイルには、自動的に.l4dという拡張子が付きます。
もしマネージャや全てのアイコンパレットを含むレイアウト全体を保存したい場合には、レイアウトを別名で保存あるいは初期レイアウトとして保存をサブメニューから選択して下さい。
Cinema 4Dを終了する時に、自動的にアイコンパレットやレイアウトを保存したい場合には、一般設定の共通ページでプログラム終了時にレイアウトを保存オプションを選択してください。
アクティブな状態のウインドウの名前を変えるには、この機能を使用してください。
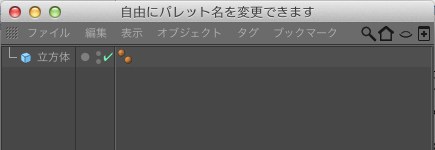
「パレットをたたむ」コマンドを使うと、複数のアイコンを含むアイコンパレットを一つのアイコンの形に折りたためます。コマンドパレットの上にマウスポインタを置いて、右クリック(MacOS ではCmd +クリック)してコンテキストメニューを表示させ、そこで「パレットをたたむ」コマンドを選択してください。すると、パレットの上にはアイコンが個だけ残るはずです。このアイコンを「代表アイコン」と呼びます。この代表アイコンの右下には小さな矢印が表示され、そのアイコンが内部に複数のアイコンを含んでいることを表します。
次にパレットを編集オプションをオフの状態にして、この代表アイコンをクリックし、そのままマウスボタンを押し続けると、内部に折りたたまれていたアイコンパレットが開きます。内部のアイコンを選択するには2つの方法があります。一つは、マウスボタンを押したままポインタを任意のアイコンの上に移動し、そこでマウスボタンを放す方法。もう一つはマウスボタンを一度放し、ポインタを任意のアイコンの上に移動し、そこでもう一度クリックする方法です。これに対して、短くクリックした場合はパレットが開かず、代表アイコンが選択されます(この待ち時間は、一般設定 / インターフェイスのディレイで変更できます)。また、最初に表示されていた代表アイコンも、実は内部に含まれているアイコンの一つだということに注意して下さい。
もし、コンテキストメニューの中にあるアイコンをロックオプションが外れている場合、最後に選択したアイコンが、代表アイコンになります。つまり、コマンドを選択する度に代表アイコンが変化するわけです。これは作業に応じてコマンドの使用頻度が変わるような場合に便利な機能でしょう。ところが、このオプションを選択すると、現在表示されているアイコンが代表アイコンに固定されます。つまり、内部に含まれるどのアイコンを選択しても、代表アイコンは変化しません。これはよく使うコマンドが決まっている場合に便利な機能でしょう。代表アイコンから開くパレットの大きさや、中に並んでいるアイコンの配置は、たたむ前と同じです。したがって、アイコンパレットをたたむ前には、使いやすいようによく考えてアイコンを配置する必要があります。
代表コマンドを別のパレット上にドラッグ&ドロップすることができます。これによって、たたまれたコマンドグループのいくつかを、同じパレット内で使用することが可能になります。たたまれたコマンドグループのいくつかが含まれるパレットを作成するにはまず、空のアイコンパレットを2つ作成してください。最初のパレットを使って、たたまれたコマンドグループを作成してください。たたまれたコマンド(つまり、代表コマンド)を、2つ目のパレット上にドラッグ&ドロップしてください。2つ目のたたまれたグループを最初のパレット内に作成して、それを2つ目のパレット上にドラッグしてください。
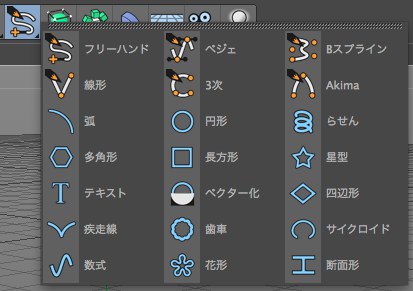
たたまれたコマンドの作成および追加を終えたら、余分なパレットを閉じてください。

同様の手順で、「文字」や「アイコン + 文字」で表示されたツールをたたむこともできます。
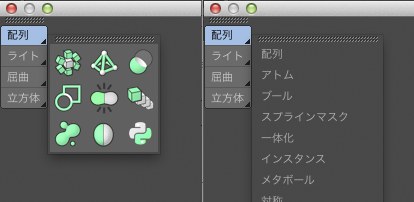
コマンドを選択すると、たたまれたアイコンを展開し、複数のアイコンを含んだパレットに変換できます。たたまれたアイコンの内容を編集するには、先に展開しておく必要があります。展開したいアイコンを右クリック(MacOS ではCmd +クリック)し、コンテキストメニューを表示させ、そこでパレットを展開コマンドを選択してください。
アイコンをロック オプションが外れている場合、最後に選択したアイコンが、たたまれたアイコンを代表するアイコンになります。つまり、例えば代表アイコンが「立方体」であったとして、その中に含まれる「円錐」アイコンを選択してシーンに円錐を作成すると、代表アイコンが「円錐」に切り替わるというわけです。ところが、このオプションを選択すると、現在表示されているアイコンが代表アイコンに固定されます。つまり、内部に含まれるどのアイコンを選択しても、代表アイコンは変化しません。
このコマンドで、スクリプトマネージャで作成したスクリプトと、独自設定したアイコンをアイコンパレットから開き、編集できます。
これを選択すると、使用するパレットコマンドに該当する「文書」にジャンプします。または、オンラインヘルプに割り当てられたキーボードショートカット(コマンドマネージャ)を押して、このコマンドを実行することもできます。
アイコンパレットにアイコンを追加したり、編集するにはコマンドをカスタマイズ…を呼び出し、まず「パレットを編集」モードに切り替えます。
コマンドをカスタマイズ…のマネージャからパレットの中へ、コマンドを直接ドラッグすることができます。
このオプションは、アクティブな状態のマネージャに関するフルスクリーンモードの切り替えに使います。
カーソルを各マネージャの上に持っていき、CTRL + Tabを押すとマネージャがフルスクリーンモードになります。なお、メインメニューはそのまま表示された状態で、もう一度CTRL + Tabを押すと通常サイズに戻ります。
Ctrl+Tabを押すと、その時マウスカーソルの下にあるマネージャがフルスクリーンモードになります。(カーソルをフルスクリーンになっているマネージャの上に置いた状態で)再度Ctrl+Tabキーを押すと最初の状態に戻ります。
その他のマネージャは、以前のショートカット(例:タイムラインにおけるShift+F3)を使って、フルスクリーンモードに切り替えることができます。これらのマネージャは、フルスクリーンモードから切り替えたときに、前の状態に戻ります。
もちろん、コマンドをカスタマイズ...において、フルスクリーンモードに対して異なるキーボードの組み合わせを割り当てることも可能です。
注意として、ウインドウを独立オプションは、このページで後述しているとおり、2つのモニタの時に反映されます。
マネージャウインドウパレットは、![]() フルスクリーンモード モードで表示した方が非常に便利な場合があります。マネージャがグループウインドウ内に存在する場合は、このコマンドはグループウインドウをフルスクリーンで(個別のウインドウではなく)表示するために使用できます。
フルスクリーンモード モードで表示した方が非常に便利な場合があります。マネージャがグループウインドウ内に存在する場合は、このコマンドはグループウインドウをフルスクリーンで(個別のウインドウではなく)表示するために使用できます。
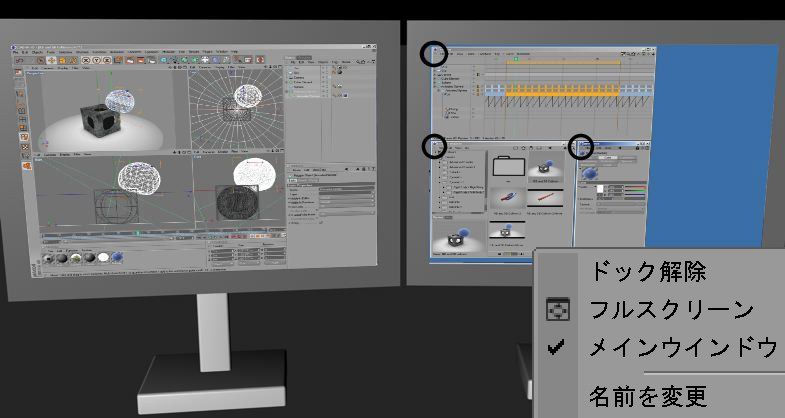
このオプションを使えば、メインウインドウに対して"自由自在に動くウインドウ”を作ることができます(これは、メインウインドウ自体に固定されません)。このウインドウは、全てのOSでそのように認識されます。Windowsをお使いの場合は、ALTキー+ tabキーを使って、ウインドウ間を切り替えてください。
2台のモニタを同時に使用している際にフルスクリーン機能をきちんと動作させるために、これは必要です。さもないと、通常のモードに戻ったときにウインドウを見失ってしまう場合があります。
2台目のモニタに対してウインドウを独立機能をオンにしてください(macOSの場合はこれは不要です)。また、グラスプつかむ)アイコンを介して、2台目のモニタの共通ウインドウの中に全てのウインドウをドラッグして、ひとつのウインドウの中に入れることも可能です。その後、グラスプつかむ)アイコンメニューにあるウインドウを独立をアクティブな状態にしてください。
レイアウトを少しでも広くしたい場合、このオプションを無効にしてください。およそ15ピクセルの高さのバーが、各ウインドウの上に(基本的に不必要な)タイトルバーが表示されます。このコマンドは、マネージャもしくはビューポートがグループウインドウの一部である場合のみ使えます。
各パレットまたはマネージャを閉じます。マネージャは、メインメニューにあるウインドウメニューから再度開くことができます。