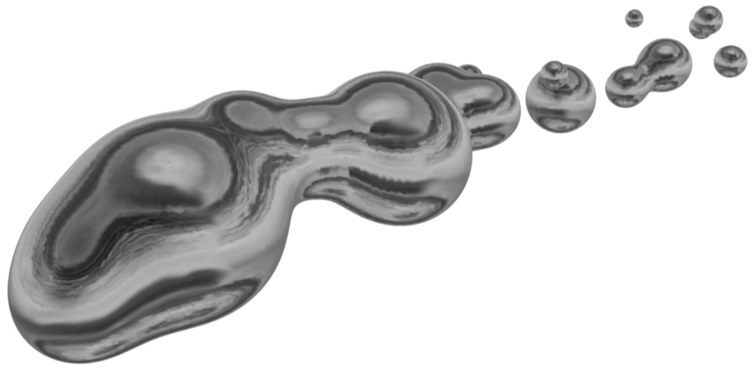パーティクル
Cinema 4Dのパーティクル機能を使うと、海に潜んでいるサメや宇宙船の艦隊、タバコの煙などを表現できます。パーティクルの操作は非常に簡単でしかも直感的です。
Cinema 4Dのパーティクルシステムは、パーティクルを発射する「エミッタ」と、その動きをコントロールする「モディファイア」によって構成されていますモディファイア と フィールドフォースを使うと、パーティクルが飛ぶ経路を回転させたり、反射させたり、散乱させたりできます。
このように簡単です:
-
エミッタを作成します(シミュレート/パーティクル/エミッタ)。
-
アニメーションツールバーの「再生」ボタンを押すと、デフォルトのパーティクルが発射され、エディタビューに表示されます(ここで発射されるのは、パーティクルの位置を表す白い線です)。
- オブジェクトを何か作成し、エミッタの中に入れて下さい(子オブジェクトにする)。例えば小さな球体などがいいでしょう。そして属性マネージャで「エディタにオブジェクトを表示」オプションを選択してください。すると、子オブジェクトがパーティクルの数だけ複製され、飛んでいきます。
パーティクルというのは、ランダムにオブジェクトを複製し、動かす機能です。Cinema 4Dはどんなオブジェクトでもパーティクルにできます。単純な球体だけでなく、鳥や自動車などの階層化された複雑なオブジェクトでも使えます(ただし、パーティクル自身やデフォーマはパーティクルにできません)。
ライトであってもパーティクルにできます。例えば、ライトに可視照明を指定し、パーティクルにすると、炎や煙を簡単に表現できます。そしてパーティクル化されたライトであっても、正しく周囲を照明し影を落とします。
また、パーティクル化するオブジェクトをアニメートすることもできます。例えば、羽ばたく鳥や泳ぐ魚をパーティクルにすれば、簡単にそれらの群れを作成できます。

複数のオブジェクトを同時にパーティクル化することもできます(つまり、鳥の群れの中に、何種類かの違った鳥を含めることができます)。この場合、単に複数のオブジェクトをエミッタの中に入れて下さい。最初のパーティクルには一番上にあるオブジェクトが、2番目のパーティクルには2番目のオブジェクトが使われ、順にくり返されます。最後のオブジェクトの次には最初のオブジェクトが使われます。
また、パーティクルをメタボールの種に使うこともできます。これを使うと、動く液体を簡単に表現できます。
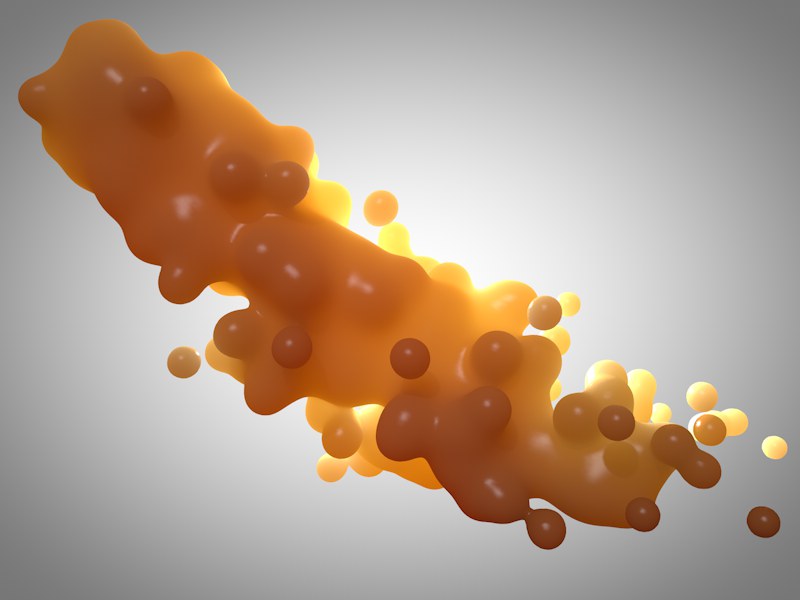
エミッタのパーティクルをメタボールに溶合させる場合、エミッタはメタボールの子オブジェクトにします。
エミッタから発射されたパーティクルは、基本的に一定の速度で直進します。しかし、モディファイアの中に入ると、パーティクルの速度や方向は指定された条件で変化します。各モディファイアは、デフォルトではオブジェクト座標のZ軸に沿って働きます(例えば、「風」モディファイアの風は、原点からZ方向に向かって吹きます)。モディファイアのサイズや向きは自由に変更可能で、複数のモディファイアを同じ空間に重ねることもできます。例えば、風モディファイに「タービュランス」モディファイアを重ねると、リアルに流れる煙を表現できます。
エミッタやモディファイアに含まれるほとんど全てのパラメータは、タイムラインでパラメータトラックを設定することにより、アニメートできます。例えば、風モディファイアの強さをアニメートすると、煙の動きをよりリアルにできるでしょう。
パーティクルは、タイムスライダを1フレームずつ確実に動かした場合にだけ正しく計算されます。もしタイムスライダを左に逆行させたり、右方向に速く動かすと、パーティクルの位置を正しく計算できず、おかしな動きになります。このような問題が起こるのは、Cinema 4Dが前のフレームでのパーティクルの位置を基準として、現在のフレームでの位置を計算するからです。したがって、エミッタやモディファイアのパラメータを変更した場合は、必ずタイムスライダを発射時間まで戻し、1フレームずつ確実に動かして下さい。
エディタビューでアニメーションをプレビュする時に、タイムスライダを1フレームずつ確実に動かすには、「アニメーション / フレームレート / 全てのフレーム」オプションを選択しておいて下さい。またはアニメーションツールバーのオプションのアイコンをクリックして「フレームレート / 全てのフレーム」を選択しておいて下さい。タイムラインアニメーションコントロールで正確な表示を得るためには、アニメーション全体を通じてひとつひとつ作業を行い、全てのフレームに対応する必要があります。ただし、レンダリング時には必ず1フレームずつ計算されるので、正しくパーティクルが計算されます。
ライトをパーティクル化する場合は、必要がないかぎり「光を放射しない」オプションを選択するか、「影のタイプ」をなしに指定して下さい。パーティクル化したライトに、周囲を照明させ、影を落とさせることは可能ですが、数が多くなるとレンダリングが非常に遅くなります。
エミッタやデフォーマは、パーティクルにできません。この章の終わりに、ライトをパーティクル化する方法と、パーティクルをメタボールにする方法が説明されています。
パーティクルのベイク
場合によっては、パーティクルの流れをキーフレームにベイクする必要があります。なぜパーティクルをベイクする必要があるのでしょうか?
一般的にパーティクルの現在位置を求めるには、エミッタから発射され、各モディファイアから影響を受ける過程を、全てのフレームで積み重ねて計算する必要があります。つまり、あるフレームでのパーティクルの位置を計算するには、前のフレームでのそのパーティクルの位置を知る必要があり、それを最初のフレームまでくり返す必要があるのです。しかし、次のような場合には問題が生じます。
最初の問題は、Team Renderを使ったネットワークレンダリングで生じます。NETは、レンダリング作業を複数のコンピュータに分散することで作業を効率化します。しかしコンピュータネットワークには、複数の種類のCPU(例えば、AMD、Pentiumなど)や、OSが含まれている可能性があります。そして異なったCPUやOSでは、浮動小数点計算の精度がわずかに異なります。つまり、長いフレームをレンダリングさせると、各コンピュータが計算したパーティクルの位置にずれが生じるのです。そして、それらの結果をつなぎ合わせたムービーを再生すると、パーティクルがあるフレームでジャンプして見えるはずです。このような問題を解決するには、ネットワークレンダリングする前にパーティクルをベイクする必要があります。
次の問題は、一つのシーンで複数の独立したパーティクルを扱いたい場合に生じます。Cinema 4Dでは、仕様上全てのモディファイアが全てのパーティクルに働きます。これを区別する方法はありません。もし、あるパーティクルの流れが、あるモディファイアの影響を受けないようにしたい場合は、モディファイアを追加する前にパーティクルをベイクして下さい。ベイクされたパーティクルはモディファイの影響を受けません。
パーティクルの動きを現在の状態でベイクさせた場合、位置、回転、サイズなどは、(タイムラインなどを気にすることなく)アニメーションの各フレームがベイクされ、Team Renderでパーティクルを正しくレンダリングできるようになります。
パーティクルをベイクするには:
メインメニューで、エミッタを選択してシミュレート / パーティクル / パーティクルをベイクを選択します。
使用例
ライトを使ったパーティクルアニメーション
この例では彗星の尾を作成します。
ライトオブジェクを作成し、属性マネージャで次に指示されているパラメータの値を変えて下さい。これ以外のパラメータはデフォルトのままで構いません。
一般 ページ
- カラー= R 100%、G 70 %、B 0%;
- 可視照明 = 可視光線;
- 光を放射しない=オン
可視照明 ページ
- 外側の大きさ = 10 cm;
- 相対スケールZ(右端のフィールド) = 200%;
- 加算=オン
次に、シミュレート / パーティクル / エミッタでエミッタを作成し、属性マネージャで次に指示されているパラメータの値を変えて下さい。(これ以外のパラメータはデフォルトのままで構いません):
パーティクル ページ
- エディタでの出現率 = 100;
- レンダリングでの出現率 = 100;
- 速度のばらつき= 50%
エミッタ ページ
- X方向の大きさ = 30 cm;
- Y方向の大きさ = 30 cm;
- 水平噴射角度= 30°;
- 垂直噴射角度= 30°;
最後に、オブジェクトマネージャでライトをドラッグし、エミッタにドロップします。この状態で、タイムスライダを動かしてエディタビューをレンダリングしてみてください。また、彗星の尾の部分にグラデーションをかけることもできます。例えば、ライトの色が時間の経過にしたがって「黄色」から「オレンジ」、「黒」と変化するようにアニメートすると、その変化が彗星の尾のグラデーションになります。また、モディファイアを1~2個追加してもかまいません。
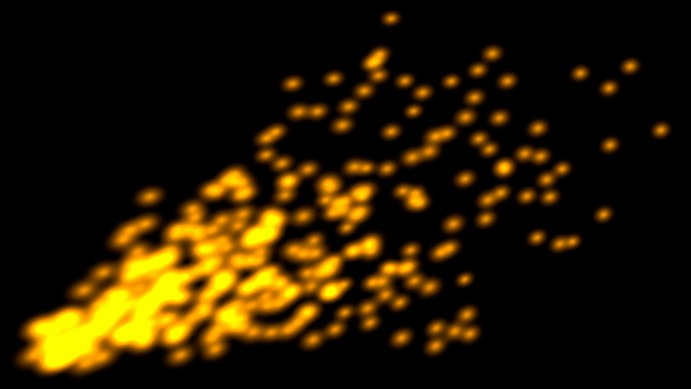
メタパーティクル
Cinema 4Dでは、パーティクルをメタボールにできます。エミッタ(エミッタの子を含む)はメタボールオブジェクトの子である必要があります。
作業の手順は以下の通りです。前のページの例と同じように、指示されたパラメータだけ変更して下さい。これ以外のパラメータはデフォルトのままで構いません。まず作成 / モデリング / メタボールを選択しメタボールを作成します。そして、次のパラメータを変更します。
オブジェクト ページ
- 影響力= 70%;
- エディタでの分割数= 15 cm;
- レンダリングでの分割数 = 5 cm.
次にシミュレート / パーティクル / エミッタを選択し、エミッタを作成します。そして、次のパラメータを変更します:
パーティクル ページ
- 出現率(エディタとレンダリング両方ともに)= 15;
- 寿命 = 100 F(ばらつき= 50%);
- 速度 = 500 cm(ばらつき= 50%);
- 最終スケール = 0(ばらつき100%)
次に、作成 / オブジェクト / 球体を選択し、球体を作成します。そして属性マネージャで、球体の半径を35cmに指定して下さい。最後にオブジェクトマネージャで、球体をエミッタにドラッグ&ドロップします。さらに、エミッタをメタボールにドラッグ&ドロップします。
この状態でタイムスライダを動かすと、メタパーティクルがエディタビューに表示されるはずです。これをレンダリングし、他のパラメータもいろいろと変更してみてください。