編集メニュー
画像プレビュ内の現在の画像(レンダリング中の場合は、途中の状態)をクリップボードにコピーします。この画像は、画像編集用の外部アプリケーションにペーストできます。
例:
シングルパス または ![]() シングルパス レイヤーを有効 をオンにした状態で、単一のマルチパス (例: 影のパスのみ) を選択し、クリップボードにコピーできます。
シングルパス レイヤーを有効 をオンにした状態で、単一のマルチパス (例: 影のパスのみ) を選択し、クリップボードにコピーできます。
適用可能な色深度は8-bitのみです。
クリップボード上の画像を 画像ビューアー 内にコピーします。適用可能な色深度は8-bitのみです。
一覧内の全ての画像を選択します。
選択した全ての画像を選択解除します。
選択した全ての画像を削除します。未保存 (* 付き) の画像がある場合は、これを削除するかどうかの確認を促すダイアログウインドウが表示されます。削除を許可すると、未保存のレンダリング済み画像が削除されます。
一覧内の全ての画像を削除します。未保存 (* 付き) の画像がある場合は、これを削除するかどうかの確認を促すダイアログウインドウが表示されます。削除を許可すると、未保存のレンダリング済み画像が削除されます。
保存パスで指定された場所にレンダリング済み画像をすぐに保存しない場合、それはシステムのハードドライブ上のユーザーディレクトリ (prefs/pv) 内にいったんキャッシュされます。この処理が必要なのは、アニメーションのレンダリング時に発生する大量のデータのサイズが、RAMの記憶容量を超えてしまうからです。
このpvディレクトリは、Cinema 4Dを終了すると自動的に削除されますが、ハードディスクのキャッシュをクリア コマンドを実行すると、Cinema 4Dを終了しなくても削除されます。
注意 – 未保存のレンダリング済み画像は、全て削除されます。
このコマンドを実行すると、一覧内の未保存の全画像およびpvディレクトリが削除されます。保存済みの画像に影響は及びません。
このコマンドを実行すると、元のフレームレートとほぼ同じフレームレートで再生できるよう画像シーケンスを一時的に保存するRAMプレーヤーのキャッシュが消去され、キャッシュ済みの全画像が削除されます。ただし画像は、一覧内に残されるため、いつでも再読み込みができます。
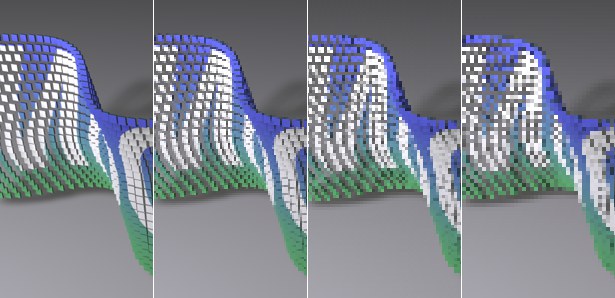 サイズ (左から順に): フル、1/2、1/3、1/4
サイズ (左から順に): フル、1/2、1/3、1/4
アニメーションのタイミングを判断するときは、画像の解像度を最大にしなくてもよい場合があります。このため、小さめのキャッシュサイズを選択するためのオプションが用意されています。画質を低く (ピクセル数を少なく) 抑えれば、その分だけ多くの画像をキャッシュできます。ただし、キャッシュサイズを変更すると、すでにキャッシュ済みの画像はスキップされます。これを回避するには、その画像をキャッシュし直してください。
自動設定では、指定されたメモリ (MB)リミットと共に、アニメーションのシーケンスをキャッシュするのに最も適した解像度を選択します。
キャッシュサイズは、画像ビューアー で再生される画像にのみ適用されます。この画像を保存するときの解像度は最大になります。
このコマンドを実行すると、一般設定 メニューの画像ビューアー の設定画面が開きます。