ビューメニュー
これらのオプションにより、一覧内のプレビュアイコンのサイズを定義できます。
これらは、画像ビューアー に表示された画像をズームイン/アウトするときに適用される事前定義済みのステップ値です。この値が 100% の場合、画像は元のサイズで表示されます。このオプションは、画像ビューアー ウインドウの左下にある次のボタンをクリックしてもオンにできます。

フィルタ
このフィルタでは、ヒストリリストから、特定の特性を備えた画像を除外できます。下記の各設定項目が用意されています。
全ての静止画を表示/非表示にすることができます。
全てのアニメーションを表示/非表示にすることができます。
現在のセッションにおける全てのレンダリング済み画像を、(キャッシュに保存されているか否かにかかわらず) 表示/非表示にすることができます。
読み込み済み (未レンダリング) の全ての画像を表示/非表示にすることができます。
メニューを通じて明示的に保存済みの全ての画像 (および読み込み済みの全ての画像) を表示/非表示にすることができます。
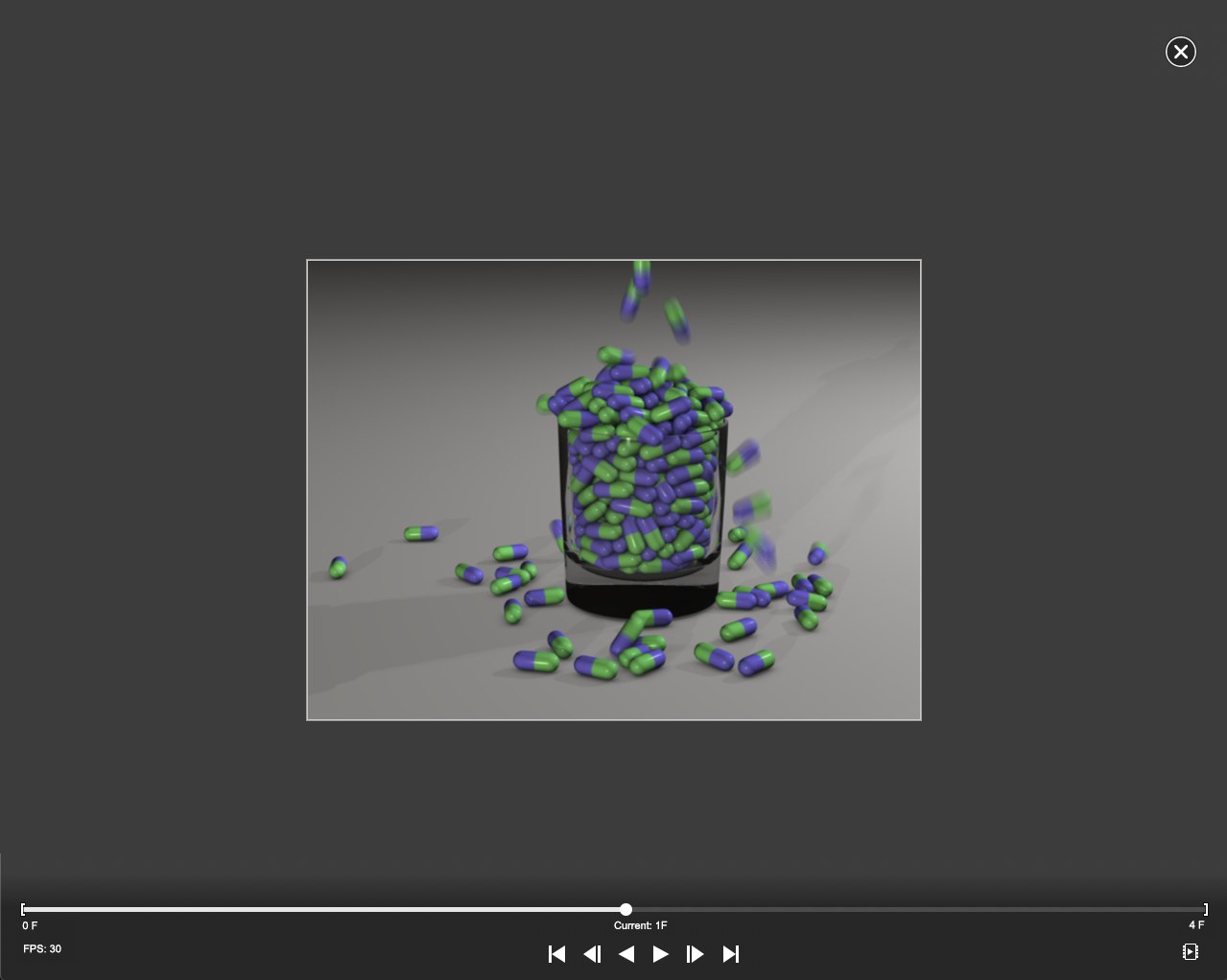
フルスクリーンモードは、画面全体を用いて画像やアニメーションを表示できるプレゼンテーションモードです。Cinema 4Dのウインドウやマネージャが全て非表示になり、黒い背景の手前に画像/アニメーションが表示されます。
アニメーションの場合は、それを制御するためのインターフェイスが画面下部に表示されます。このインターフェイスはフェードアウトしますが、マウスを動かすと再表示されます。アニメーションを開始/停止するには、キーボードのスペースキーを押します。
フルスクリーンモードを終了するには、キーボードのESCキーを押すか、画面右上の×ボタンをクリックします。
ナビゲータ/ヒストグラムが表示されます。(既に表示されている場合は非表示になります。)
このオプションをオンにすると、プレビュウインドウの範囲いっぱいにプレビュ画像が拡大表示されます。同様のオプションは、画像ビューアー ウインドウの左下にある次のボタンをクリックしてもオンにできます。

画像はスクリーンサイズにスケールされ、ウインドウがスケールされている場合は画像サイズは変更されないままになります。
事前定義済みのステップ値によって画像をズームイン/アウトします。
ディレクトリを畳みます/展開します。
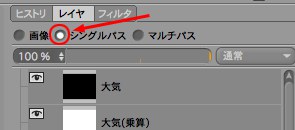
レイヤー タブでシングルパスを選択した場合と同じ効果をもたらします。
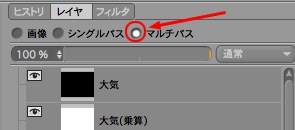
レイヤー タブでマルチパスを選択した場合と同じ効果をもたらします。
既存のフィルタをオン/オフにします。この機能は、フィルタ タブで フィルタを有効 をオンにしても呼び出せます。
画像の最終的な出力内容を検討するために、通常のアスペクト比とは異なるアスペクト比で当該画像をレンダリングする必要が生じた場合は、このオプションをオンにすると、画像ビューアーウインドウ内の画像を歪めることができます。新たにレンダリングされた画像のピクセルのアスペクト比は、情報タブのピクセル比設定フィールドに表示されます。ここで設定値を変更できます。
各該当フレームを表示/非表示にすることができます。各フレームのサイズは、情報タブ内の該当設定フィールドで変更できます。
画像ビューアーウインドウに読み込んだ画像にカラープロファイルが含まれている場合は、このオプションをオンにすると、当該カラープロファイルが必ず適切に解析されます。それ以外の場合は、sRGBが適用されます。
読み込まれた画像やレンダリングされた画像にアルファチャンネルがある場合、または透過領域を持つマテリアルがある場合、この機能を有効にすることで透明度を表示することができます。
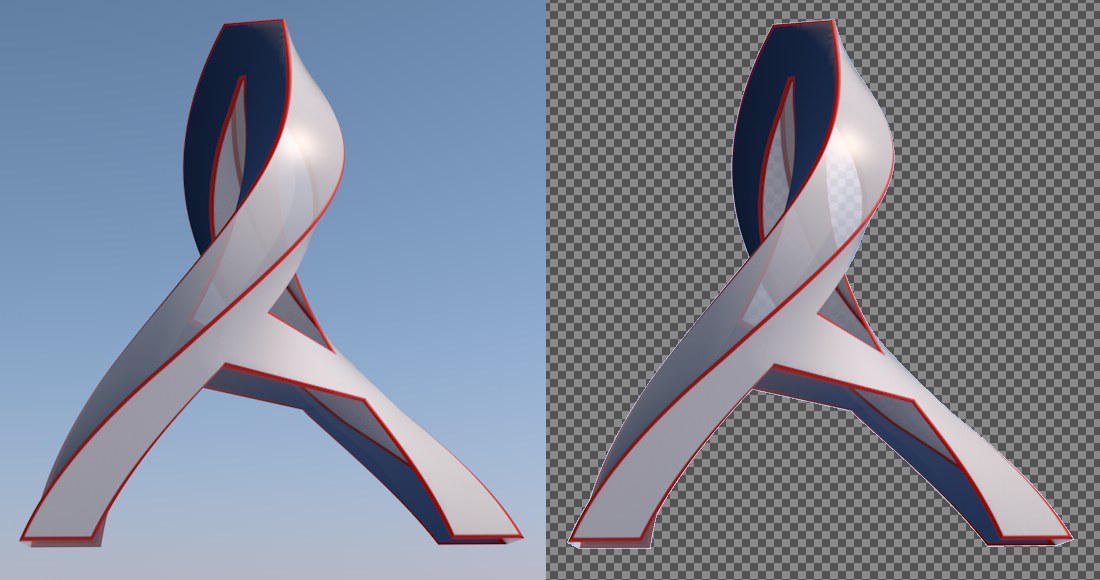 アルファチャンネルを有効を左:オフ、右: オン
アルファチャンネルを有効を左:オフ、右: オン
レンダリングの実行中でも、画像の一覧をブラウズしたり新たに画像を読み込んだりすることができます。このオプションをオンにすると、現在レンダリング中の画像がプレビュウインドウに表示されます。
複数の画像ビューアーウインドウを開いている場合、このオプションでレンダリングされた新しい画像をどの画像ビューアーウインドウに表示するか指定します。
編集のため現在のビューポート表示をMagic Bullet Looksに送信したい場合は、このコマンドを使用してください。作成されたMagic Bullet Looksの設定は、Magic Bullet Looksの特殊効果にも自動的に適用されます。
静止画(映像ではなく)を後から編集することができます。
マルチパス
マルチパスを含む画像を開いてレンダリングした場合、シングルパスオプションが有効で、それぞれのレイヤーが選択されていれば、レンダリング結果(ビューティーパス)を使わずに、個々のレイヤーをMagic Bullet Lookに送ることができます。Magic Bullet Lookで編集が完了すると、MBL結果(連番の場合もあります)という名前の新しいレイヤーが画像ビューアーに作成されます。