ビューアー
![]()
概要
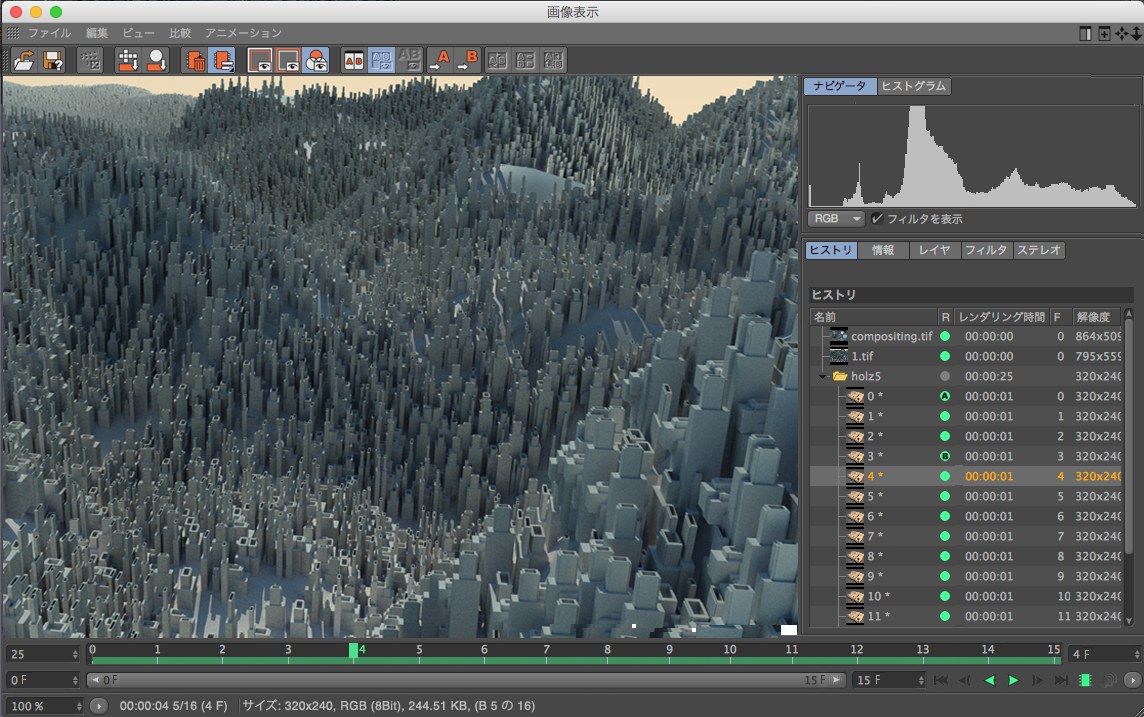
画像ビューアー は、Cinema 4Dの出力ウインドウです。対応するオプションを レンダリング設定 で選択した場合は、レンダリングされた画像やアニメーションがここに表示されます (![]() レンダリングして画像ビューアーにを参照)。特定のセッションでレンダリングされた画像は、そのセッションが開かれている限り、ヒストリ タブからいつでも呼び出せます。
レンダリングして画像ビューアーにを参照)。特定のセッションでレンダリングされた画像は、そのセッションが開かれている限り、ヒストリ タブからいつでも呼び出せます。
また、画像ビューアー にはRAMプレイヤーが組み込まれているため、画像は一時的にダイナミックメモリに保存され、アニメーションをそのままHDでも 再生できます。
画像ビューアー には、よく使われる画像設定 (明るさ、コントラストなど) が施されたフィルタが搭載されています。また、画像やアニメーション (サウンドも含む) を、Cinema 4Dで利用可能な任意の画像/ビデオフォーマットで保存したり、読み込んだりすることができます。つまり、画像/ビデオフォーマットを変換したり、ビデオから個々の画像を抽出したりすることができるため、画像ビューアー は一種の変換ツールとして機能します。
インターフェイス
画像ビューアー ウインドウの大部分を占めるのは、表示ウインドウです。画像は、ヒストリ や レイヤー の各タブにおける設定内容に従って表示されます。フィルタ タブでは、画像に関する基本的なプロパティの設定内容を調整できます。これらの設定内容を変更した場合、それはただちに 画像ビューアー に反映されます。
画像ビューアー ダイアログウインドウの右上には、次の3つのアイコンが表示されます。

左から順に:
- ウインドウのタブを表示/非表示
- 新しい画像ビューアーウインドウを開く
- 画像ビューアー のクリッピング領域を移動
- 画像ビューアー のクリッピング領域を拡大/縮小
さらに、次の各インタラクティブ機能も用意されています。
- クリッピング領域をクリック·ドラッグして移動
-
キーボードの 2 キーを同時に押すことにより、画像を拡大/縮小 (マウスホイールでも同様の操作が可能)
-
画像をダブルクリックすると、その画像が100%にスケールされます。もう一度ダブルクリックすると、フルスクリーンにスケールされます。
-
キーボードのCTRLキーを同時に押すことにより、画像ビューアー のステータスバーにカーソル位置の座標とRGB値を表示
-
右クリックするとコンテキストメニューが開き、そこから別の背景色を選択できます。
RAMプレイヤー
画像ビューアー にアニメーションまたはビデオを読み込むと、そのダイアログウインドウの下部に、アニメーションパレットに似たコントロールパネルが表示されます。これは次の通りRAMプレイヤーを通じて制御されます。
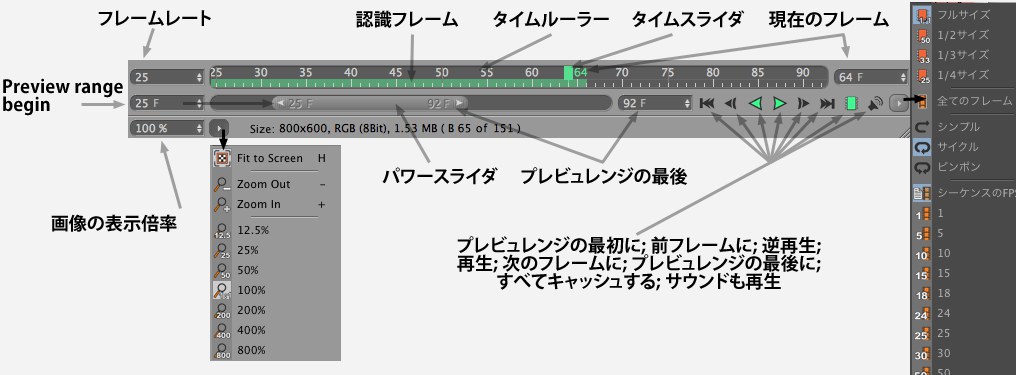 キーボードのスペースバーを押すことにより、再生/停止状態に切り替えられます。
キーボードのスペースバーを押すことにより、再生/停止状態に切り替えられます。
RAMプレイヤーとは、要するに、仮想メモリに読み込んだアニメーションの画像 (HDの素材も) をリアルタイムで再生する機能のことです。R11.5より古いバージョンの場合、アニメーションは、外部アプリケーションで再生するために、事前にビデオフォーマットでレンダリングする必要がありました。しかし、RAMプレイヤーによってこの作業は不要になります。
RAMプレイヤーは、決して平凡な機能ではありません。画像は、最大解像度でレンダリングされ、圧縮されずにRAMに記憶されます。ただし、非圧縮画像なので、多くのメモリ容量を消費しがちです。非圧縮JPEG画像シリーズの場合、短時間で数ギガバイトにまで及ぶことがあります。
一般設定 メニューの メモリ ダイアログウインドウには、メモリ (MB) というパラメータが用意されています。この値は、レンダリングされた画像のキャッシング用に割り当てるメモリの量を定義するものです。
サウンドを再生するには、対応するオプション (スピーカーアイコン) をオンにし、かつ 画像ビューアー の アニメーション / フレームレート メニューの![]() すべてのフレームオプションをオフにしておく必要があります。
すべてのフレームオプションをオフにしておく必要があります。
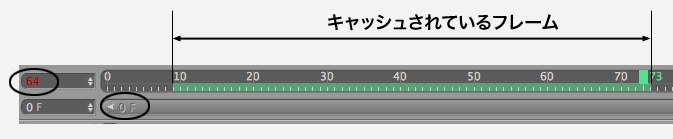
キャッシュされた画像は、タイムラインに表示されます。画像シリーズが再生され、この緑色の範囲外にタイムスライダ (緑色の長方形マーカー) が移動すると、(ハードドライブから) 新しい画像が読み込まれ、既存の画像は古い順に削除されます。このプロセスがリアルタイムで実行されることはほとんどありません。この場合、フレームレートが赤色で表示されます。つまり、リアルタイムでアニメーションを再生することはできず、フレームはスキップされます。シーケンスから除外された画像は、赤色で強調表示されます。
タイムラインはインタラクティブに変更できます。ホットキーとして、1 (移動) または 2 (拡大/縮小) を使用できます。
タイムラインに表示され、パワースライダで定義された、限定的に再生されるフレームレンジを「プレビュレンジ」といいます。このプレビュレンジ内を一時的に移動するには、パワースライダを使用します。この幅を伸縮する (左右いずれかの端をドラッグする) ことによって、プレビュレンジが定義されます。この定義を手動で簡単に行うには、パワースライダの左端または右端に表示されているフレーム番号をダブルクリックします。また、キーボードのCTRL+ a キーを押したままの状態でパワースライダをクリックすると、パワースライダの幅が全フレームにわたって伸びます。ALTキーを押したままの状態でパワースライダをドラッグすると、その両端が伸縮します。
RAMプレイヤーのコントローラのほとんどは、画像ビューアー のメニューにもコマンドとして用意されています。
タブ
ナビゲータ
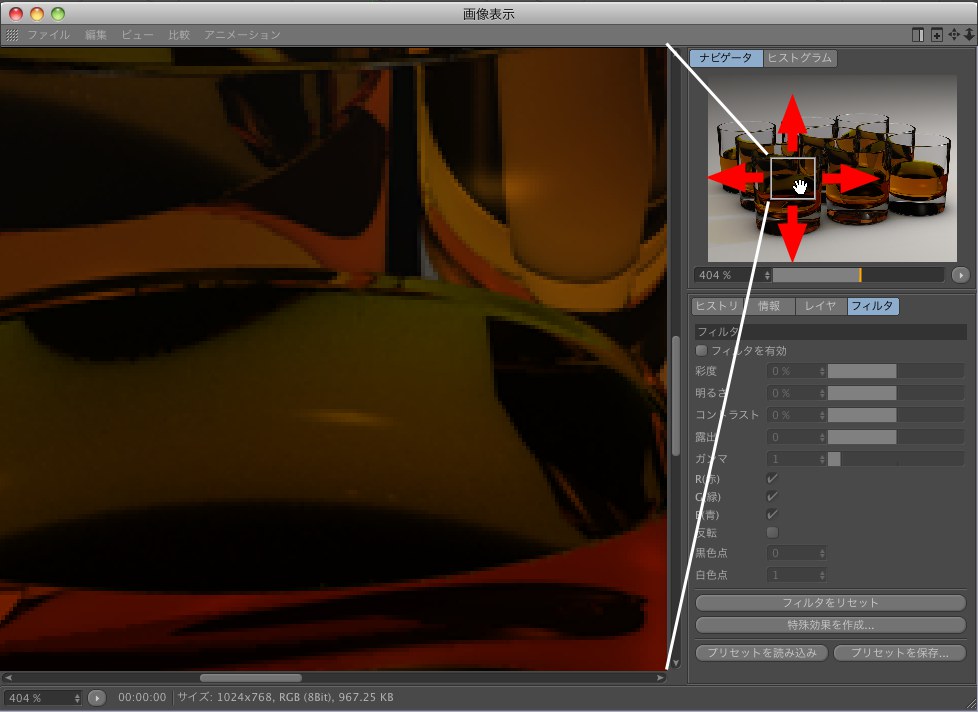
ナビゲータには、レンダリング済み画像がプレビュサイズで表示されます。この表示領域 (移動可能な正方形を伴う) のサイズは、ズーム率によります。ズーム率は、ナビゲータ内でダブルクリックすると、自動的に100%に設定されます。
正方形は、SHIFT+クリックによって、水平/垂直方向に移動させることができます。拡大/縮小可能な領域は、CTRL+クリックによって選択できます。
ナビゲータのプレビュウインドウの下には、左側の画像を拡大/縮小するためのスライダがあります。また、このスライダの右側には、各種オプション (ズームなど) を含むメニューを開くためのボタンがあります。
ヒストグラム

ヒストグラムには、画像 (またはマルチパスチャンネル) の明るさ、色、および輝度の情報について、静的なばらつきが表示されます。ヒストグラム内のピークは最頻値を表します。上図のヒストグラムを見ると、その右側が相当空いていることがわかります。これは驚くべきことではありません。なぜなら、この画像はかなり暗く、白い部分をほとんど含んでいないからです。このヒストグラムを見れば、画像が露出過度かどうかや、コントラストが適切かどうかなどがすぐにわかります。
ヒストグラムには、下記の各設定項目が用意されています。
モード選択メニュー
ここでは、表示対象とする値やカラーチャンネルを選択できます (上図を参照)。
たとえば、輝度は要するに画像の明るさのことです。また、G(緑)は赤や青よりも重みを含むものです。(人間の目には、緑は赤や青よりも明るく映りますが。)
フィルタを表示
有効にすると、フィルタの効果が加味されます。つまりフィルタの値を、インタラクティブに変更したり、ヒストグラム内にリアルタイムでプレビュしたりすることができます。(既存のヒストグラムに加えて、フィルタのヒストグラムが表示されます。) たとえば、上の例について白色点の設定値を下げると、ヒストグラムの範囲は右側に広がります。
ヒストリ
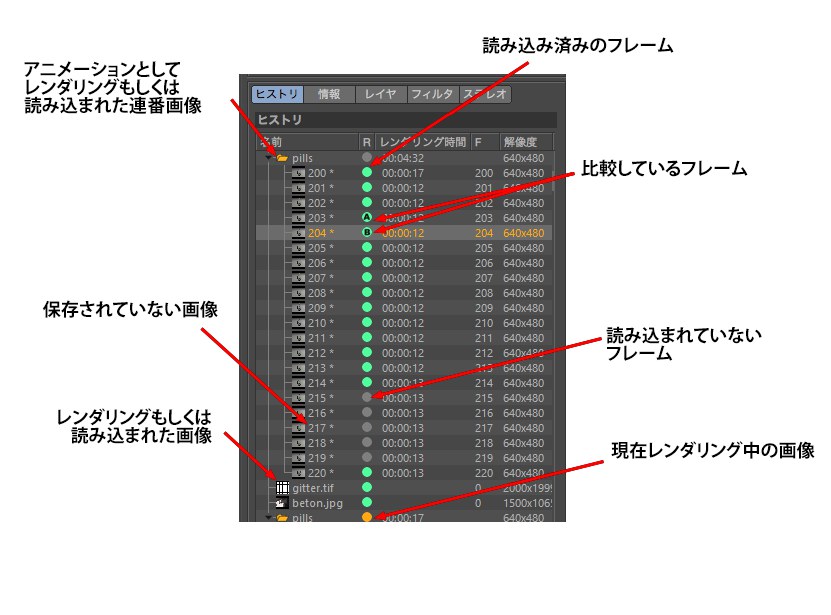
ヒストリ タブの上部には、現在のセッションにおけるレンダリング/読込み済みの全画像が一覧表示されます。レンダリングまたはレンダリングセッションが開始されるまで、この一覧には何も表示されません。
一覧中の画像項目のうちいずれか1つをクリックすると、その画像が 画像ビューアー に表示されます。アニメーションフレームは、シーン名 (新たにレンダリングされた場合) またはファイル名 (読み込まれた画像の場合) に基づいて命名されたディレクトリに保存されます。アステリスク (*) を伴う画像名は、その画像が未保存であることを示しています。ヒストリ タブの一覧は、次の各列で構成されています。
- 名前: 画像名またはディレクトリ名
- 解像度: 画像の解像度 (ピクセル単位)
-
R: 画像に関する情報
- 緑色: キャッシュ済み
- 灰色: 未キャッシュ
- オレンジ色: 現在レンダリング中
- A/B: これらの画像同士を現在比較中 - F: フレーム番号
画像名は、ダブルクリックして強調表示したうえで変更できます (画像シーケンスではなく、個々の画像の場合に限られます)。変更後の名前は、当該画像を後で保存すると維持されます。
複数のフレームを選択するには、通常どおりSHIFTキー (特定の範囲のフレームを一括選択) またはCTRLキー (フレームを個別に選択または選択解除) を使用します。選択した画像やディレクトリは、階層内の別の場所にドラッグ&ドロップできます。個々の画像は、Ctrlキーを押しながらドラッグするとコピーされます。
階層内を上下に移動したり、ディレクトリを開閉したりするには、キーボードの矢印キーを使用します (ディレクトリは、→ キーで開き、← キーで閉じます)。
マウスを右クリックすると、コンテキストメニューが開きます。ここに表示されるコマンドは、次のコマンドを除き、全て 画像ビューアー のメニューにも用意されています。
対象ファイルが 画像ビューアー に読み込まれていれば、お使いのコンピュータ内の該当アプリケーションにそのファイルを表示します。
ヒストリ タブの下部には、選択した画像に関するいくつかのパラメータが分かりやすく表示されます。また、新たにレンダリングされた画像またはアニメーションの、総レンダリング時間も表示されます。
現在のCinema 4Dのセッションから、レンダリングされた画像もしくは連番画像用に新しい別のレンダリング設定を作成します。これはとても便利で、設定の異なる数多くのテストレンダリングを行った後、その中から最適だった設定を選択したいときに使えます。レンダリングのプリセット名は、保存されたレンダリング名か、シーン名と同じです。
情報
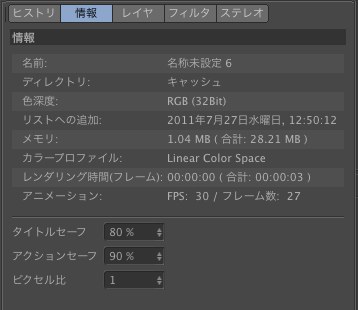
ここには、選択した画像について、上図に示す詳細情報が表示されます。新たにレンダリングされた画像やシーケンスの場合は、画像1枚あたりのレンダリング時間、および総レンダリング時間が表示されます。
タイトルセーフ/アクションセーフ
これらのフレームは画像ビューアーウインドウに表示されます (画像ビューアー:)。フレームサイズは、これらのフィールドで設定できます。
ピクセル比
画像ビューアーウインドウでメニュー項目を選択した状態で、この値を用いると、同ウインドウのアスペクト比が変わります。
レイヤー
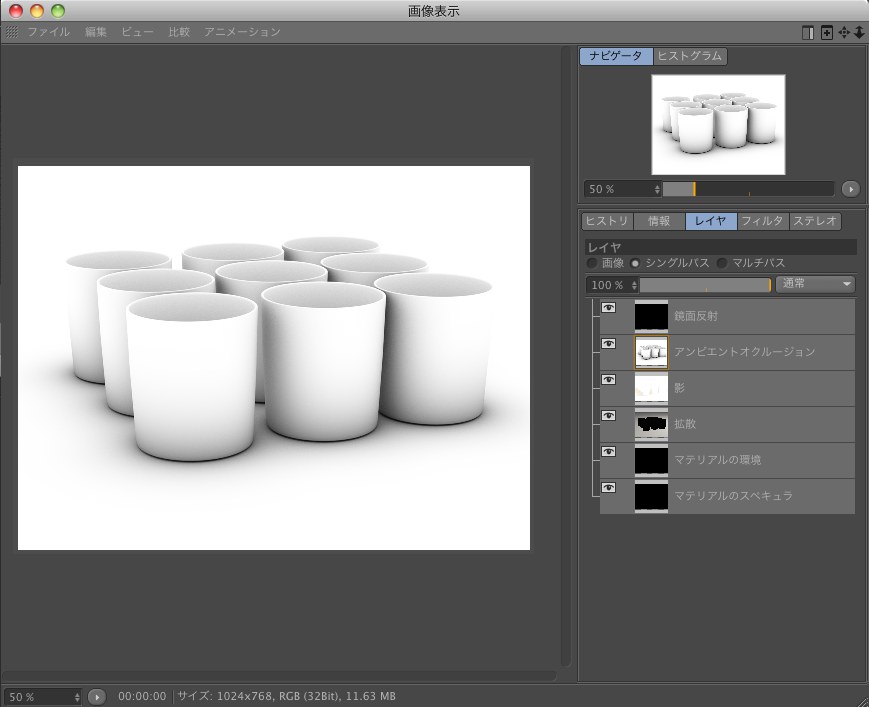
このタブには、ヒストリ タブで選択した画像のほか、全てのパス、アルファチャンネルなどが表示されます。表示される画像のプロパティは、下記の3つのオプションのうちいずれを選択するかによって異なります。
画像
「背景」として定義されたレイヤーだけが表示されます。このパスは常に表示され、パスなしのレンダリング済み画像を表します。
シングルパス
このオプションを選択すると、パスを個別にクリックしプレビュウインドウに表示できます。パスはPhotoshopにコピー (![]() コピー) &ペーストすることもできます。
コピー) &ペーストすることもできます。
また、個々のマルチパスを分離して保存することもできます。特定のレイヤーを保存するには、まずそれを選択する必要があります。
マルチパス
このオプションを選択すると、混合モードおよび混合強度もパスと共に表示されます。各パスは、その左側にある目の形のアイコンをクリックすることにより、表示/非表示にすることができます。
ご覧の通り、マルチパスは幾通りにも組み合わせることができます。しかも合成用アプリケーションに切り替える必要はありません。
この設定内容は、![]() 画像を別名で保存...機能によってマルチパス画像に対応するフォーマットで保存される画像に含まれます。
画像を別名で保存...機能によってマルチパス画像に対応するフォーマットで保存される画像に含まれます。
混合強度
このスライダは、特定のパスとその下位のパスとを混合する際の強度の調整に使用します。0% は混合対象のパスが存在しないことを示し、100% は下位のパスが完全にカバーされることを示します。
混合モード
混合モードを参照。
フィルタ
フィルタ タブでは、画像に関する最も一般的なプロパティの設定内容を調整できます。ここで施した変更内容は一時的なものです。つまり、レンダリング済みまたは読み込み済みの画像に対し、それはすぐに反映されるわけではありません。この画像に対し、設定変更後のフィルタを実際に適用するには、フィルタを有効 オプションをオンにしたうえでその画像を保存する必要があります。これにより、例えば、特定のビデオ全体のコントラストを変更できるようになります (このとき、サウンドトラックなど他のプロパティに影響を及ぼすことはありません)。
フィルタを有効
フィルタの全機能をオン/オフにします。
トーンマッピング
 左側の露出オーバーのエリアは、右側でトーンマッピングを使って微調整されています。
左側の露出オーバーのエリアは、右側でトーンマッピングを使って微調整されています。
ここに、他のフィルタ設定の補足として、追加設定のない簡単なトーンマッピングがあります。トーンマッピングのポストエフェクトとして、さらに強力なトーンマッピングを利用できます。そのトーンマッピングは画像に恒久的に保存されますが、一方画像ビューアーのここのトーンマッピングは、画像を保存する前にインタラクティブに調整できます。
ここのトーンマッピングは主に、画像全体を大きく変えずに露出オーバーを「修正」するために設計されています(暗い領域を明るくしたいときは、露出を使います)。トーンマッピングを完全に使うには、32Bitでのレンダリングをお勧めします。8Bitでレンダリングした場合は、十分な結果は得られません。
トーンマッピングのアルゴリズムは、Filmicとして知られています(オンラインで調べられます)。
トーンマッピングは0% (オフ)から100% (最大ー上図の右で使用)の値です。
色相補正
画像の色もしくは、与えられている色の色調の量を定義します。つまり、色味が変わります。彩度の値を0にすると、画像はグレーレスケールになります。
明るさ
画像を全体的に明るくしたり、暗くしたりします。
コントラスト
高いコントラストの値は、画像の暗い領域はより暗く、明るい領域はより明るくするため、明るさに違いのある領域の差がより大きくなります。
低いコントラストの値は、画像の暗い領域は明るくなり、明るい領域は暗くなるため、「眠い」画像になります。
露出
露出は、HDRおよび通常画像の明るさを調整するのに、使用します。
ガンマ
ガンマの値は、明るさの値どのように表示されるかを定義します。(たとえば、明るいピクセルを、さらに明るくしたり、暗くしたりできます)基本的に、ガンマの値は、明るさの値を調整するのに、使用します。
黒色点/白色点
これらの値は、最も暗い点と最も明るい点をそれぞれ定義するものです。いずれか一方の値を変更すると、それに従ってグラデーションの値も変わります。
R (赤)、G (緑)、B (青)
これらのオプションで、各カラーチャンネルのオンオフができます。
反転
画像の色値を反転させます。黒い領域は白く、白い領域は黒く表示されます。RGB画像は、チャンネル (赤、緑、青) ごとに、255 (色深度が8-bitの場合) から最大ピクセル色値を減算することによって反転されます。
フィルタをリセット
全ての変更内容を取り消し、元の設定内容に戻します。つまり、画像の外観は元の通りになります。
補整カーブ
 グラデーションカーブは、特定の明るさ領域を明るくしたり、暗くしたり、色をつけたりするのに使います。
グラデーションカーブは、特定の明るさ領域を明るくしたり、暗くしたり、色をつけたりするのに使います。
グラデーションカーブは、元画像の明るさ領域やカラー領域を正確に修正するのに使うことができます。例えば、ある画像の暗い領域のみ明るくしたり、明るい領域のみに色をつけたりすることができます。
これは、別の赤色、緑色、青色のグラデーションカーブを使って、個別のカラーチャンネルにも適用することができます。
補整強度
ここでは、無段階で、色補正の効果の強度をレンダリング中に指定することができます。値を0%にすると効果を無効にします。値を0%にすると効果が最大になります。
最小/最大
これらの設定を使って、グラデーションカーブがその効果を展開する明るさ領域を指定します。0~255、0~65535の幅をそれぞれもつ8ビットや16ビットの画像では重要な設定ではないので、デフォルト値の0と1を使います。
しかし、これらの設定はHDR画像を使う時に便利です。ご存じのように、HDR画像にはほぼ無限とも言える明るさを含めることができます。最小と最大のそれぞれの値を使って、グラデーションカーブがその効果を展開する明るさの幅をもっと正確に制限することができます。
最小よりも小さい明るさ値と最大(1000よりも大きな数を入力可能)よりも大きい明るさ値が定数化されます。(注意: もし最大の値がデフォルトの1のままだと、すべての明るさの領域は削除されますので、手動で最大の能いを調整する必要があります)グラデーションカーブは、この値の幅でその効果を展開します。
カーブ
このカーブを使って(RGBカーブに加えて)、全体の明るさを指定します。カーブがどのように作用するかを以下に説明します。
赤(R) / 緑(G) / 青(B)
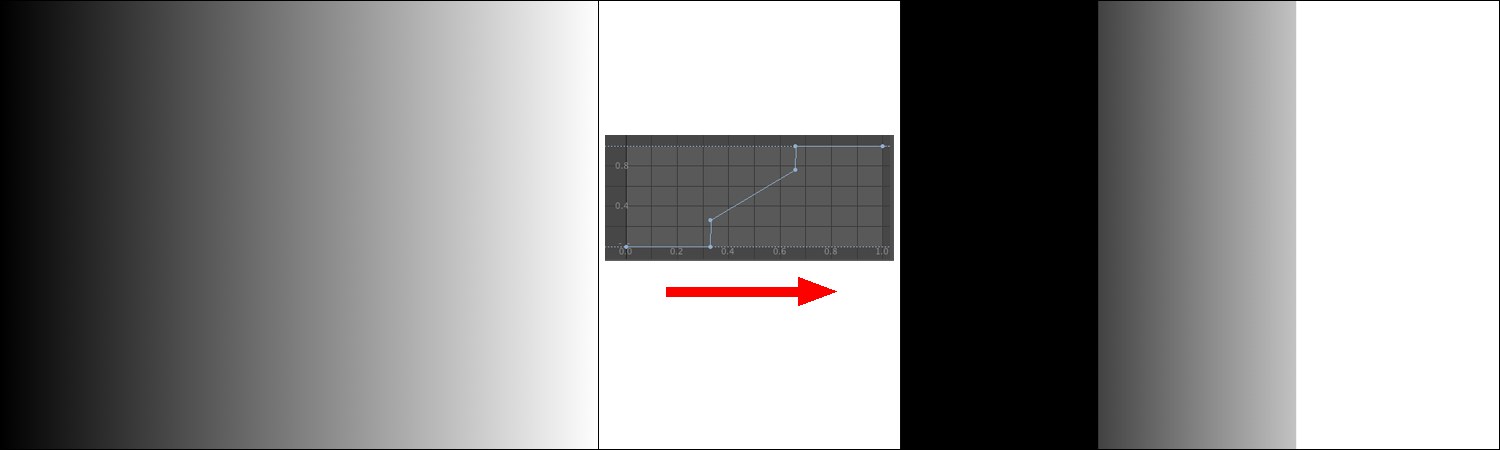 左は、グラデーションカーブが線形グレースケールに適用されています。右がその結果です。
左は、グラデーションカーブが線形グレースケールに適用されています。右がその結果です。
グラデーションカーブは、新しい明るさの値が、X軸に沿って適用される場所を指定します。これは、上の画像で容易に認識することができます。カーブは、初めの3分の1に0の明るさ値(すなわち、黒色)を適用しています。2番目の3分の1には線形グラデーションがあり、領域に部分的な明るさ値が割り当てられています。最後の3分の1には最大値が適用され、白色に見えます。
これは、赤色、緑色、青色のカラーチャンネルごとに別個に行うこともできます。それによって、暗い領域または明るい領域にのみ色をつけることも可能になります(画像ビューアーのヒストグラムで、画像のどこでどの色が支配しているかがわかります)。
 中央の暗い領域が赤色に、右側の明るい領域が青色になっています。
中央の暗い領域が赤色に、右側の明るい領域が青色になっています。
特殊効果を作成
色補正 特殊効果が作成されます。これにより、それ以降のレンダリング対象画像は、必ずここで定義されたフィルタ設定に従ってレンダリングされます。この特殊効果のパラメータ設定の内容は、フィルタ タブのそれと全く同じなので、ポストプロダクションの段階における画像のフィルタリングが不要になります。
プリセットを読み込み/保存
プリセットを保存ボタンをクリックすると、コンテンツブラウザに(保存先は"プリセット/User/フィルタプリセット")プリセットとしてフィルタ設定を保存できます。これらを呼び出すには、プリセットを読み込みボタンから行えます。(読み込みはプリセットをダブルクリックしてください)
ステレオ3D
レンダリング設定のステレオ3Dメニューで、ステレオ3D画像に対して次のものをレンダリングできます。
- 左のカメラビュー
- 右のカメラビュー
- 生成されたステレオ3D画像
- 非ステレオ3D画像
- 左右のカメラビューの間の追加のカメラビュー(いくつでも可)
これだけでかなりの数のビューになります(アニメーションの各フレームに対して)。画像ビューアーには、一度に1つのフレームしか表示できないため、この選択メニューで何を実際に表示させるかを定義できます。この選択メニューには、実際にレンダリング可能なチャンネルのみが含まれます。
それゆえ、レンダリング設定のステレオ3D画像を計算と非ステレオ3D画像の間には依存関係があります。
非ステレオ3D画像
これは通常のカメラビューからレンダリングされた画像です。
統合ステレオ3D視画像
Cinema 4Dにより左右のカメラビューからそれぞれレンダリングされたステレオ3D画像です。
シングル画像
追加で使用可能なチャンネル値を使用して、希望のチャンネルを表示できます。ステレオ3Dでは、左または右のどちらかのチャンネルが表示されます。ただし、レンダリング設定では、レンダリング時に計算用のチャンネルをいくつでも定義できます。
独立チャンネルと統合画像
このモードでは、左右の眼の別々に計算された画像を使用して、後でステレオ3D画像を作成できます(注意: これは、後で画像ビューアーに読み込まれた画像に対しては動作しません)。
レンダリングは、ステレオ3D画像を計算 モードの「独立チャンネル」のいずれかを使用して実行する必要があります。
統合された画像(または独立チャンネル)はその後画像ビューアーの保存コマンドを使用して保存できます。
モード
アナグリフ
1950年代から映画館で使われている最もよく知られた手順です。画像のカラー情報を2色めがね(以前は赤と緑だったが最近は赤とシアンが主流)を使って分割します。利点: 単純にめがねが安価であること。欠点: カラー範囲がかなり制限される部分あります。
インタレース
この手法には、偏光フィルタの付いたモニタと偏光ガラスの付いためがねが必要となります。両方の画像が1つの画像へとコードされるため(例えば、左目には全ての偶数ライン、右目には全ての奇数ライン)、解像度が半分になります。利点: 安価なめがね、良質のカラー再現能力。欠点: 特別なモニタが必要、解像度の減少。
サイドバイサイド
右と左の画像が切り替わり、つぶされて正常な画像サイズになります。伝送バンド幅がHDバンド幅と等しいため、テレビの中にはこの技術をHD 3Dに使うものもあります。端末機器は、これらのダブル画像をデコードでき、それらを連続して表示できる必要があります(多くはシャッターめがねと組み合わせて)。欠点: 解像度の減少、高価な技術(特別なハードウェアが必要)
視差の追加(ピクセル)
ピクセルで定義された値によって画像の半分を動かします。ステレオ3D効果を向上させるために使います。
左右を入れ替え
有効にすると、左右の半画像が切り替わります。
システム
アナグリフモードを使っている時に、ステレオ3Dカラーコーディングをここで定義することができます。両方のカラーは、使用する3Dアナグリフめがねのレンズと同じである必要があります。クライアントからカラー情報が提供されない場合は、赤-シアンを使ってください。赤-シアンは、最もよく使われているカラーの組み合わせで、以前のカラーの組み合わせである赤-緑や赤-青よりも多くのカラーを表示できます。カスタムオプションを使って自分のカラーの組み合わせを作成することもできます(ただしその場合、それに合っためがねを見つけるのは難しいですが…)。
方式がフル以外の設定になっている場合、定義できるのは左目のカラーのみとなります。右目のカラーは左目の補色へと自動的に設定されます。
リンク
Rechts
ここでは、ステレオ3Dカラーコーディングの個々のカラーを定義することができます(システムはカスタムに設定)。左のカラーはめがねの左レンズの色と同じである必要があります。
メソッド
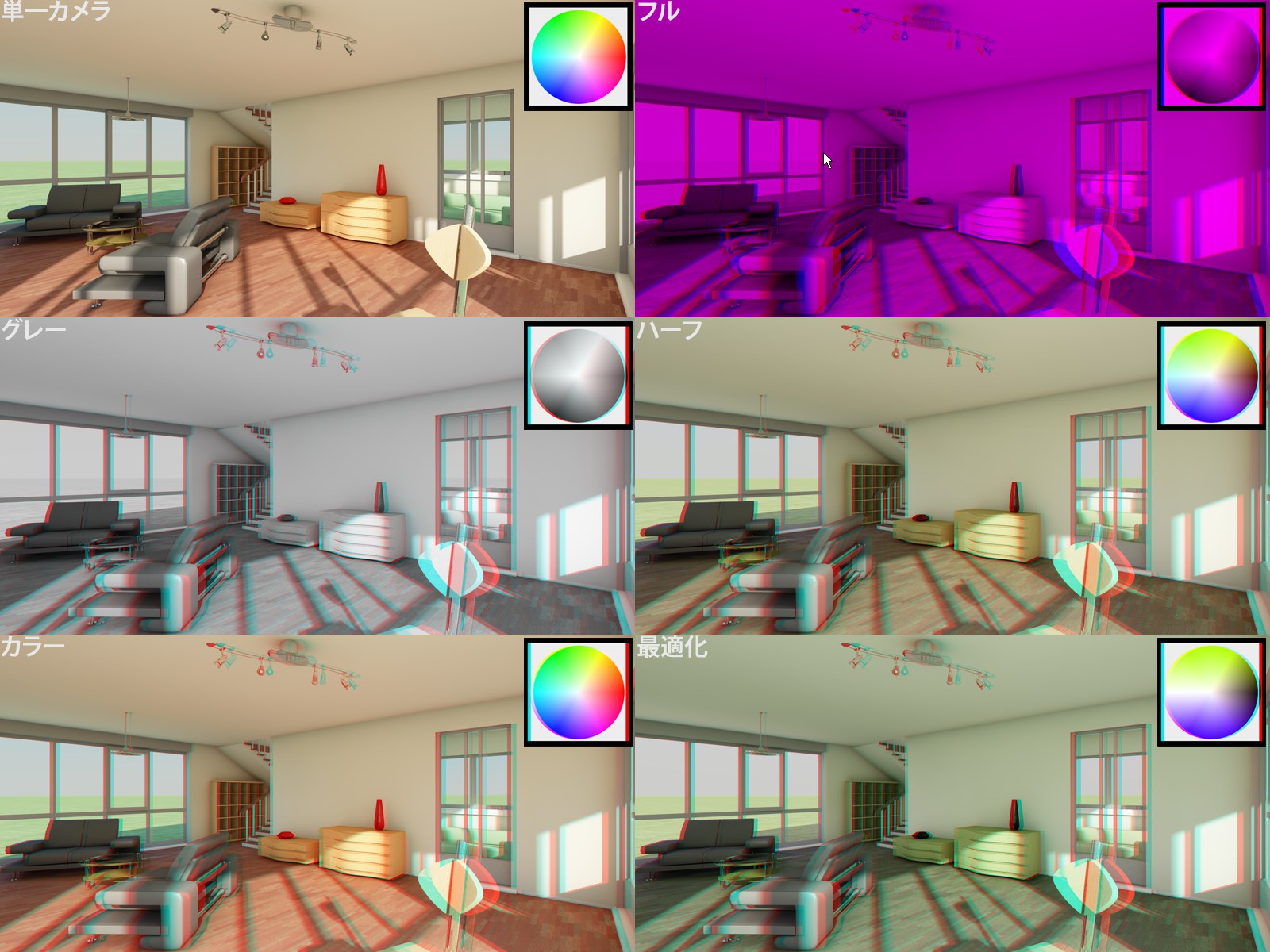 使用可能な異なる方式(アナグリフカラー赤-青時のフル)。 DOSCH デザインによるモデル
使用可能な異なる方式(アナグリフカラー赤-青時のフル)。 DOSCH デザインによるモデル
この設定オプションを使って、ステレオ3D画像のカラーに影響を与えることができます。アナグリフ技術の問題点は、オリジナルシーンからの色ずれです。カラーの中にはビューアの目に負担をかけずには表示できないもの(赤-シアンコーディングを使っている時の赤)もあります。最も負担のかからない鑑賞体験を提供するために、 最適化を選択します。
方式がフルに設定されている時は、 赤-青または赤-緑を使います。
アナグリフ画像で得られる品質に応じて詳しく示したのが次のリストです。リストは品質の悪いものから良いものへと並んでいます。
表示が暗くモノトーンになるため、アナグリフ表示の中でも最も旧式(および低品質)のものです。
このモードは、赤-青]または[[赤-緑のアナグリフ技術と併用するよう設計されています。
アナグリフ画像はめがねを通じてグレースケール画像として表示されます(赤-青または赤-緑との使用向けには設計されていません)。画像を明るくしたいときは、フルに設定してください。
これらのモードは、前述のオプションと比べて、限られた範囲でのカラー再現しかできません。よく使われている赤-シアンコードが使われる時、青色、緑色、黄色のトーンはとてもきれいに再現できます。カラーを選択すると、視野闘争が起こる可能性があります。視野闘争とは、赤いサーフェイス(赤-シアン)によって左目が最大のカラー強度を脳へと送り、右目は黒しか見えなくなるという現象です。これは、目にとっても不快で負担の多いものです(上の画像の赤い壺にその現象が起きています)。この効果は、ハーフカラーを選択することで最小限に抑えることができます。ただしこの場合、赤は、もはや赤とは認識できないほど暗くなってしまいます。
このモードは、ハーフカラーモードと似ていますが、カラー再現性においてはより優れており、視野闘争効果も最小限に抑えます(上を参照)。
順番
このモードでは、両方の画像部分を隣同士に(水平にまたは垂直に)配置するかどうかを定義します。
左ミラーX、左ミラーY、右ミラーX、右ミラーY
モードがサイドバイサイドに設定されている場合、画像の半分をXまたはY軸に沿ってミラーリングすることができます。
タイプ
モードがインターレースに設定されている時は、コーディングがオフセットのライン(水平)で起こるべきか列(垂直)で起こるべきかを定義することもできます。さらに追加で、両方のモードを組み合わせたチェッカーボードもあります。