プロジェクトアセットマネージャ
一般
•ビットマップ (*.tiff, *.jpg, etc.)
•サウンドファイル (*.wav, *.aiff, etc.)
•外部参照など (*.c4d)
- 3Dファイル (*.abc, *.fbx etc.)
- IESライト (*.ies)
- GIとMoGraph キャッシュファイル (*.gi2, *.mog)
- Substanceファイル (*.sbsar)
- ボリューム(*.vdb)
プロジェクトアセット マネージャは、現在のシーンのすべてのアセットを、多くの属性も含めて表示します。アセットのリンク切れと再リンク、変換や統合など多くのことを一元管理できます。プロジェクトアセット マネージャは、レンダリング中に突然データのリンク切れなどのエラーメッセージが出た場合に、特に役立ちます。これは、別のコンピュータにプロジェクトをコピーして開いた場合によく起こります。
例:プロジェクトを読み込み、レンダリングしたときにテクスチャがリンク切れになった場合、どうしたらいいでしょうか?
最も一般的なケースでは、オリジナルテクスチャフォルダを移動し、テクスチャパスをリセットするだけで、以下のように処理します。
- コマンドを呼び出します。編集が必要なすべてのテクスチャを選択します。
- コマンドを呼び出します。選択メニューが表示されます。
••不明なテクスチャがあるフォルダをナビゲートして、開くをクリックします。以上です。これで、すべてのテクスチャがリンクされます。
••必要な場合は、プロジェクトのアセットをすべて保存でき ( アセットと一緒にプロジェクト保存...) 、例えばそれを圧縮して他のユーザーに送れます。代わりに、新しいアセットを統合コマンドが使えます。
アセットと一緒にプロジェクト保存...) 、例えばそれを圧縮して他のユーザーに送れます。代わりに、新しいアセットを統合コマンドが使えます。
プロジェクトアセットマネージャインターフェイス
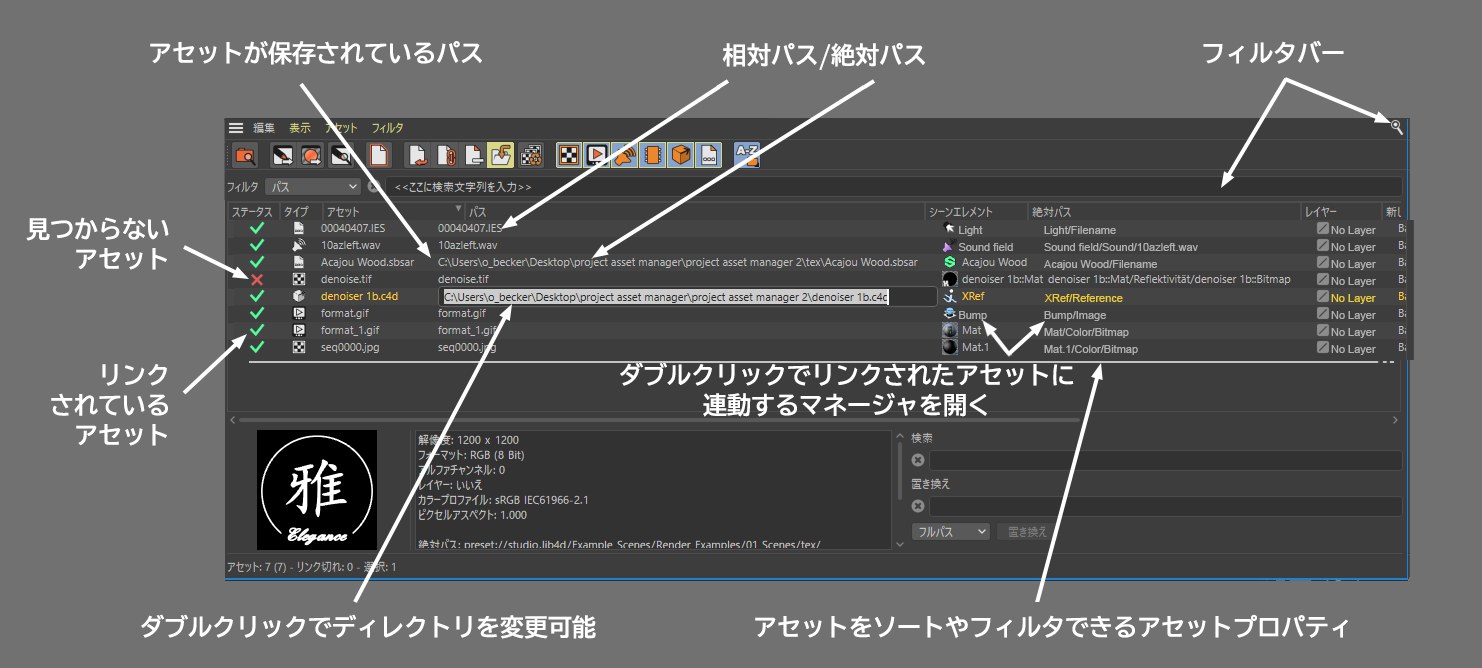
アセットリスト
アセットリストには、開いたプロジェクトのすべてのアセットがあり、以下にリストアップする属性のいくつかを含んでいます。リストの名前をダブルクリックして、名前を変更できることに留意してください。これで、例えば新しいアセットパスを選択するために、マテリアルマネージャに切り替える必要がなくなります。
シーンエレメントの下にあるアセットアイコンをダブルクリックすると、アセットがリンクしている位置にマネージャが直接開きます。これは非常に便利で、それぞれのアセットがどんな機能を持っているかをすぐに見ることができます。
アセットは、 ShiftキーとCtrl/Cmbキーの組み合わせで、選択と選択解除ができます(いくつかのエレメントをマウスでクリックし、ドラッグすることもできます)。
この列が狭すぎて完全なパスを表示できない場合、パスの上にでカーソルをホバリング置くとすると、完全なパスが表示されます。
列の名前をクリックしてすると、リストをアルファベット順にアレンジできます。何回かクリックすると、ソートの順序が変わります。列は、クリックしてドラッグしして、水平に移動順番を変えられますできます。列間の境界線をクリックしてドラッグすると、列を広くしたり、狭くしたりできます。
各列の詳細は、以下で説明します(列はビューメニューで非表示にしたり、表示したりできます)。
ステータス
3つのアセットステータスが利用できます。
•緑のチェックマーク:アセットが見つかりました。
•赤い十字:アセットが見つからず、再リンクが必要です。
•警告アイコン:アセットが見つかったが、絶対パスまたは相対パスが間違っています。レンダラーがエラーメッセージを発行します。アセットの再リンクが必要です。
タイプ
アセットタイプ(例:画像、オーディオなど)を表示します。
アセット
ファイルタイプを含むファイル名を表示します。シーケンスに、開始と終了フレーム番号が表示されます。
ファイル名をダブルクリックして変更することができます(リンクもいっしょに)。
パス
ここに、アセットと保存したパスが表示されます。ファイル名だけが表示された場合は、パスは相対パスです。パスが表示された場合は、絶対パスです。相対パスと絶対パスとは何でしょうか?

•上部に表示されるパスは相対パスです。 このアセットは、プロジェクトを保存した位置、つまりサブフォルダ(例:tex)にあります。完全なプロジェクトフォルダをほかのコンピュータにコピーするとき、このアセットはすべて問題ありません。
•下部に表示されているパスは絶対パスで、特定のファイルパスを確実に指しています。 プロジェクトをほかのコンピュータにコピーした場合、新しいコンピュータにはこのパスが存在しないため、このアセットを見つけるのが難しいことがあります。
以下で説明するコマンドは、両方のパスタイプを切り替えることができます。
パスをダブルクリックして、リンクを変更するために名前を変更します。
シーンエレメント
ここに、アセットがリンクしていたエレメント名が表示されます。例えばこれは、マテリアル、サウンドフィールド、ノードの名前です。
この名前をダブルクリックして、新しいエレメント名を入力することもできます。アイコンをダブルクリックすると、アセットがリンクしている位置にそれぞれのマネージャが開きます。
エレメントタイプ
この列は、アセットがリンクしているエレメントタイプ(例:マテリアル、XRef、サウンドフィールドなど)を表示します。
エレメントのパス
ここにエレメント名を含むパスが表示され、アセットがエレメント(例:マテリアルオブジェクト、タグなど)に置かれます。パスをダブルクリックすると、アセットがリンクしている位置にそれぞれのマネージャが開きます。
レイヤー
アセット内のエレメント(例:マテリアル、オブジェクト)がレイヤーに設定されている場合、レイヤーがここに表示されます。名前をダブルクリックして、レイヤー名を変えることができます(適用オブジェクトは影響を受けません)。
テイク
異なるテイクを使うと、アセットは変換されます。ここに、アセットのあるテイクがリストアップされます。どのテイクも使わない場合は、基本が表示されます。プロジェクトで現在アクティブになっているテイクは、アステリスク (*)が付いて表示されます。
テイクがアクティブかどうかに関係なく、すべてのテイクのアセットが常にリストアップされます。
ノードスペース
マテリアルには異なるノードスペース(例:フィジカルレンダラー)が設定されます。対応するノードスペースが、ここに表示されます。ここにCinema 4Dで現在定義されているノードスペースが、アステリスク (*)が付いて表示されます。
絶対パス
アセットのリンクが相対パスか絶対パスかに関係なく、ここに絶対パスが表示されます。
新しいファイルパス
以下で説明する置換機能を使ってパスを変更する場合、入力したパスがプレビュ機能のタイプを使って表示されます(置換ボタンを押す前に)。
フォーマット
アセットのファイルフォーマット(JPG、c4dなど)が、ここに表示されます。
ファイルサイズ
アセットのファイルサイズが、ここに表示されます。
解像度
画像(存在する場合)の解像度が、ここにピクセルで表示されます。
プレビュ/情報
画像としてプレビュできる場合(例:ビットマップ、c4dプロジェクトファイル、ies、substancesなど)は、マネージャの左下にアセットのプレビュが表示されます。プレビュはブランクのままか、ほかのファイルタイプ用にシンボルが表示されます。
プレビュ画像をダブルクリックすると、フル解像度で表示できます。拡大した表示はマウスを使って移動でき、小さなナビゲーション表示が位置をわかりやすくします。もう一度ダブルクリックすると、画像は全体表示になります。
プレビュの右に、解像度、色深度、アルファチャンネル(ビットマップ)あるいはフレーム数、チャンネル、サンプルレート(サウンドファイル)など現在選択しているアセットに関する情報を表示する情報フィールドがあります。
検索/置換
情報フィールドの右に、任意のアセットパス、ディレクトリ、アセット名を検索し、置き換えが行える 検索と置換機能があります。これは以下のように働きます(実際は324ありますが、デモンストレーションが目的なのでテクスチャは1つだけです):
パス "/Users/olibecker/Desktop/Bunny/Textur/Hase.jpg"にテクスチャがあるとします。
2年後にシーンファイルを開くと、このテクスチャファイルはありません。これは、テクスチャフォルダとテクスチャが、現在はここにあるためです:
"/Users/olibecker/Desktop/alte Projekte/xxx/Textur/Hase.jpg"
新しいパスを指定し直すには、検索フィールドでBunny、old project/xxxとタイプします(ドロップダウンメニューでフルパスまたはディレクトリのどちらかを選択)。テクスチャを選択すると、新しい絶対パスが新しいファイルパス欄に表示され、実際のパスを反映します。置換ボタンをクリックすると、マテリアルで選択したすべてのテクスチャのパスが変更されます。
置換機能、置換で定義したパスの一部(あるいはテクスチャ名)は、定義されたもので置き換えられます。このようにして、多くのテクスチャやアセットのパスが素早く置き換えられます。
選択メニューで、パスのどの部分が置換機能の影響を受けるかを定義できます。パスは以下のように分離できます。
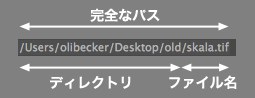
前には、ワイルドカード * (任意の文字列)、? (任意の1文字)、# (任意の数字)を説明しています。
簡単な例:この設定を使って、日付の接頭文字が付いたすべてのテクスチャ名を、接頭文字"final_"の付いた同じ名前のテクスチャで置き換えます。
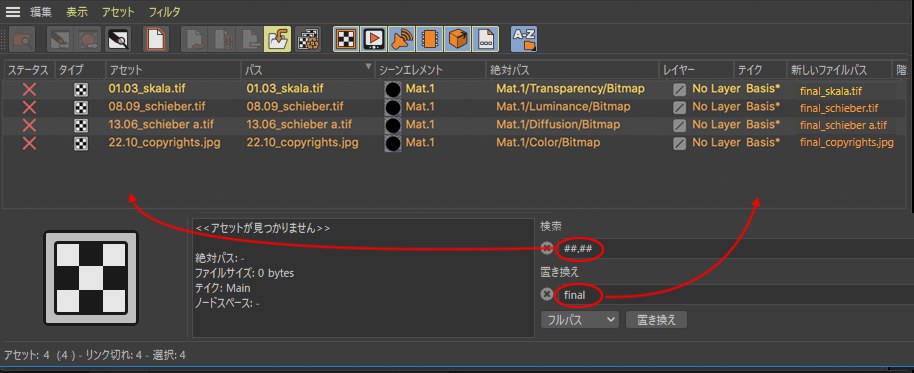
パスとテクスチャ名を設定するときに、定義された置換規則を守れば、もちろんこれはすべて非常にうまくいきます(例:日付を追加、コンベンションに番号を付ける、後で高解像度テクスチャに置き換えられる低解像度テクスチャに"low_"を追加する)。これで、テクスチャを簡単に素早く置き換えることができ、新しいパスで見つからないように設定します。
メニュー
編集メニュー
以下のコマンドはすべて、Cinema 4D内のアセットパスだけを常に参照しています。アセットファイル自身は変わりません。
以下がさらに適用されます。フィルタで除外されたアセットは対象になりません(例外:すべて選択解除)。
このコマンドのほとんどは、プロジェクトアセット マネージャを右クリックし、コンテキストメニューで呼び出すことができます。
さらに編集するために、エクスプローラ/Finderにファイルを表示します。
OSで使用している該当するアプリケーションで、ファイルタイプを開きます。
Cinema 4D自身の画像ビューアーにファイルを読み込みます。ビットマップだけで働きます。
ファイルがリンクしている位置で該当するマネージャ(例:マテリアルエディタまたはノードエディタ)を開きます。
それぞれのマネージャ(マテリアルエディタまたはノードエディタ)でリンクを開きます。
このオプションは(コマンドでなく)、プロジェクトアセット マネージャで選択されたアセットのエレメントを、属性マネージャに表示するかどうかを決定します。
アセットリストに表示されているアセットをすべて選択します。
選択したエレメント(フィルタで非表示にされているものも含む)すべての選択を解除します。
リストに表示されているが見つからないアセットをすべて選択します。
選択されているアセットの選択を解除し、選択されていないアセットを選択します。
それぞれのマネージャで選択されたエレメントのアセット(例:マテリアルマネージャのマテリアル、オブジェクトマネージャのオブジェクト)を、プロジェクトアセット マネージャで選択します。すべてのアセットで働くわけではありません(例:キャッシュファイルもしくは、シーンノードエディタのアセット)。
表示メニュー
グループ化
アセットのグループ化(例えば属性(名前、タイプ、レイヤーなど)に従って)は、ワークフローを改善します。この列では、グループが作成されます(列は非表示にはなりません)。下の画像では、アセットがタイプでグループ化され、すべての画像が1つのグループになっています。
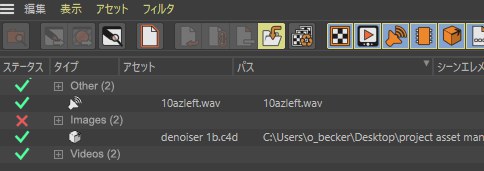
グループは、+/- アイコンをクリックして展開または折りたたむことができます。Cmd/Ctrl キーと組み合わせて、すべてのグループを展開または折りたたむことができます。リストをスクロールし、右または左カーソルボタンをクリックしても同じことができます。
グループ名をクリックすると、下位のアセットをすべて選択します(例:グループアセットすべてにコマンドの影響を与える)。Cmd/Ctrl + クリックで、グループのアセットをすべて選択解除します。
以下のグループ化オプションから選択します(アセットが別のシーンエレメント(マテリアル、ノード、エフェクタなど)にあるかどうかは関係ありません)。
グループ化をすべて消去します。すべてのアセットは、個々にリストアップされます。
同じ名称とパスを持つアセットがすべてグループ化されます(例:異なるマテリアルの同じビットマップ)。
同じタイプのアセットがすべてグループ化されます(例:サウンドファイルあるいはビットマップすべて)。
同じエレメントタイプのアセットがすべてグループ化されます(例:マテリアルで使われるビットマップとサウンドファイルすべて)。
同じレイヤーのエレメントに属するアセットがすべてグループ化されます。例えば、レイヤーAとマテリアル(レイヤーAに設定)のライトのIESファイルがビットマップを読み込んでいた場合、IESとビットマップの両方がグループ化されます。
同じテイクのアセットがすべてグループ化されます。例えば、ビットマップがテイクBに読み込まれ、サウンドエフェクタのサウンドファイルがテイクBに読み込まれた場合、これがグループ化されます。
同じノードスペースのアセットがすべてグループ化されます。
このオプションは、同じファイルフォーマットのアセットをグループ化します。例えば、すべてのJPEGファイル、すべての.wavファイルなど。
列の表示
このオプションを使って、どの列をプロジェクトアセット マネージャに表示するかを定義します。
アセットメニュー

このコマンドは、ファイルパス全体を作成し、削除します。
ファイル名を相対パス化は、選択したアセットすべてからアセットパスを削除し、ファイル名だけを使います。これで、絶対パスが相対パスに変わります(Cinema 4Dはここを探します)。 ![]() アセットと一緒にプロジェクト保存...コマンドを使ってプロジェクトを保存した場合、自動的に実行されます。
アセットと一緒にプロジェクト保存...コマンドを使ってプロジェクトを保存した場合、自動的に実行されます。
ファイル名を絶対パス化 は、選択したアセットすべてで相対パスを絶対パスに変えます。完全なファイルパスを使います。
単一ファイルが選択したアセットに再設定されます。
このコマンドは、選択したアセットを、選択したディレクトリにある同じ名前のアセットに再リンクします。位置により、絶対(Cinema 4Dの検索パスの外側)または相対(Cinema 4Dの検索パス内)が作成されます。
アセットが全く見つからない場合に、このコマンドは常に役立ちます。これは、アセットフォルダが完全に別な場所にあるようなケースでよくあります。次にすべてのアセットを選択し、このコマンドを呼び出して、新しいディレクトリを選択します。これですべてのアセットパスが再リンクされ、レンダリングを開始できます。
選択アセットへのリンクをすべて削除します。例えばこれを使って、無効なマテリアルチャンネルに既存のファイルがないときに、すべてのテクスチャのリンクを削除します。プロジェクトアセット マネージャには赤の十字で表示されます。
このコマンドは ![]() アセットと一緒にプロジェクト保存...コマンドと類似の働きをします。違いは、新しいディレクトリは作成せず、プロジェクトが保存されている場所にアセットが保存されることです。このコマンドは、アセットリストで選択したアセットだけに影響します(選択無し=すべてのアセット)。
アセットと一緒にプロジェクト保存...コマンドと類似の働きをします。違いは、新しいディレクトリは作成せず、プロジェクトが保存されている場所にアセットが保存されることです。このコマンドは、アセットリストで選択したアセットだけに影響します(選択無し=すべてのアセット)。
このコマンドはすべてのアセットを収集して、プロジェクトが保存されている場所に保存します(サブフォルダも作成されます。例:テクスチャのtex、GIキャッシュファイルのillumなど)。絶対パスが相対パスに変わります。
ファイルがまだ保存されていない場合、アセットを含んだファイルを保存するファイルパスの入力が要求されます。
フィルタメニュー
表示されている検索リストは、数百のアセットのオーバービューを提供する強力なフィルタです。フィルタ選択メニューを使って、何をフィルタするかを決定します(メインの表示メニューでは、可能なすべての列を表示して、何をフィルタリングできるかを確認することができます)。
文字検索フィールドはリアルタイムで働く表示フィールドです。文字列を入力するだけで、この文字の少なくとも一部があるエレメントをリストアップします。大文字と小文字は区別されます。テキストフィールドの左の "x" をクリックすると、フィールドはクリアされ、該当するアセットがすべて表示されます。ここで使用できるエクスプレッションは3つあります(置き換えフィールドと同じように)。
- * 任意の文字列のワイルドカード
- ? 任意の一文字のワイルドカード
- # 任意の数字一字または連続した数字 #(下の例参照)。
いくつかの例で、わかりやすく紹介します。
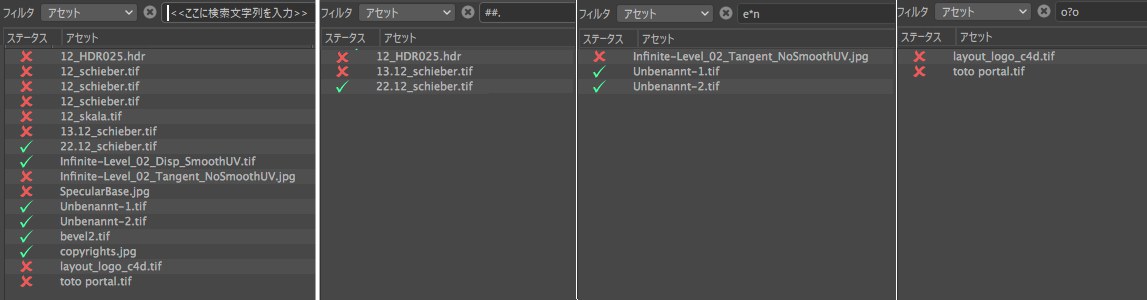
左にフィルタなしのアセットリストがあり、左から右へフィルタをかけます。
- ##.: 最低2つの数字を含み、最後にピリオドが付いている一連の文字を含むすべてをリストアップします。
- e*n: 小文字のeで始まり、任意の文字列が続き、小文字のnで終わる一連の文字列を含むすべてをリストアップします。
- o?o: 始めと終わりがoで、その間に任意の文字/数字が一字ある一連の文字列を含むすべてをリストアップします。
以下のフィルタはテキストフィルタではありませんが、特定の属性にフィルタをかけるために以下の選択メニューを使って設定されています。
- ステータス: ここで、既存のあるいは不明のフィルタを表示するか、警告付きで表示するかを選択します。
- ファイルサイズ: ここで、アセットが設定したファイルサイズより小さいか、大きいか、等しいサイズの場合に、アセットを表示するかどうかを選択します。
- 解像度: ここで、ビットマップアセットが設定した画像幅と高さより小さいか、大きいか、等しいサイズの場合に、ビットマップアセットを表示するかどうかを定義します。例えば、高さを無効にしたい場合は高さに0を入力し、幅だけを考慮します。それぞれが0以外の値の場合は、両方の条件が合うことが必要です。
アセットタイプによるフィルタ
このフィルタを使って、どのアセットタイプをアセットリストに表示するかを決定します。
フィルタリングの微調整に使う上記のフィルタにも留意します(例:ファイル名、ファイルサイズなどのアセット属性による)。
ビットマップにフィルタをかけます。
ビデオにフィルタをかけます。
サウンドファイルにフィルタをかけます。
分離キャッシュファイル(MoGraphまたはGIで生成にフィルタをかけます。
外部の3Dファイル(例:*.abc, *.c4d)にフィルタをかけます。
他のフィルタタイプ(例:*.ies、*.sbsar)に含まれないすべてにフィルタをかけます。