ファイルメニュー
このコマンドを選択すると、新規プロジェクトファイルが作成され、それがエディタで編集可能な状態になります。ツールバーのアイコンや、メニュー、各マネージャに含まれるコマンドは、この新しいプロジェクトファイルに対して働くようになります。新規ファイルに名前を付けて保存するまで、そのウインドウのタイトルバーには名称未設定と表示されます。また複数のプロジェクトファイルを開いている場合、ファイル名のリストが「メインメニューのウインドウ」の一番下に表示されるので、そこから編集するプロジェクトファイルをすばやく切り替えられます。
このコマンドを選択すると、ファイル選択ダイアログが表示されます。そこで既存のプロジェクトファイル(オブジェクトやマテリアルを含む)を選択すると、そのファイルが開かれ、エディタで編集可能な状態になります。
またこのコマンドを使ってファイルをインポートすることもできます(一般設定のインポートフィルタをご参照ください)。
インポートされたファイルのフォーマットは、ファイル内部の記述にしたがって自動的に認識され、適切に読み込まれます。拡張子(Windows)やタイプ、クリエータ(Macintosh)は必要ありません。またプロジェクトファイルとは別に、このコマンドを使って画像やテクスチャを開くこともできます。画像や、QuickTimeムービー、AVIアニメーションを開いた場合、それらエディタではなく画像ビューアーウインドウに表示されます。プロジェクトファイルは、エクスプローラやファインダからエディタにドラッグ&ドロップして開くこともできます。
このコマンドを選択すると、プロジェクト、オブジェクト、マテリアルなどを現在のプロジェクトファイルに追加できます。
プロジェクト(テイクを含む)のマージ
テイクが含まれているプロジェクトを開いており、このプロジェクトに、テイクを含む別のプロジェクトをマージするとします。これらのテイクはどのように結合されるのでしょうか?
テイクを含むプロジェクトをマージする時には、次のプロンプトが表示されます。含まれているテイクに再設定しますか?
次の3つのオプションのいずれかを選択できます。
- はい:ダイアログウインドウが表示されます。
- いいえ:マージされたプロジェクトのテイクは無視されます。
- キャンセル:マージ機能は中止されます。
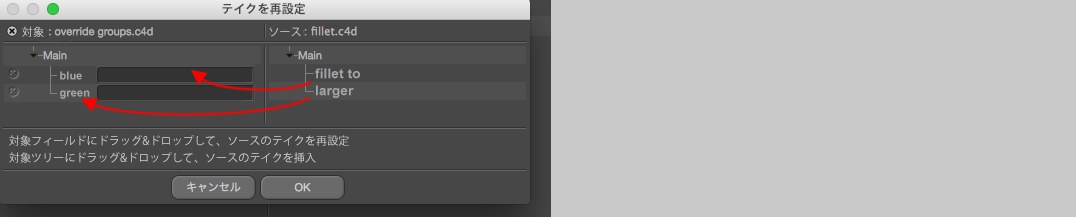 右側に表示されるテイクは2つの位置にドラッグできます。
右側に表示されるテイクは2つの位置にドラッグできます。
マージされるプロジェクトのテイク(右側に表示)は、既存のテイクが含まれているプロジェクトに次の2通りの方法で統合されます。
••テイクを、配置する階層内にドラッグする。
••テイクを、リンクされているフィールドの1つにドラッグする。つまり、マージされるファイルのオーバーライドされた設定が、該当するテイクに統合されます。いずれの場合でも、適用タイプは(図の右側の)対応するアイコンによって示されます。
つまり、最初の方法ではテイクはその名前を含め変更されず、2番目の方法では既存のテイクに統合されます。
適用を削除するには、対応する小さなxアイコンを使用できます(OKをクリックするとこれが常に最初に確認されます)。
このコマンドを選択すると、プロジェクトが前回保存した状態に戻ります。このコマンドを選択すると、前回保存してから後に加えた変更を破棄するかどうか確認するダイアログが表示されます。ここではいをクリックすると、前回保存してから加えた変更は、全て失われるので注意してください。
このコマンドを選択すると、現在編集しているプロジェクトファイルが閉じます。まだ保存していない変更がある場合、ファイルを閉じる前にそれを保存するかどうか確認するダイアログが表示されます。
このコマンドを選択すると、現在開かれているプロジェクトファイルが全て閉じられます。保存していない変更がある場合、そのプロジェクトファイルを閉じる前に、プロジェクトを保存するかどうか確認するダイアログが表示されます。
このコマンドを選択すると、ファイル保存ダイアログを表示せずに、既に指定されている名前(タイトルバーに表示されている名前)でプロジェクトファイルを保存します。新規プロジェクトファイルを初めて保存する場合、この保存コマンドは、別名で保存コマンドと同様に働き、ファイル保存ダイアログが表示されます。
このコマンドを選択すると、必ずファイル保存ダイアログが表示されます。そして指定した場所に指定した名前でプロジェクトファイルが保存され、そのファイル名がウインドウのタイトルバーに表示されます。この時、それまで編集していたプロジェクトは保存されないまま自動的に閉じられます。またCinema 4D は、ファイル名の後に適切な拡張子(プロジェクトの場合は.c4d)を自動的に追加します。
毎回ファイルを保存するたびに、1ずつ増加する番号が、その都度ファイル名の最後に追加されます。このコマンドを使うことによって、無限のバックアップコピーを保存することが可能になります。(保存先のハードディスクが空いている限り)
もし、ファイル名が連番の場合(例:xxxxx001)、番号は自動的に番号に従ったファイル名で保存されます。(例:xxxxx002、xxxxx003)
このコマンドを選択すると、現在開いている全てのプロジェクトファイルが保存されます。まだ保存していないプロジェクトがある場合(タイトルバーが名称未設定のままになっている場合)、保存する場所とファイル名を入力するためにファイル保存ダイアログが表示されます。
あるコンピュータから他のコンピュータへプロジェクト(作業)を移す場合、マテリアルに読み込んだテクスチャが行方不明になるなどの問題が発生する危険性があります。この問題は、個別にファイル検索パス(メインメニューの編集 / 一般設定 / テクスチャパス)を指定することで解決できます。しかしこのプロジェクト保存コマンドを使うと、より安全で確実な方法でプロジェクトを移動できます。このコマンドを選択すると、まずファイルを保存するためのダイアログが表示されます。そこでプロジェクトファイルを保存する場所を選択し、ファイルの名前を指定してください。すると Cinema 4D は指定された場所に新規フォルダを作成し、その中にプロジェクトファイルを保存します。そしてさらに、追加フォルダ(例: ,tex’や,vol‘などファイルタイプによる)が作成され、プロジェクトのレンダリングに必要な全てのファイルをその中に複製します。したがって、このフォルダを丸ごと他のコンピュータに移動すれば、パスなどを気にしなくてもプロジェクトを安全に移動できるわけです。
コマンドを実行する際に見つからないアセット(テクスチャンなどの素材)がある場合、(アセット”x”が行方不明です。参照先を選びますか?)というダイアログウインドウが開きます。以下のオプションがあります。
- はい: 見つからないアセットを選択することのできる、ファイル選択ウインドウが開きます。もし他の見つからないアセットが同じ場所にあれば、Cinema 4Dが自動で発見し適用します。
- いいえ: 現在のアセットは無視されます。すなわち、コピーされません。
- キャンセル: コマンドは終了します。 既にコピーされたファイルは維持されます。まだコピーされていないものは省略します。
オプション
これらのオプションは、データベース内のアセットを使用する場合にのみ効果があります。
Cinema 4D S24以降、データベース内のファイル/アセットを含むアセットブラウザが追加されました。シーンを他のユーザーに渡したい場合に、そのシーンファイルがそのようなデータベースにあるファイル/アセットを必要とする場合、以下の2つのオプションを使用できます。ただし、シーンファイルを受け取った側も、それぞれのデータベースにアクセスできる場合は、これらのオプションを使用する必要はありません。
ファイルアセットをテクスチャフォルダにコピー
ファイルアセットとは、テクスチャやドライバの役割を果たす画像や音声ファイルなどのことです。これらは、シーンのディレクトリ内のtexフォルダに保存されます。
ノードアセットをシーンデータベースにコピー
シーン内でマテリアルアセットを使用している場合は、シーンファイル自体に保存されます。
データベースの下にあるリストの右端にあるアイコンにも注目してください:これにより、例えばシーンレシーバーがアクセスできるデータベースを前述の機能から除外することができます。
他社のアプリケーション(.c4dファイルフォーマットを開くことができるアプリケーション)でCinema 4Dプロジェクトを使用するために保存したい時にはこのオプションを使います。ジオメトリジェネレータで作成したポリゴンとマテリアルの属性のコピーをファイル内に保存します(詳細はCinewareを参照)。
このコマンドは、Cinema 4Dと同じコンピュータにAllplan 2008がインストールされていると現れます。現在Cinema 4Dで開いているファイルが一時的にキャッシュされ、Allplanで開きます。Allplanが起動していない場合は、自動的に起動してファイルを開きます。汎用変換用(Melange)にポリゴンを保存するもご覧ください。
Cinema 4Dは編集したファイルの名前を順に記憶し、このメニューの下にそのリストを表示します。したがって、開きたいファイルが最近使ったものであるなら、ここからすばやく開くことができます。記憶するファイルの数は、メインメニューの編集 / 一般設定 / ファイルから指定できます。
このコマンドはCinema 4D を終了し、ライセンスを解放します(ライセンスマネージャも参照)。例えば、2ライセンス持っていてコンピュータが3台ある場合、このコマンドを使ってCinema 4Dを終了すれば、ライセンスは他のコンピュータで使うことができます。
Cinema 4Dを再起動すると、即座に空いているライセンスが要求されます(![]() サインアウト コマンドと違い、サインアウトされません)。
サインアウト コマンドと違い、サインアウトされません)。
Macユーザーの方へ: メインMacメニューが有効な場合、このコマンドは Cinema 4D の下にあります。
ファイル / 終了で、Cinema 4Dは終了します。保存されていないドキュメントがある場合、ダイアログが開き終了前に保存するか確認します。キャンセルをクリックするとプログラムに戻ります。