Maxon License Server
Maxon License Serverは、新しくなったMaxonライセンスシステムに対応するため(![]() ライセンスマネージャ...を参照)、以前のバージョンのCinema 4Dとは動作が異なります。
ライセンスマネージャ...を参照)、以前のバージョンのCinema 4Dとは動作が異なります。
Maxon License Serverは、サービス(macOS / LinuxではDaemon)として動作します。つまり、コンピュータの動作中は、常にバックグラウンドで動作しています。
全般 – ライセンスサーバーとは何でしょうか?
Maxon License Server(以下ライセンスサーバー)は、ローカルネットワーク内のメインコンピュータから、ライセンスの分配、管理、コントロールを可能にします。これは、学校、官庁、企業など、複数のバージョンのCinema 4Dが使われるネットワークで特に役立ちます。
ライセンスの使用許諾は、個々の作業場所(以下クライアント)ではなく、セントラル管理されています。個々のクライアントはMaxon ユーザーカウント(インターネットでアクセス)が不要で、ローカルネットワークで動作するので、ライセンスが設定されたライセンスサーバーにログインするだけになります。
例えば、ユーザーが自分の作業を終了すると、ライセンスは解放され、ほかの誰かが使うことができます。
一般的に、以下が適用されます。
•クライアントがアクセスできるように、ライセンスサーバーが常に起動されている必要があります。
•ライセンスサーバーは時々インターネットにアクセスする必要があります(最大90日ごとに)
•クライアントはインターネットにアクセスする必要はありません。
ライセンスサーバーを起動する
ライセンスサーバーをインストールした後(インストールするポートは簡単に変更できないので、正しいポートを選択してください)、まずMaxon ユーザーカウント経由でライセンスを購入からライセンスサーバーライセンスをひとつ(あるいはそれ以上)購入します。すぐに、ユーザーカウントに表示され(ライセンスサーバーがMaxon ユーザーカウントに接続(設定メニューのMaxon アカウントサインイン)されている場合)、ライセンスサーバーで使えるようになります(このライセンスが利用可能です)。
Maxon License Serverは、Linuxにもインストールできます。インストール方法についてはこちらをご覧ください。
2番目のステップで、ライセンスサーバーのライセンスを、ライセンスサーバーのライセンスを管理メニューの分配に設定します(Manage licenses参照)。
このポートは、ライセンスサーバーをアンインストールし再インストールしたときだけ変更できることに留意します(設定されたライセンスはどれもこのポートにリンクします。使用時は、クライアントの貸し出し期間が終了すると、まずこれを開放します)。
サインイン情報は、初期状態では常に以下のようになっています。
•ユーザー名:admin
•パスワード: admin
これは、できるだけ早くUsersタブで変更してください。
クライアントを起動する
上記のステップライセンスサーバーを起動するを完了すると、クライアントはすぐにライセンスにアクセスできます。
クライアントがライセンスを持っていない場合、Cinema 4Dを起動すると、ライセンスダイアログウインドウが開きます。ライセンスサーバータブをクリックします。
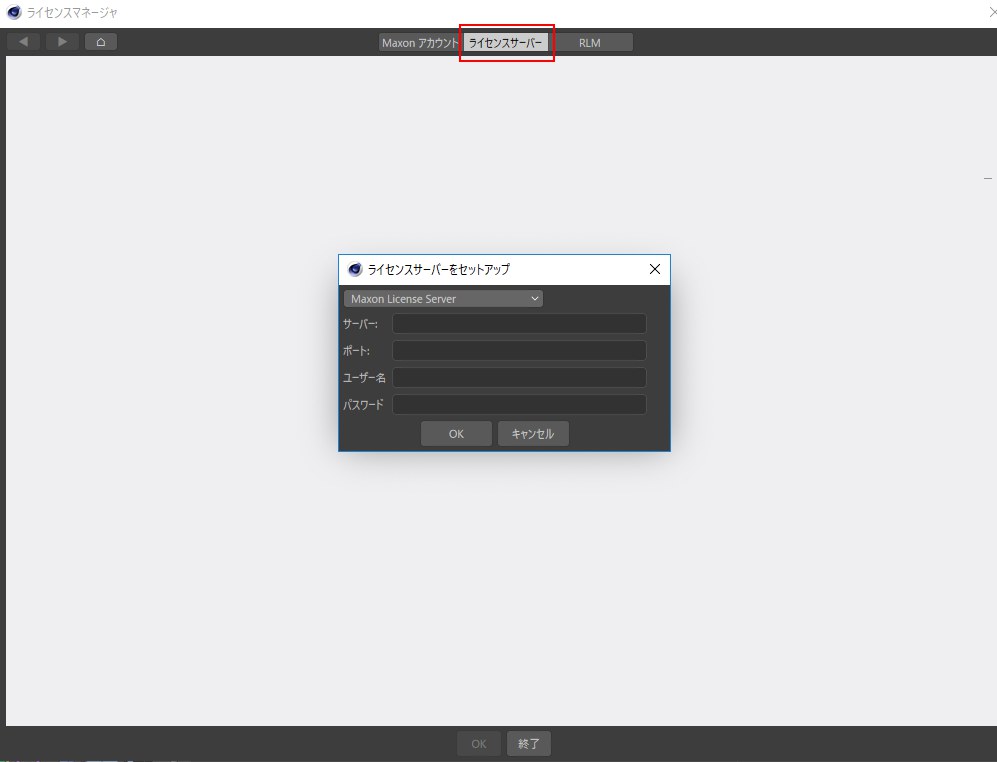 ライセンスサーバーをクリックすると、このようなダイアログウインドウが表示されます。
ライセンスサーバーをクリックすると、このようなダイアログウインドウが表示されます。
このダイアログウインドウには、以下の設定が含まれています。
- 選択メニュー:ここで、クライアントとライセンスサーバー間のコミュニケーションを暗号化するかどうかを定義します。暗号化では、Maxon License Server (セキュア SSL)を選択します。これはセキュアオプションで、パスワードはこれ以外では暗号化されません。
- サーバー:ライセンスサーバーが動作しているコンピュータのIPアドレスをここに入力します。シンプルテキストのドメイン名も使えます。
- ポート:ライセンスサーバーをインストールしたときに使ったポート番号をここに入力します。
- ユーザー名/パスワード:このフィールドは、ライセンスサーバーの管理者が必要としたときだけ入力します。それ以外は、空のままにしておきます。
フィールドに正しく入力したら、OKをクリックします。ライセンスが設定されると、「ライセンスの検証ステータス」の下に緑のバーが表示されます。複数のライセンスサーバーのライセンスタイプを使っている場合、適合するタイプを見つけます。さもないと、ライセンスサーバーはどれを使ったらいいかわかりません。
ライセンスダイアログウインドウでOKをクリックすると、Cinema 4Dが起動します。
ライセンスサーバーWeb GUI
ライセンスサーバーWeb GUIは、起動するとこれに似ています。
Licenses
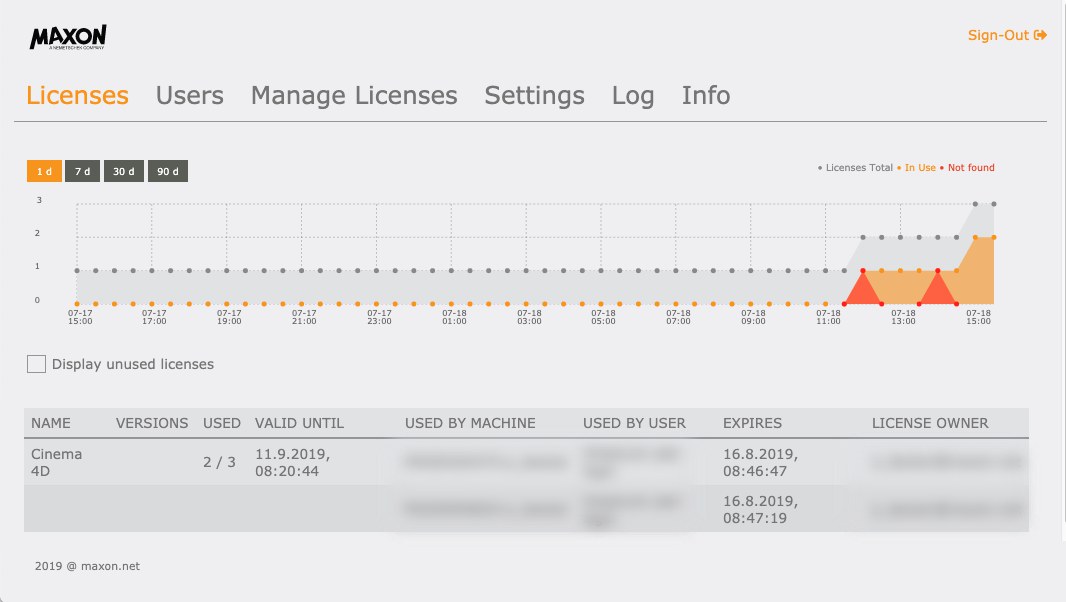 Licensesページは、これと似ています(最後の1分の変更はどれも、スクリーンショットには反映されません)。 このページで、クライアントが使用するライセンスのオーバービューを、使用しないライセンスと同じように見ることができます。
Licensesページは、これと似ています(最後の1分の変更はどれも、スクリーンショットには反映されません)。 このページで、クライアントが使用するライセンスのオーバービューを、使用しないライセンスと同じように見ることができます。
右上にメッセージが表示されることがあります。メッセージをクリックすると、非表示にできます。
グラフ表示
グラフ表示では、この特定のライセンスサーバーで使用できるライセンスサーバーのライセンスの数がタイムラインとして表示されます。左上のボタンを使って、表示する期間を1~90日の間で切り替えられます。ライセンスサーバーが管理するライセンスの使用率が表示されます。
以下のカラーが使われます。
- グレー:ライセンスサーバーで割り当て可能なライセンスの数。
- オレンジ:ライセンスサーバーで割当されたライセンスの数。
- 赤:要求されたが、利用できるライセンスが少なすぎるために設定されていないライセンスサーバーのライセンスの数。
グラフ
下部に、ライセンスサーバーのライセンスの現在の分布が、グラフとして表示されます。Display unused licensesをアクティブにすると、現在設定されていないライセンスサーバーのライセンスが表示されます。情報は、以下を除くと、一目瞭然です。
- VERSIONS: 永続ライセンスは、特定のCinema 4Dのバージョンでしか動作しません。たとえば、R21の場合、21.000-21.999となります。空欄の場合は、サブスクリプションライセンスになります。(つまり、R21でもS22でも動作します)
- VALID UNTIL:ライセンスサーバーはMaxon ユーザーカウントからライセンスを回収し(デフォルトで28日間、さらにデフォルトで毎日更新します)、クライアントに貸し出します。つまり、ライセンスサーバーはMaxon ユーザーカウントに接続せずに28日間動作します。有効期限列は、ライセンスサーバーをインターネットに接続せずに使うことができ、ライセンスを借りられる日付を表示します。この日以降は、ライセンスはMaxon ユーザーカウントに戻り、それ以上ライセンスサーバーで使うことはできません(ライセンスを管理メニューで設定しなければ)。
- Expires:ライセンスサーバーは、クライアントにライセンスを貸し出します。クライアントは、ライセンスを使い続けるためにライセンスサーバーに時々接続する必要があります。期間終了は、クライアントがライセンスサーバーに接続せずにどれくらい作業できる期間および他のクライアントに割り当て可能な時期を表しています。
Users
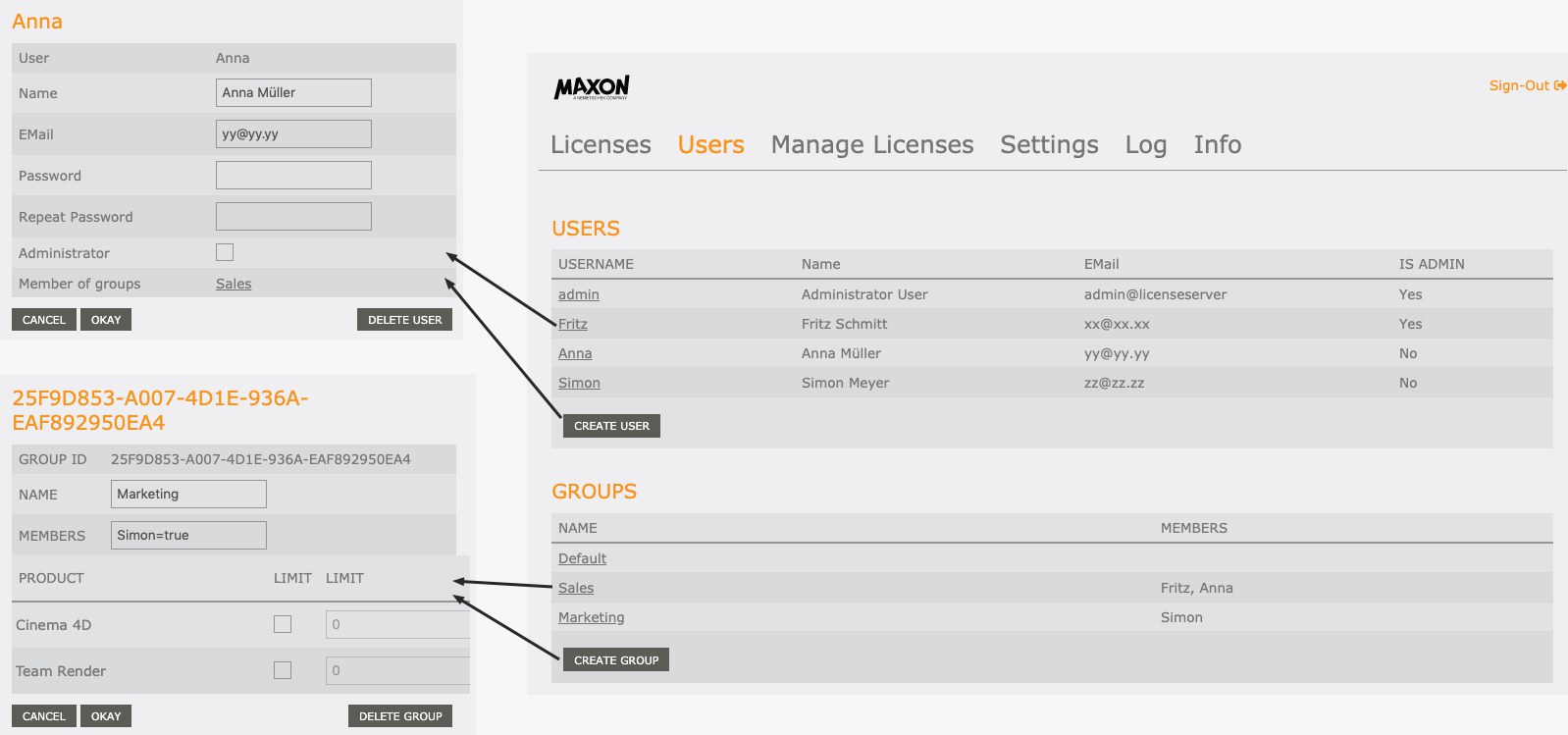
このページで、ユーザーとグループを作成します。ユーザーはグループに設定されます。これは何のためでしょうか?ライセンスサーバーのライセンスを3つ持っているとします。会社にはマーケティングとセールスの部門があり、各部門には5人の従業員がいて全員Cinema 4Dを時々使います。マーケティング部門で同時に3つのライセンスすべてを使っていて、セール部門で使えるライセンスがないという状況があります。このような状況を避けるために、マーケティングとセールスの2つのグループを作成します。各グループにはライセンスを最大2つ割り当てます。これで問題は解決します。
新しいユーザーを作成したり、既存のユーザーをクリックするとすぐに、ダイアログウインドウが上の画像の左に開きます。ここで、ユーザーについての詳細を定義します。新しいあるいは既存のグループについても同様です。
ユーザーダイアログウインドウ
- Create Userをクリックするとダイアログウインドウが開き、新しいユーザーのユーザー名を定義できます。OKをクリックして確認します。
ユーザーをクリックすると表示される以下の設定を定義できます。
User
これは、ライセンスサーバー(クライアントとライセンスサーバーGUIの両方)にユーザーを登録したユーザー名です。このユーザー名とパスワードは、Maxon ユーザーカウントではすることがなし、ということに留意します。それぞれがユーザー名とパスワードを持っています。
Name
ユーザーの実際の名前をここに入力します。
ユーザーのメールアドレスをここに入力します。これはクイックリファレンスのためだけで、どんな理由にせよユーザーとコンタクトとる以外の目的では使用しません。
Password
Repeat Password
新規ユーザーを追加したときは、パスワードをここで設定します。ユーザーの詳細が呼び出された後は、表示されません。
Administrator
ここで、ユーザーがAdminの権利を持っているかどうかを定義します。Adminは以下を実行することができます。
•ユーザーの管理:新規ユーザーの追加、既存ユーザーの削除、あるいはユーザーをグループに追加します。
- Adminの権利をほかに設定します。
-
Maxon ユーザーカウントをライセンスサーバーにリンクし、ライセンスサーバーのライセンスの購入をこのライセンスサーバーに設定します。
•技術的な詳細の範囲を定義します(設定メニュー)。
Adminの権利のないユーザーはメニュー項目(ライセンス、ユーザー、情報)を見るだけで、さらに自分の実名、メール、パスワードの変更だけができます。
Member(s)
ここに、現在のユーザーがメンバーになっているグループ(または複数のグループ)が表示されます。新規作成の各ユーザーは、最初はデフォルトのグループのメンバーになり、ほかのグループから削除されると、このグループに戻ります。
グループをクリックして、設定を表示します。
Cancel/Okay
Okayをクリックすると、すべての変更が保存されます。変更を保存したくないときは、Cancelをクリックします。
Delete User
ここをクリックすると、すべての関連する情報ごと現在のユーザーが削除されます。
グループダイアログウインドウ
グループは1人以上のユーザーで構成され、最大数のライセンスサーバーのライセンスが設定されています。
グループを作成をクリックしてダイアログウインドウを開き、グループの名前を定義します。OKをクリックして確認します。グループの名前をクリックすると、以下の設定が表示されます。
Group ID
これは、システムによって生成された固有のグループIDです。
Name
自由に設定できる名前で、グループリストに表示されます。
Members
グループのメンバーの名前(ユーザーで定義したように)を、コンマ区切りで入力します。後から各名前の後ろに,=true’が表示された場合は、無視してください。グループからユーザーを除外したい場合は、名前を削除するだけです(あるいは,=true’ を,=false’に変更します)。
グループ自身の設定が、ここに表示されます。左の制限列の隣にあるボックスをチェックすると、右の制限列にあるこのグループのライセンスサーバーのライセンスの最大数を定義できます。
製品列に、ライセンスサーバーに設定されている製品ライセンスのリストがあります。これは、制限列で別々に定義されます。
利用できるライセンス列に、現在のライセンスサーバーに設定された(クライアントに分配されているかどうかに関係なく)ライセンスの合計数のリストがあります。
Cancel/Okay
OKをクリックすると、すべての変更が保存されます。変更を保存したくないときは、キャンセルをクリックします。
Delete Group
選択したグループを削除します。すべてのメンバーは,デフォルト’グループに戻ります。
Manage licenses
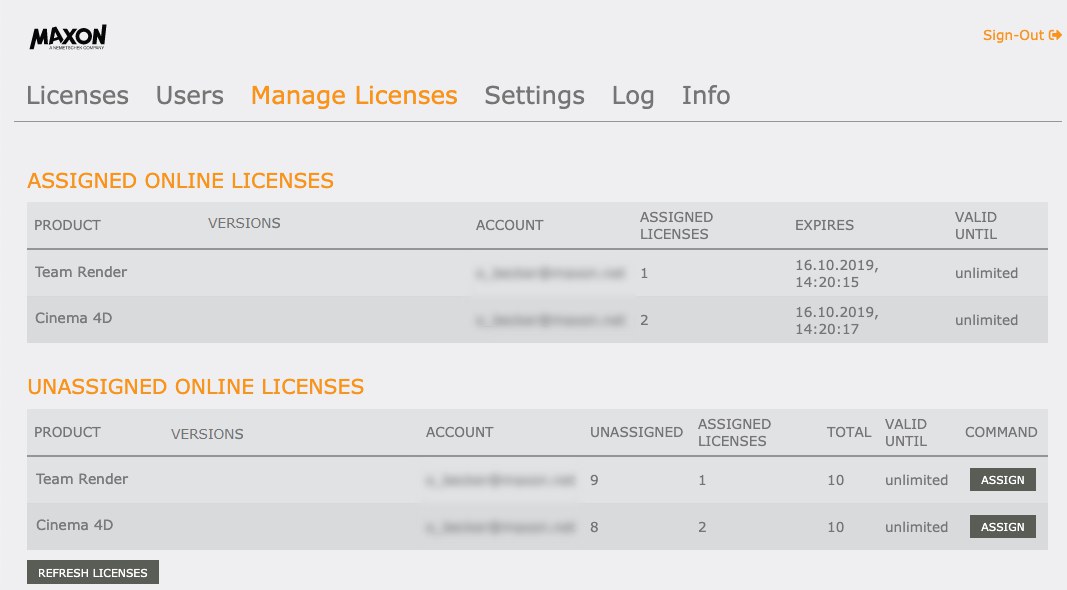
設定列も未設定列も、Maxon ユーザーカウントからライセンスサーバーに設定されたライセンスだけを参照し、ライセンスサーバーから設定されたクライアントライセンスは参照しません(この情報はライセンスメニューにあります)。「割り当て済み」の意味は、ライセンスサーバーがこのライセンスを配布可能ということです。
このページには、購入したライセンスサーバーのライセンス(オンラインライセンスとして表示)がすべてリストアップされます。2つの表があります。
•設定オンラインライセンス:これは、現在ライセンスサーバーに設定されているライセンスです(ライセンスは、未設定オンラインライセンスセクションの設定ボタンを使って設定します)。
•未設定オンラインライセンス:これは購入したライセンスサーバーのライセンスで、まだライセンスサーバーに設定されていないもののリストです。
このページで最も重要なエレメントは設定ボタンです。ライセンスサーバーライセンスを購入したらすぐに(上記ライセンスサーバーを起動する参照)、このボタンを使って現在のライセンスサーバーへの設定が必要です。
ASSIGNED ONLINE LICENSES
- PRODUCT:製品ライセンスを表示します。
- VERSIONS: 既に上記で説明したように、永続ライセンスのCinema 4Dライセンスがここに表示されます。 サブスクリプションライセンスの場合、これは空のままです。
- ACCOUNT:Maxon ユーザーカウントのないライセンスサーバーはありません。リンクしているユーザーカウントをここに表示します。
- ASSIGNED LICENSES: 現在のライセンスサーバーに設定されているライセンスの数を表示します。
- EXPIRES:貸し出し期間を延長するために、この日までにライセンスサーバーがMaxon ユーザーカウントにコンタクトしなければならない日付(有効期限も参照)。ライセンスメニューの有効期限機能とこの期限切れを混同しないでください。有効期限と期限終了は同じ機能です。
- VALID UNTIL:ライセンスがMaxonによって時間制限されている場合、使用時間の終わりがここに表示されます。この日付とライセンスメニューの日付を混同しないでください。完全に別なものです。
UNASSIGNED ONLINE LICENSES
- PRODUCT:ライセンスを表示します。
- VERSIONS: 既に上記で説明したように、永続ライセンスのCinema 4Dライセンスがここに表示されます。 サブスクリプションライセンスの場合、これは空のままです。
- ACCOUNT:Maxon ユーザーカウントのないライセンスサーバーはありません。リンクしているユーザーカウントをここに表示します。
- UNASSIGNED: 未設定で、ライセンスサーバーでも設定できないライセンスの数。
- ASSIGNED LICENSES: 現在のライセンスサーバーに設定されているライセンスの数を表示します。
- TOTAL:設定されたライセンスと未設定のライセンスの合計数。
- VALID UNTIL:ライセンスが、Maxonによって時間制限されている場合、使用時間の終わりがここに表示されます。
- COMMAND:フリーのライセンスサーバーのライセンスをいくつ現在のライセンスサーバーに設定するかを、設定で定義します。このライセンスはこれで、上の表に移動します。同時に、ライセンスはMaxon ユーザーカウントからライセンスサーバーの手に移され、クライアントにパスされます。このプロセスは取り消しできません。
REFRESH LICENSES
このボタンをクリックすると、ライセンスサーバーをMaxon ユーザーカウントに接続し、(Maxon ユーザーカウントからのライセンスサーバーへの)貸し出し期間をリフレッシュします。設定メニューのサーバーライセンス-すべてリフレッシュで、同じことが定期的に行われます。
Settings
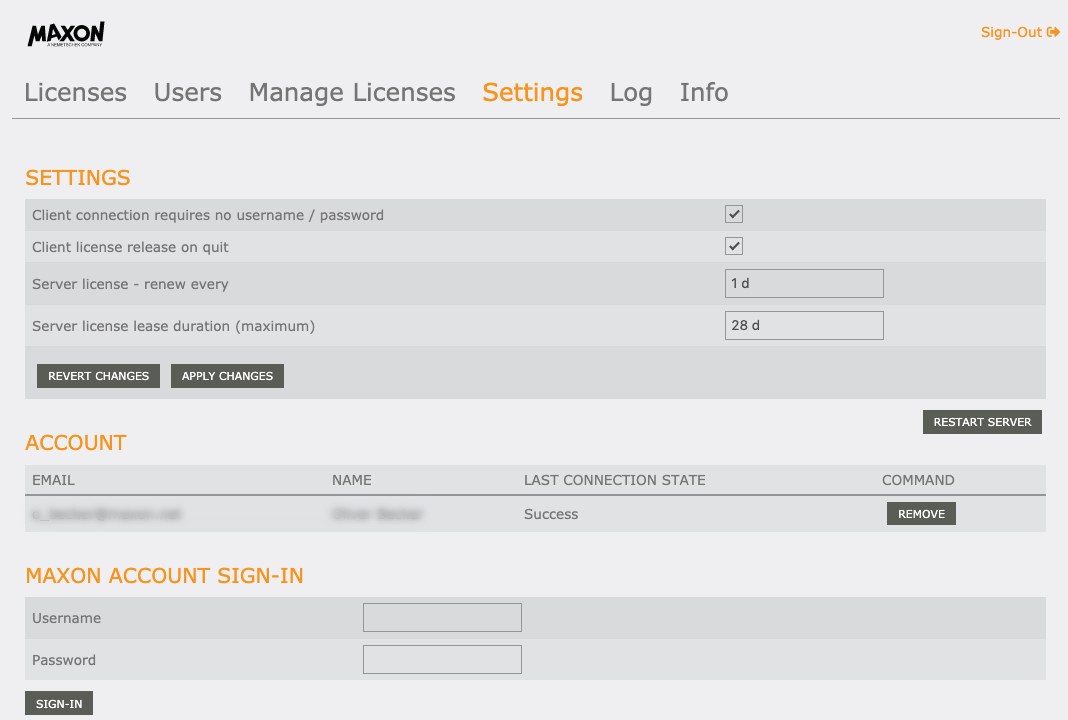
いくつかの詳細設定に加えて、Maxon ユーザーカウントをこのページのライセンスサーバーにリンクすることもできます。
Settings
Client connection requires no username/ password
クライアントがライセンスサーバーに登録するとき、ユーザー名とパスワードを入力するかどうかをここで定義します。
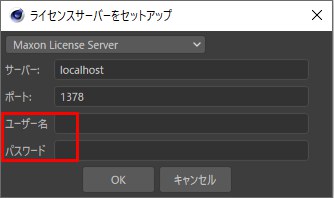
ユーザー名とパスワードは、Users メニューで定義します(これはMaxon ユーザーカウントのログインには関係ありません)。このオプションが無効な場合、ユーザーは正しいIPとポートの情報があれば、ライセンスサーバーにサインインできます。
Client connection requires no username/ password
このオプションが有効な場合、Cinema 4Dを終了するとライセンスがクライアントからライセンスサーバーに戻され、ライセンスはほかのクライアント設定することができます。これは、ライセンスを確実に継続して分配するための通常の挙動です。
このオプションが無効な場合は、Cinema 4Dを終了するとライセンスはクライアントに残り、ほかのユーザーは利用できません。クライアントの貸し出し時間が(定期的に時間を延長するライセンスサーバーにコンタクトしないで)終了したときだけ、ライセンスサーバーはこのライセンスにアクセスできます。
クライアントがライセンスサーバーにコンタクトできるという前提で、![]() 終了してライセンスを解放コマンドを使って、クライアントはこの設定とは関係なくいつでもライセンスを解放できることに留意します。
終了してライセンスを解放コマンドを使って、クライアントはこの設定とは関係なくいつでもライセンスを解放できることに留意します。
Server license - renew every
この設定を使って、ライセンスサーバーがMaxon ユーザーカウントからのライセンスをどのくらいの頻度で更新するかをコントロールします。デフォルト設定は1日で、ライセンスサーバーは毎日Maxon ユーザーカウントにコンタクトして、定義された期間の貸し出し時間を延長します。
ライセンスサーバーは自動的にこのライセンスを延長しないでクライアントへの貸し出し時間が終了するため、この期間がサーバーのライセンス貸し出し時間(最大)より短いことを確認します。
Server license lease duration (maximum)
これは、ライセンスサーバーがMaxon ユーザーカウントからライセンスを使うことができる時間の長さです。この間は、ほかのライセンスサーバーはこのライセンスをほかのクライアントに設定することはできません。ライセンスサーバーがMaxon ユーザーカウントに同期せずにこの時間が終了すると(ライセンスをリフレッシュ(ライセンス管理タブ)をクリックするか、(サーバーライセンス-すべてをリフレッシュ)を定期的に実現)、このライセンスはMaxon ユーザーカウントに戻り、ライセンスサーバーでは利用できません。もちろん、フリーのライセンスをライセンスサーバーに再度設定できます(ライセンス管理メニュー)。
Revert Changes
Apply Changes
このボタンは、それぞれ変更を取り消す、あるいは適用します。Apply Changesボタンを押すと、変更がまず適用されます。
Restart Server
管理者としてライセンスサーバーを終了し、再起動したいとき、このボタンをクリックします。これは必須ではありません。
Account
ここに、ライセンスサーバーとリンクしているアカウントが表示されます。
除外ボタンを使って、リンクを外します。Maxon ユーザーカウントによって貸し出されたライセンスは、定義されたServer license lease duration (Maximum)の間は残り、この期間が終了するとMaxon ユーザーカウントに戻されます。
Maxon Account Sign-In
ここで、Maxon ユーザーカウントとライセンスサーバーをリンクします。複数のアカウントをライセンスサーバーにリンクでき、すべてのライセンスが現在のライセンスサーバーでの分配に利用できるようになります。
ユーザー名とパスワードを入力し、サインインをクリックしてMaxon ユーザーカウントにアクセスします。アクセスできたら、アカウントはリストに追加されます。該当するライセンスが、ライセンスを管理ページに表示されます。
Log
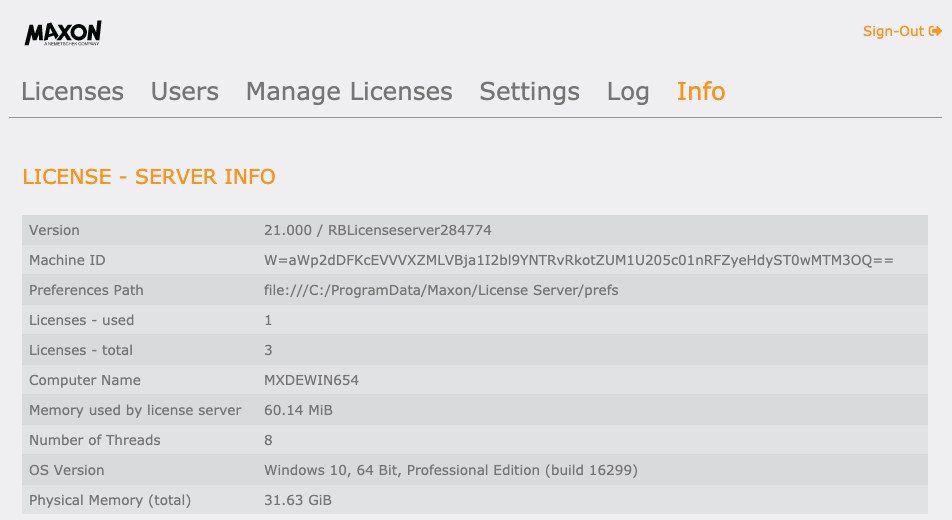
Logページには、ライセンスが設定されているか、新規ユーザーやグループが追加あるいは削除されたか、正しく動作していないものはないかなど、ライセンスサーバーについての広範囲な情報が表示されます。
Filter
Filter text
Filter text フィールドに一連の文字を入力し、この一連の文字を含むすべての項目をリストアップします。文字を入力した後、キーボードのReturnキーを押すか、Filterボタンをクリックして、フィルタをアクティブにします。このフィールドが空のときにFilterボタンを押すと、リストをリフレッシュします。
Info
Warnings
Errors
このボタンは使いたいフィルタの表示を有効または無効にします。オレンジ = 有効。上記の画像では、情報(i)と警告(警告アイコン)が表示されています。例えば、エラーはファイルエラー、サインインエラーなどです。
Download
このボタンをクリックすると、ログリストをテキストファイルとしてダウンロードします。ファイルは、ブラウザのダウンロードディレクトリに、log.txtファイルとして保存されます。続いて、ダウンロードしたファイルは順番に番号が付けられます。
ログファイルには協定世界時UTC)の時間座標が含まれていることに留意します。これはGUIに表示される時間とは異なります(ここでは:ローカルライセンスサーバー時間)。
Clear
サーバーの統計情報(Licensesページのグラフ)を含んだログリスト全体を消去します。
Info
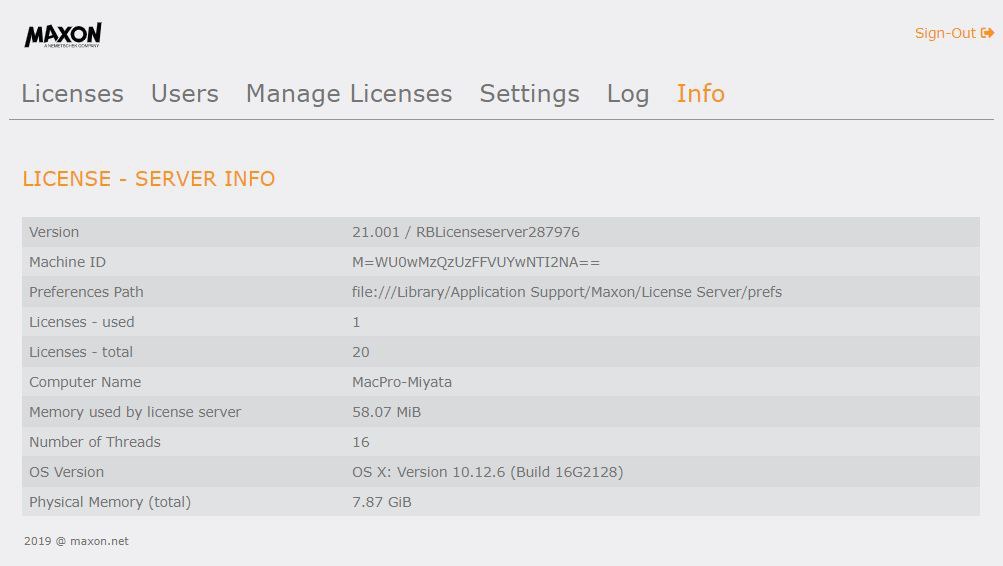
Infoページには、エレメントの追加や削除はできません。ライセンスサーバーからの情報を表示するだけです。すべてが一目瞭然です。