ライセンスマネージャ
![]()
全般
このコマンドを呼び出すと、ライセンスマネージャが開きます。ここで、Cinema 4Dのライセンスを管理します。ライセンスはすぐに購入し、使うことができます。
- Maxon ユーザーアカウントから(最も一般的な方法)
- Maxon License Serverから
- RLM-サーバーから
Maxon ユーザーアカウントとのコミュニケーションはこのようになります(プログラムがクライアントとして参照され、ライセンス(例えばCinema 4DまたはTeam Render Serverライセンス)の起動を要求します):
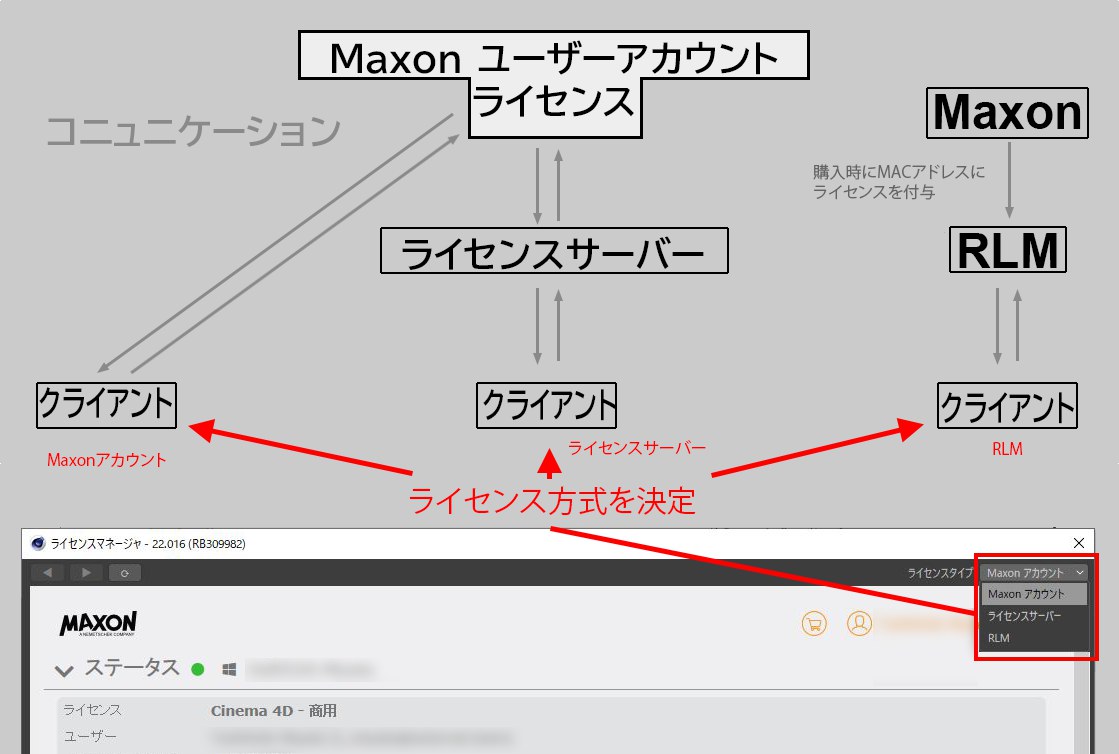 RLMには特別な役割があります。ライセンスはMaxon ユーザーアカウントからは取得できず、直接Maxonから取得します。
RLMには特別な役割があります。ライセンスはMaxon ユーザーアカウントからは取得できず、直接Maxonから取得します。
Maxon ユーザーアカウントは、ライセンスをライセンスサーバーに設定するか(次にクライアントにパスします)、要求に応じて直接クライアントに設定します。
ライセンスは、ユーザーアカウントで確認されます。つまり、ライセンスが下位のインスタンス(クライアント、ライセンスサーバー)にある間は、ユーザーアカウントに再設定したり、ユーザーアカウントから借りることはできません。
下位のインスタンスはライセンスを高いレベルのインスタンスに返します(2重矢印の画像に示されています)。これは手動で、あるいは一定時間後(延長されていない場合)に実行されます。
このライセンスシステムには、他と比べて以下の利点があります。
•ライセンスを購入し、すぐに使うことができます。
-
Maxon ユーザーアカウントには、任意の数のライセンスがあります。
•プラグインもMaxon ユーザーアカウントにリンクできます (これで、切り替えるときに新しいシリアル番号が不要になります。 ライセンスの概要をエクスポート…も参照してください)。
ライセンスの概要をエクスポート…も参照してください)。
•追加のファイルのダウンロードやインストールなしで、体験版をフルバージョンに切り替えられます。
購入したライセンスは、これでこのユーザーアカウントにリンクします。これにはCinema 4Dとライセンスをインストールしたコンピュータがユーザーアカウントに最低14日ごとに接続されていることが必要です。つまりインターネット接続が必要になります。最大14日はオフラインで作業できます。ただし、これはライセンスサーバーには適用されません(独自のルールがあります)。
通常、ライセンスはMaxon ユーザーアカウント経由で入手します。初回は、Cinema 4Dを起動し、ダイアログウインドウが開いたらユーザーアカウントを設定するか、アカウントがある場合は、メールアドレスとパスワードでログインします。FacebookやApple、Googleのアカウントでログインすることもできます(以下でユーザーアカウントと呼びます)。
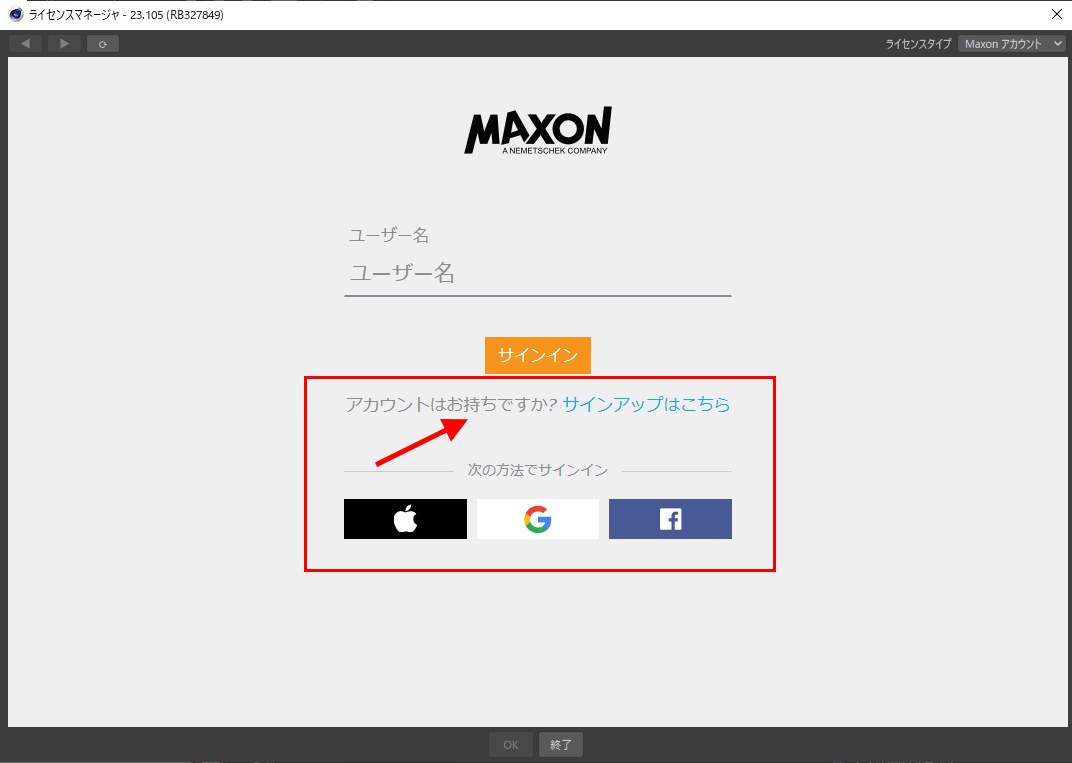 これは、Maxonライセンスシステムのダイアログウインドウの例です(実際のウインドウは少し違う場合があります)。 ハイライトされている登録リンクを使って、Maxon ユーザーアカウントを設定します。
これは、Maxonライセンスシステムのダイアログウインドウの例です(実際のウインドウは少し違う場合があります)。 ハイライトされている登録リンクを使って、Maxon ユーザーアカウントを設定します。
登録のプロセスは、ここでは詳しく説明していません。他のオンラインのアカウントのプロセスと非常に良く似ていて、プロセスを通じてプロンプトが表示されます。
そこには、ここのライセンスメニューと同じ情報、設定、その他設定がほとんどあります。
Maxon ユーザーアカウントを登録後:ステータスページ
ユーザーアカウントを作成し、ログインしたとします。左にページが表示されます(右は、すでに使用しているライセンスのページです)。
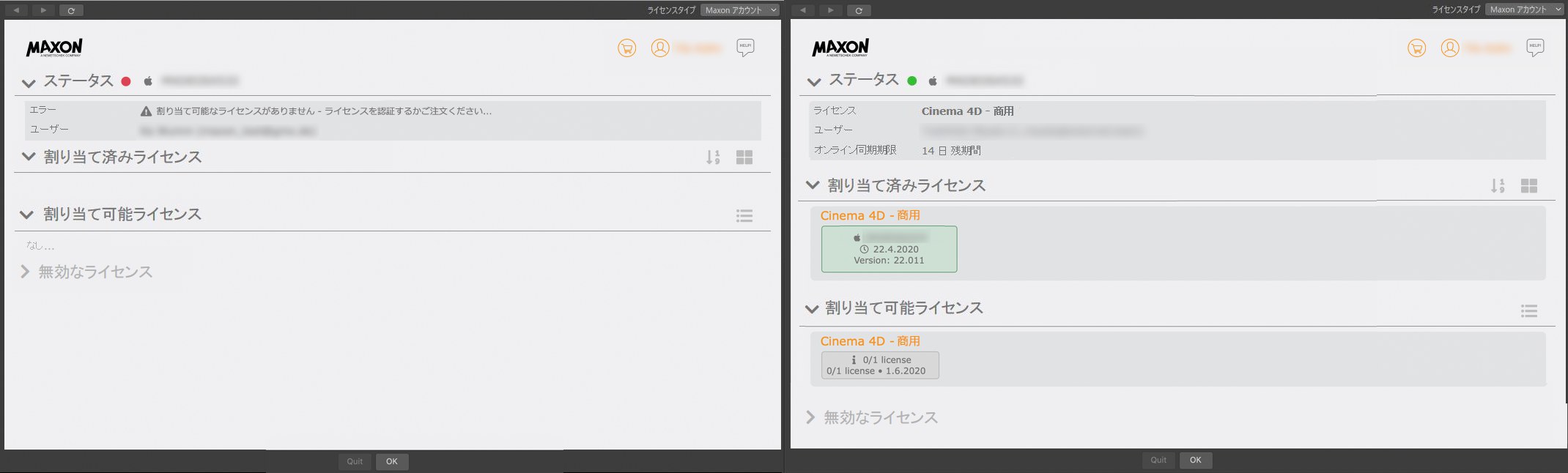 これは、Maxon ユーザーアカウント開始ページがCinema 4Dでどのように見えるかです。
これは、Maxon ユーザーアカウント開始ページがCinema 4Dでどのように見えるかです。
アプリケーションを最初に起動したときは、おそらく有効なライセンスが見つかりませんというメッセージが表示されます。有効ボタンをクリックして、1回限定の14日間の体験ライセンスをアクティブにします。あるいは、右上にあるショッピングカートのアイコンをクリックしてMaxonのWebショップでライセンスを購入してください。
有効なライセンスを認識したら、左上の 更新ボタン(三角ボタンの横)をクリックします)すると、Cinema 4Dが自動的に起動します。しない場合は、ウインドウの下にあるOKボタンをクリックしてCinema 4Dを起動します。異なるタイプのライセンスを購入した場合、所定のライセンスをアクティブにします。さもないと、Cinema 4Dはどのライセンスタイプを使うべきかわかりません。また、既存のライセンスが他のコンピュータに割り当てられていることもあります。その場合は、これらのライセンスを削除し、解放と割り当て(または小さなx)をクリックすると新しいコンピュータに割り当てることができます。
アカウントの登録、ライセンスの購入、適用プロセスが完了したら、ライセンスマネージャはもう必要ありません。例えばライセンスマネージャは、体験版またはデモ版の有効期限が切れているのではないかと知らせます。使用しているライセンス(例:商用)は、オフラインでの使用が長すぎるのでないかというメッセージを表示したり、Maxon ユーザーアカウントにログインするように要求するだけです。
例外:ライセンスの数以上のコンピュータでCinema 4Dを使うと、現在のコンピュータで作業できるようにするために、ライセンスを有効にするか、削除するように、ライセンスマネージャが開きます。
一番上にあるコマンドについて
ウィンドウ左上の三角のボタンは、googleやFacebookで登録した場合に、アカウントの切り替えができます。右側の更新ボタンは、ページをリロードしたり、新しく購入したライセンスを表示させることができます。
右側には選択メニューがあります。ここでは、ライセンスをどの方法で認証するか指定できます (aboveを参照)。
このページの情報は何を意味しているのでしょうか
ウィンドウの右上には、3ヶ所クリック可能なところがあります:
ショッピングカート
このボタンをクリックすると、別サイトのMaxonウェブショップに飛びます。そこでは、すぐに使えるMaxonのライセンスが購入できます。
アカウント名
アカウント名をクリックすると、以下のコマンドのメニューが表示されます。
• プロファイル:クリックすると、名前、メールアドレス、パスワードなどのMaxonユーザーアカウントの詳細が変更できます。
• 注文履歴:クリックすると、別のウェブページを開き、これまでに購入したすべてのMaxon製品のリストを見ることができます。
• サインアウト: クリックすると、Maxon のユーザーアカウントからサインアウトできます。クライアントはライセンスが解放されるので、Cinema 4Dで作業を続けることはできません。有効なライセンスを有効にするには、再度サインインする必要があります。
ヘルプ
アイコンをクリックすると、このライセンスマネージャのヘルプページが開きます。
ステータス
ステータスバー(他のセクションと同様に、クリックして開いたり閉じたりできます)には、赤または緑のドットが表示されます。緑色のドットは、すべてが問題なく、現在実行中のCinema 4Dバージョンにライセンス(下の緑色で強調表示されています)が見つかり、割り当てられたことを意味しています。赤い点は問題があり、ライセンスが割り当てられていないことを示しています。ライセンスを購入するか、現在使用中のライセンスを解放する必要があります(既存のライセンスが他のコンピュータにすべて割り当てられている場合など)。
右側には、現在使用しているオペレーティングシステムのアイコンが表示され、その隣にはコンピュータの名前が表示されます。
ライセンス
ここでは、現在使用されているライセンスが表示されます。
-
通常のライセンスは、常に最新のバージョンにアクセスできます。これはサブスクリプションライセンスです。このライセンスは、過去3年以内の古いバージョンも、同時でなければ今後も使えます(ただし、R21が現在このライセンスで使用できる「最も古い」バージョンです)。サブスクリプションが有効な間は、最新のCinema 4D Versionを使えます。この場合、クライアントは少なくとも14日ごとにインターネットへの接続が必要です。
•永続ライセンスは、特定のCinema 4D Version (例:R21)だけに、一時的に期限なくご使用いただけます。これは2台の別々のコンピュータで利用可能ですが、同時使用はできません。この場合、クライアントは少なくとも14日ごとにインターネットへの接続が必要です。 - Maxonライセンスサーバーライセンスは、会社のネットワーク上のMaxonライセンスサーバーにインストールされ、個々のクライアントにライセンスを設定します。ライセンスサーバーは時々インターネットに接続する必要があります。
-
RLMライセンスは、会社のネットワークのRLMサーバーにインストールされたライセンスを個々のクライアントにライセンスを割り当てます。インターネットの接続は必要ありません。
•その他のライセンスはx/Demo、NFR、教育、Lite、商用ライセンスを含み、どのライセンスも確実に要求を満足させています。すべてのライセンスの完全な概要が、Webサイトwww.maxon.net.にあります。
以下を、Commandlineライセンスに適用します。このライセンスは、通常のCinema 4D Versionとの組み合わせでは使えません。しかしコマンドラインバージョンは、通常ライセンスとの組み合わせで実行できます。複数のライセンスタイプがある場合、コマンドラインバージョンは常に、コマンドラインライセンスを優先します。
ライセンス対象
ここに、Maxon ユーザーアカウントのオーナーとメールアドレスを入力します。購入したライセンスは、このユーザーアカウントに限定されます。アカウントへオンラインでアクセスできる場合は、どのコンピュータでどこからでもCinema 4Dを使うことができます。もちろん、各ライセンスが一度に使えるコンピュータは一台だけです。従って、コンピュータからユーザーアカウントまたはライセンスサーバーにライセンスを戻す必要があります(例:クライアント側から行うには![]() サインアウト または
サインアウト または![]() 終了してライセンスを解放コマンドを使います。他の環境のマシンのライセンスを解放するには、Maxon ユーザーアカウントの割り当て済みライセンスにある各ライセンスの右上のバツボタンをクリックします)。
終了してライセンスを解放コマンドを使います。他の環境のマシンのライセンスを解放するには、Maxon ユーザーアカウントの割り当て済みライセンスにある各ライセンスの右上のバツボタンをクリックします)。
ライセンス解放期限
ここで定義した期間は、ライセンスの問題に関係なく、コンピュータをオフライン(Maxon ユーザーアカウントに接続しない)にできます。これがオフラインライセンスの時間です。定義した期間の終了時、あるいは可能なら期限切れになる前に、コンピュータをオンラインにして、Maxon ユーザーアカウントにサインインします。例えばCinema 4Dを再起動すると、これは自動的に実行されます。
オフラインモードでこの期間を超えると、Cinema 4Dは動作を停止します。
ライセンスリスト
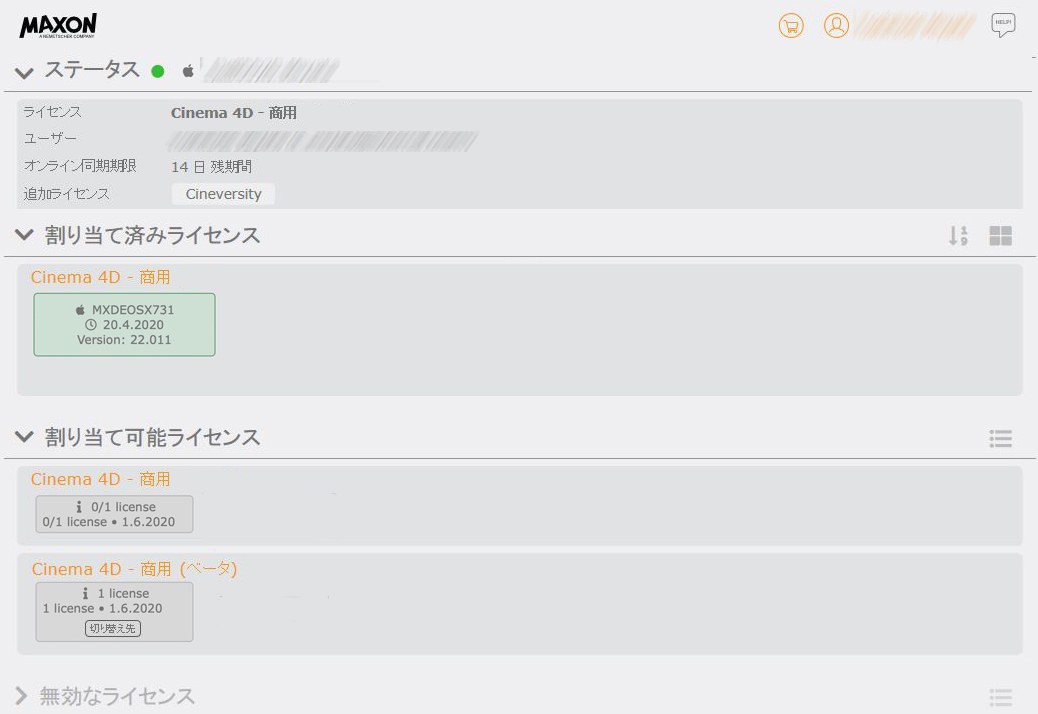 ライセンスのリスト例
ライセンスのリスト例
このリストには、Maxon ユーザーアカウントに属するすべてのライセンスが表示されます。ほとんどの場合、これは 1つのライセンスで、割り当て済みライセンス の下に表示されます。
複数のライセンスを購入している場合、リストは図のようになります。体験版ライセンスが割り当てられていて、現在クライアントがいつでも使用できる空いた商用ライセンスが1つ表示されています。
ライセンスリストは、3つの区分けがあります:
- 割り当て済みライセンス: 現在、1台以上のコンピュータで使用されているライセンスが表示されます。
- 割り当て可能ライセンス: 現在クライアントに割り当てられておらず、割り当て可能なライセンスが表示されます。
- 無効なライセンス: ここには期限が過ぎたライセンスが表示されます。
割り当て済みライセンス
ここでは、右端に2つのアイコンがあり、次のことができます (複数のライセンスを管理したい場合のみ)。:
- ソート: ここでは、ソート順をコンピュータ名とライセンス期間で切り替えられます。
- リストもしくはグリッド表示: ここでは、ライセンスのリスト表示とグリッド表示を切り替えられます。
ここに記載されている各ライセンスには、それぞれ独自の情報があります。まず、オペレーティングシステムのアイコンが表示され、その右側にはこのライセンスを使用しているコンピュータ名が表示されています。
その下にある時計のアイコンの隣には、Maxonのユーザーアカウントに接続しなくてもコンピュータをオフラインで使用できる期間が表示されています。デフォルトでは 14 日間です。この14日間にMaxonユーザーアカウントに接続しない場合、Cinema 4Dは使えなくなります。
ライセンス サーバー ライセンスの場合、プラグのアイコンが表示されます。これは、ライセンスがオフラインにインストールされており、任意に解放できないことを意味し、ライセンスの有効期限が切れると初めて使用可能になるという意味です。また、ライセンスサーバー設定が定義されているときは、このライセンスが設定されたポートが表示されます。
Maxonライセンス サーバーに関する詳細は、こちらの同名のチャプターに記載されています。
最後に、表示されているライセンスを使用しているCinema 4Dバージョンが表示されます。
ライセンスが許可する数以上のコンピュータにCinema 4Dをインストールしている場合、ライセンスの右上に小さな「×」が表示されます(例外:ライセンスサーバーライセンスで外部ソースからMaxonユーザーアカウントにアクセスすると、このボタンは表示されず、通常のすべてのライセンスにこのボタンが表示されます)。このアイコンをクリックするとどうなるのでしょうか? このアイコンは、あなたが直接アクセスできるコンピュータからライセンスを解放できるように設計されています。解放されたライセンスは、再割り当てが可能です。解放されたライセンスを持つCinema 4D verionは、アプリケーションを再起動すると、すぐに動作しなくなったり、エラーメッセージが表示されたりします。
14日間のオフラインライセンスが入ったノートパソコンが突然壊れたり、盗難にあったりした場合を想像してみてください。ライセンスが使えない状態で2週間待つ代わりに、このアイコンをクリックしてライセンスを解放することができます。なお、Cinema 4Dを終了する際に、![]() 終了してライセンスを解放コマンドを使えば、このような状況に陥ることはないでしょう。
終了してライセンスを解放コマンドを使えば、このような状況に陥ることはないでしょう。
設定やライセンスの種類によっては、以下のようなものも記載することができます。
•会社名または組織名(組織名参照)
•複数の割り当てられたライセンスについては、ライセンスの解放と割り当てボタンをクリックすると、割り当てられたライセンスが返却され、現在起動中のCinema 4Dバージョンに割り当てられます。
また、ライセンスの上にカーソルを置くと、情報のポップアップウィンドウが表示され、先ほど説明した情報が表示されます。さらに、最終使用日は、対応するCinema 4Dバージョンが最後に起動された日付を示します。
割り当て可能ライセンス
右端にあるアイコンで、利用可能なライセンスの表示をリスト表示とグリッド表示に切り替えることができます。
各ライセンスには、次の情報が表示されます。
「i」にカーソルを合わせると、ライセンス数が表示されます(0/1は1ライセンスのうち使用可能なライセンスはゼロで、1ライセンスが使用中、1/3は所有する3ライセンスのうち1ライセンスが利用可能で、2ライセンスが使用中という意味です)。
バージョン名の右側には、ライセンスの種類が表示されます。一時的に制限のあるライセンスには日付が表示されますが、ほとんどのライセンスには制限はありません。
一番下には 切り替え先 ボタンがあります。Cinema 4Dで現在使用しているライセンス以外に「割り当て可能ライセンス」の下にライセンスが表示されている場合、このボタンを使用して、それぞれのライセンスタイプに切り替えることができます(例:教育用ライセンスから商用ライセンスへの切り替え)。
これは、サインアウトページ(または ![]() サインアウト)で別のライセンスタイプを選択した場合と同じ効果があります。
サインアウト)で別のライセンスタイプを選択した場合と同じ効果があります。
また、カーソルでライセンスにカーソルを合わせると、上記の情報を含むポップアップウィンドウが表示されます。さらに、最終使用日は、それぞれのCinema 4Dバージョンが最後に使用された日付を示しています。
組織
商用ライセンスを3ライセンス以上所有している場合、Maxon ユーザーアカウントを組織モードに設定できます。これは、従業員、会社、公的機関、複数ライセンスの所有者として、Maxon ユーザーアカウント内で組織の個々のコンピュータまたはユーザーグループへのライセンスの割り当てを管理することができることを意味します。