ノードエディタメニュー
ノードエディタによっては、異なるコマンドが利用できることに留意します。ここで、すべてを説明します。
作成メニュー
ノードコマンダーでは、コンテンツブラウザのアセットリストと同様の機能を利用することができます。マウスを使わなくても、Cキーを押すだけで、リストが開きます。ただし、ノードエディタがアクティブになっている必要があります。また、ノードビューのノードを追加ボタンをクリックすることもできます。
アセットリストについて説明した機能に加えて、ノードコマンダーには以下の機能があります:
- ESCキーまたはウィンドウの外でクリックすると、ウィンドウを閉じます(フィルターアイコンの順序は保存されます)。
- TABキーを押すと、リストからフィルタフィールドに切り替わります。
- Shift + TABでフィルタフィールドからリストに切り替え
現在のノードマテリアルに空のグループを作成します。
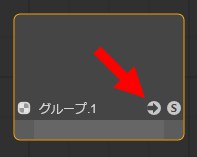
フォルダアイコンをクリックするか、グループノードをダブルクリックしてグループを開きます。
グループとは何でしょうか?
グループは、ノードのネットワーク(および/あるいはグループ)を含む、親ノードを一括したものです。このグループのノードのポートは、グループ外側のノードの値を供給するか、グループ内のノードの値にアクセスするために、外側にも伝達できます。
グループはアセットに変換されて、渡されます。
複数のノードを選択し、以下のコマンドを使ってグループ化することもできます。
ノードを選択したグループ(前のコマンドも参照)。
グループ化したノードを展開し、グループノードを消去します。接続は保持されます-可能な場合は外側に。
編集メニュー
これは通常のコマンドで、属性マネージャで実行した変更を消去したり、取消し/再実行する機能です。XPoresso エディタと違って、この機能にはノードの移動あるいは拡張はありません。
ここで、選択したノードをキャッシュにコピーし(カットでは、ノードは消去されます)、ノードエディタにペーストします。選択したノード間にある既存の接続もコピーされます。
選択したノードが複製されます(すべての既存の接続を含んで)。
代わりに、選択したノードをCmd/Ctrl +クリックで移動できます。自動的に複製します。
選択したノードを消去します。BackspaceキーまたはDelキーと同じ働きです。
全てのノードを選択、または選択を解除します。
選択したノードに接続されているすべてのノードを選択します。一連の接続したノードを簡単に選択できます。
ここでは、ノードエディタのための特定の一般設定にアクセスすることができます。
ノードメニュー
このコマンドを使って、ノードのプレビューを表示したり、隠したりします(各ノードの上部エリア)。アプリケーションの一般設定メニューにマテリアルタブがあり、そこのデフォルト設定で新規ノード作成のプレビューを表示するかどうかを定義します。貴重な情報を提供するので、プレビューを隠すのは役に立ちます。非常に大規模なノードネットワークでは、変更したときのすべてのプレビューの更新は、コンピュータ的に非常に集中することになります。この場合、プレビューを隠すのは役立ちます。
すべてのポートを隠すは、選択したすべてのノードのポートエリアを隠します。接続は保持されます。例えば、これは純粋に視覚的な効果で、セットアップのオーバービューがより良くなります。 すべてのポートを表示コマンドを呼び出すと効果が反転します。
選択したポートは、Delキーで隠すようにも定義できます。その場合、すべてのポートを表示コマンドで、この表示は再現されません。入力を追加コマンドで、該当するポートが表示されるように定義します。
以下の2つのコマンドの機能は、このアイコンを使ってノードごとに簡単にアクセスすることもできます。
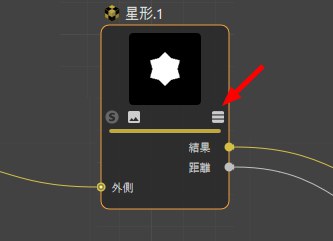
接続のあるポートだけが、選択したノードに表示されます。他はすべて隠されます。すべてのポートを表示コマンドを使って、これを取り消せます。
マテリアルノードエディタでは、ソロモードは以下のように働きます(ノードには必ずしもプレビューはありません。例えば、シーンノードエディタではノードの役にはたちません)。
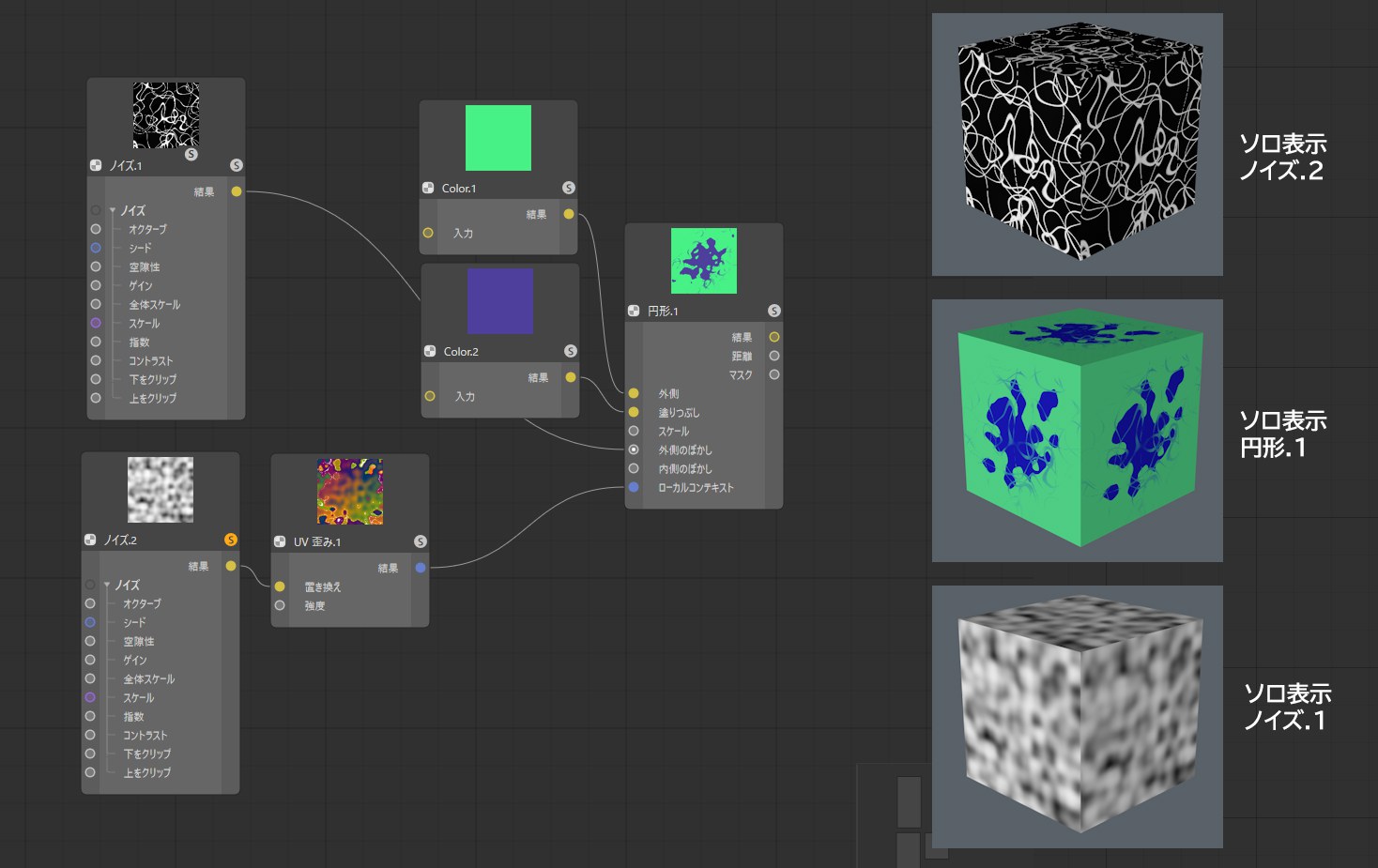 ソロノードと定義された別のノード、立方体のレンダリングテクスチャ
ソロノードと定義された別のノード、立方体のレンダリングテクスチャ
ソロノードをオンにすると、他のノードをすべて除外されます。ノードエディタ表示とレンダリングで、ソロノードに供給されたノードとソロノード自身だけが評価され、表示されます。例えば、個々のノードの効果をあらゆるスケールで表示したり、レンダリングできるので、これはノードプレビューが小さすぎるときに役立ちます。
選択したノードにこのコマンドを使うか(おそらく選択した出力ポートで:ソロポートも参照)、ノードのSアイコンをクリックするだけです。
論理的には、ひとつのノードだけがソロノードになります。ソロノード機能を終了するには、ソロノード / ポートを設定 コマンドを呼び出すか、Sアイコンを再度クリックします。
ソロモードは、マテリアルノードエディタで以下のように動作します: ノードマテリアルは、数百のノードで構成される非常に複雑なネットワークを作ります。ノードエディタの深いところに入らずにマテリアルの小変更をしたい場合、ノードひとつ-ノードマテリアルごとにシングルノード-を開始ノードとして定義します。マテリアルを選択すると、このノードの入力(このノードの入力だけ)が、属性マネージャまたはマテリアル編集の入力タブに表示されます。
一方、ポートを少しだけ表示し、グループで作業したい場合は、該当するポートをグループから伝達し、グループノードを開始ノードとして定義します。
開始ノードは、選択されていない場合は緑のフレームでマークされます。
以下の例では、スパイラルノードのアーム設定が、外部でコントロールされる設定として表示されます。以下のように処理します:
••ノードを選択し、コンテキストメニューからグループノードを選択して、すべてのノードをグループに置きます。グループを開きます(グループノードの矢印アイコンをクリックします)。
••スパイラルノードのアームポートを右クリックし、コンテキストメニューからプロパゲートポートを選択します。
••マテリアルまたはグループ名でノードをクリックしてグループを終了します。
••グループノードを選択し、開始ノードとして設定(ノードメニュー)を選択します。
ノードマテリアルを選択すると、アーム設定だけが表示されます(右下の画像)。
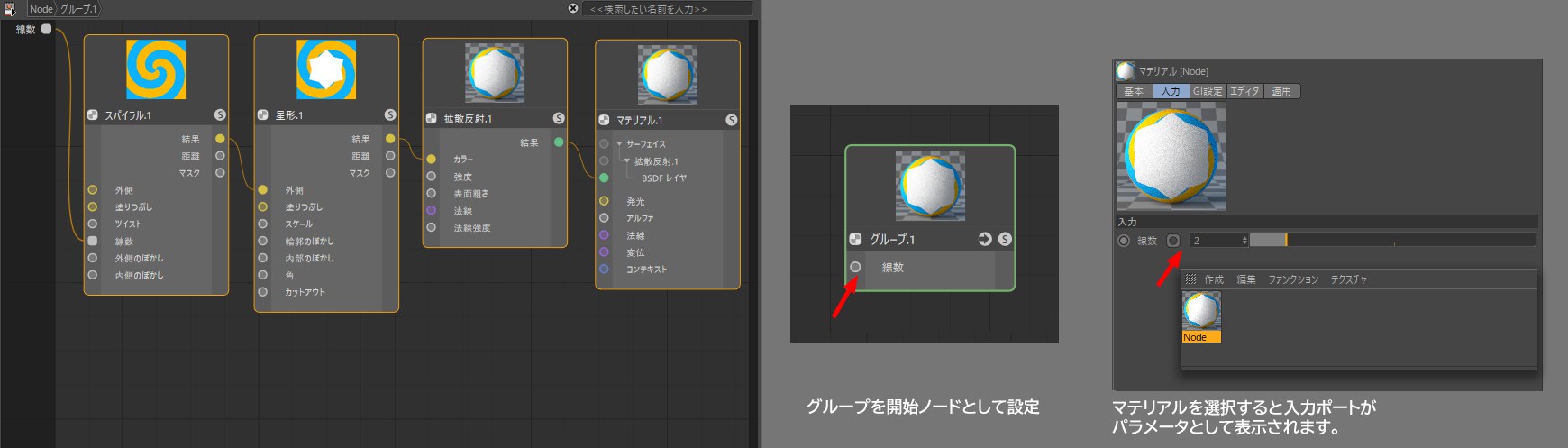
グループノードをクリックし、アセットに変換を選択すると、アセットが生成されます。
開始ノードをクリアコマンドは、開始ノードステータスを削除します。
このコマンドは、有効なノードエディタのマテリアルマネージャで、該当するノードマテリアルを選択し、そのマテリアル設定が属性マネージャに表示されます。
使用していないノードは接続のないノードです(グループは含まれません)。そのため、これには目的がなく、このコマンドで消去できます。
このコマンドは、選択したノードで、接続のないポートはすべて隠されます(入力を追加または出力を追加コマンドを使って隠さないようにもできます)。
ビューメニュー
ノードがノードエディタ表示の外側にある場合、このコマンドを使って、同時に表示できます。表示は、すべてのノードが確実に表示されるようにスケールされます。
ノードエディタ表示にすべてのノードを表示します。表示は、それに応じてスケールされます。
選択したノードは、ズーム要素の変更なしに、表示の中心に表示されます。複数の選択をした場合、選択したノードの中央が表示の中心に置かれます。
すべてのノードは、ズーム要素の変更なしに、表示の中心に置かれます。
ノードエディタ表示を拡大、縮小します。2ホットキーとマウスを使うと、速く動作します。
例えば、376ノードで作ったノードネットワークでは、ノードエディタ表示の詳細はそれほど見ることができません。このコマンドは、ズームを非常に読みやすい100%に設定します。
ノードエディタ表示のグリッドを隠したり、表示します。グリッドスナップは、この表示とは独立して働きます。
グリッドスナップを有効または無効にします。有効な場合、ノードエッジがグリッドラインにスナップします。
ナビゲータを表示したり、隠したりします。
ナビゲータを表示したり、隠したりします。
情報を表示したり、隠したりします。
グループと働くとき、これを掘り下げる必要があることがあります。つまり、ノードエディタは指定されたグループのコンテンツを表示します。レベルを上げたい、つまりこのグループ外に移動したい場合、このコマンドを呼び出します。あるいは、ノードパスの隣にあるジャンプしたいレイヤーをクリックします。
選択した、あるいはすべてのノードが整理され、現在のビューに表示されます-コンパクトで、順番に整理され、水平/垂直位置になります。
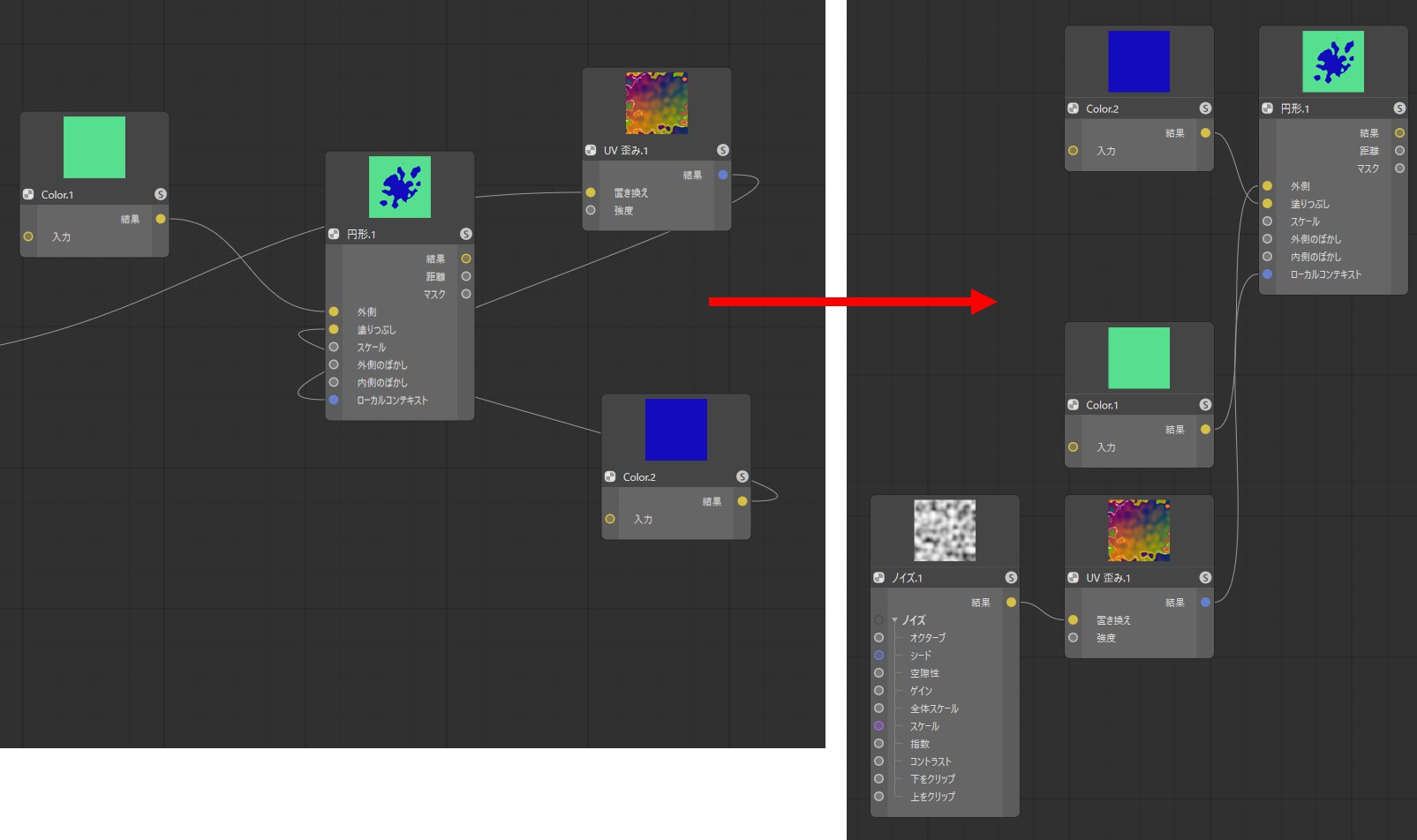 選択ノードを整列コマンドが呼び出される前と後
選択ノードを整列コマンドが呼び出される前と後
ノードエディタに表示されているノードは、前記の説明に従って整列されます。
このコマンドで、すべての選択したポートに、パラメータ入力ポートを生成できます。入力/出力ポートとプロパゲートポートの違いについては、入力と出力グループエリアを参照してください。
アセットメニュー
アセットについての詳細は、アセットにあります。
アセットを編集と同じように、選択したアセットインスタンスだけがノードビューに置かれていることが必要です。
アセットは多くの場合、グループノードから生成されます(例となる処理をここで説明しています)。
このコマンド(あるいはいくつかのコマンド-呼び出された順番に処理されます)が、選択したノードで呼び出されると、ダイアログウインドウが開きます。
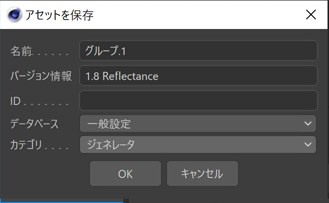
名前
アセットの名前を定義します。このアセットは、アセットリストにこの名前で表示されます。インスタンスとしてノードエディタ表示で使う場合、この名前は情報エリアにも表示されます(アセットリストからノードエディタ表示にドラッグします)。ノードの名前を変更しても、この名前は変更されずに残ります。
バージョン情報
アセットにはいくつかのバージョンがあります(バージョン管理)。アセットを生成し、それでシーンを作り、シーンを保存することを考えください。次に例えば、カラーを変更、あるいはノードを追加してアセットを編集します。ここでアセットを保存すると(新バージョンを保存)、バージョンタグを使ってバージョンを定義できます(例えば1.1、あるいはバージョン2など)。これで、アセットにはオリジナルバージョンと新規バージョンの両方が含まれます。
オリジナルを保存したシーンを呼び出すか、新しいアセットを使うと、デフォルトでは最新のアセットバージョンが使われます。しかし、アセットインスタンス(グループノード)で、いつでもバージョンの切り替えができます。
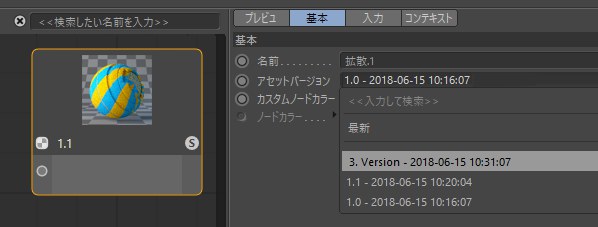
以下のようにバージョン管理を考えることもできます:Cinema 4D R15でプリミティブ立方体を保存したとします。フィレット設定がR18に追加されます。R18にR15のシーンを読み込んだ場合、古いバージョンを読み込む互換モードになることがあります。オプションが有効な場合、立方体はフィレットなしで読み込まれ、無効な場合はフィレット付きで読み込まれます。ときどき、立方体は古いステータスに関するプロンプトなしで読み込まれます。バージョン管理がプリミティブに設定された場合、バージョンを切り替えて、バージョン間を行ったり来たりできます。
MAXONはノードを更新し、オンラインアップデータでアプリケーションに提供します。これは、古いシーンの機能が残っていることを確認するという方法で行われます。
ここでバージョン情報に定義するものは、アセットインスタンスにアセットバージョン名として表示されます。
ID
これは固有のIDで(何かを入力する必要はありません)、アプリケーションで明確に識別できるアセットで設定されます。このID-ランダムセットの文字で補足-は、該当するノードが選択されると、ノードエディタの情報エリアに表示されます。
データベース
アセットは異なるデータベースに保存されます。
ほとんどの場合、以下が提供されます:
- 一般設定:アセットはデフォルトのディレクトリuserrepositoryに保存されます。
- シーン:アセットコピーがシーンファイルにコピーされます(これは、シーンがアセットを含むプロジェクトを保存を使って保存された場合にも起こります)。
- ファイル/パス/データベースの一般設定メニューにリンクしている+ データベース。データベースでZIPファイルとリンクしているアセットは、このように保存されないことに留意します。
このメニューはダイナミクスで、すべての該当する位置を表示します。
カテゴリ
アセットリストを見ると、アルファベット順に整理されたカテゴリに多くのアセットがあります。いつでもカテゴリを追加することができます(アセット自身になります)。
保存するアセットは、選択したカテゴリに置きます。新規カテゴリを選択すると、新規カテゴリ名オプションを使って新規カテゴリを生成することができます。カスタムアセットを他のカテゴリにドラッグし、ドロップできます。
OKをクリックすると、アセットを保存し、アセットリストに追加し、使用できるノードコマンダーに表示されます。
グループから生成されたアセットノードのほとんどは、このコマンドを使って変換し、グループに戻すことができます。矢印アイコンが再度表示されます。
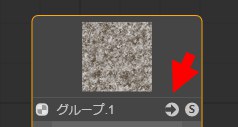
グループを開きます。(もしくはノードをダブルクリック)
アセットが暗号化されている場合、このコマンドはグレーアウトされます。
既存のアセットを編集すると、変更はこのコマンドで保存されます。アセットを保存コマンド(上記参照)で慣れているダイアログウインドウが開きます。古いアセットのステータスも保存されるので、バージョン管理が実行されます。
既存のアセットを編集すると、前述のバージョン管理なしで新規アセットが保存されます。アセットを保存コマンド(上記参照)で慣れているダイアログウインドウが開きます。
>
モードメニュー
ノードエディタには様々なモードがあり、どのノードタイプが使用されているかによって、通常は自動的に切り替わります。例えば、シーンマネージャがアクティブな場合シーンモードになり、ノードマテリアルがアクティブな場合、ノードエディタはマテリアルモードに切り替わります。
必要に応じて手動で切り替えることもできます。その場合は、適合する要素(ノードマテリアルなど)を選択する必要があります。