ノードエディタ
![]()
![]()
ノードエディタには、どのノードタイプを使用するかによって異なるモードがあります。例えば、シーンマネージャを有効にした場合は、シーンモード(シーンノードの紹介も参照)が使用され、ノードマテリアルを有効にした場合は、マテリアルモードが使用されます。以下では、特定の機能が特定のモードでのみ動作することを説明しています。
全般
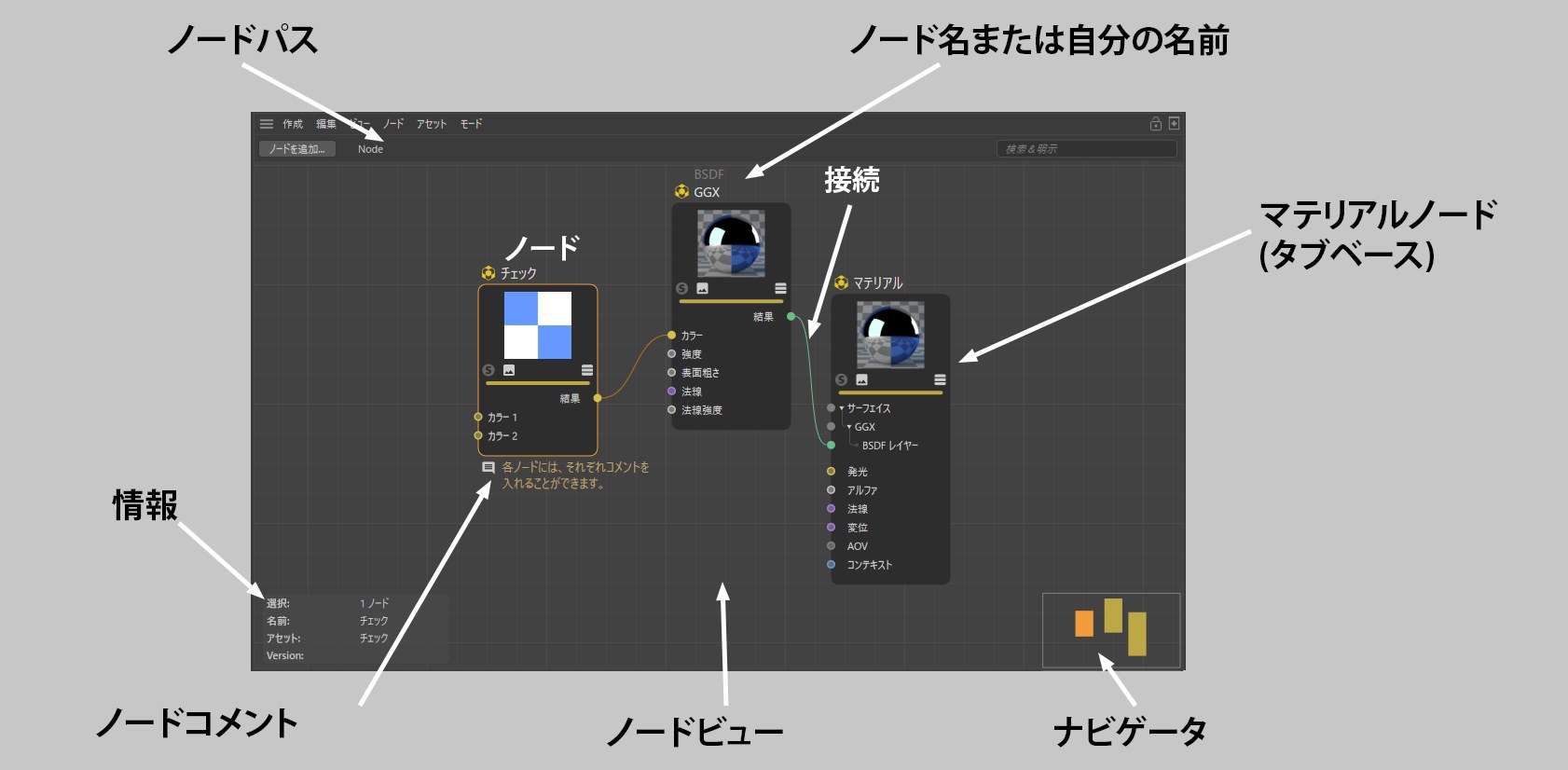 マテリアルモード
マテリアルモード
以下をノードエディタに設定します(マテリアルモード):
ノードエディタは、マテリアルノードを生成、編集するときのすべてが関係するところです(以下ノードと呼びます)。ノードエディタにあるすべては、ノードマテリアルとリンクしています(ヒントに留意)。つまりノードを生成、編集するには、ノードマテリアルを選択します。ノードエディタは常に、現在選択しているノードマテリアルを表示します。
ノードは非常に複雑で、効果的に使うにはシェーディングやレンダリングが一般的にどのように行われるかの高いレベルの知識が必要なことに留意します。しかし、Uberマテリアルのような予め定義されたマテリアルを使うと、いくつかの機能は非常にシンプルで、通常のマテリアルを使うときとほとんど同じくらい簡単です(さまざまなマテリアルチャンネルで画像ノードと組み合わせて使うこともできます)。
データの一般的なフローは、常に左から右です。マテリアルノードでは、すべては常に右端で頂点になります(マテリアルノードが無ければ働くマテリアルはありません;マテリアルにはマテリアルノードは1つだけです)。
ノードエディタは以下のように開かれます:
•ノードマテリアルをダブルクリックする。
•ノードマテリアルのノードエディタボタンをクリックする(基本タブ)
以下をシーンノードエディタに設定します。
ノードエディタのコンテンツは特定のエレメントには設定されませんが(マテリアルノードエディタをノードマテリアルへのように)、コンテンツ自身はシーンに表示されます。そのため、最終の出力ノードはOp出力のアウトプットからシーン出力に常に接続する必要があります。さもないと、ジオメトリが生成されません。
シーンノードエディタは上級ユーザー用に設計され、高度な3Dスキルと技術的な知識が必要なことに留意します。簡単な紹介は、シーンノードの紹介 を参照してください。
シーンノードエディタは、メインメニューのシーンノードエディタコマンドで開きます(ウインドウ/シーンノードエディタ)。
エディタは、以下で説明するいくつかの特殊な機能も提供します。
ノードマテリアルを導入したときと同じように、シーンエディタは特殊な用途のさまざまな追加ノードを伴っています。多くのノード(例えば計算ノード)は、シーンノードエディタでもマテリアルノードエディタでも働きます。ほとんどのノードの説明は個々のアセットにあります。新規シーンノードは主に、ジオメトリ、配列、エフェクタ、フィールド、フローコントロール、オペレータ、分配というカテゴリにあります。
シーンノードエディタが生成したジオメトリを表示するための、特殊なビューポート設定のいくつかが、プロジェクト一般設定メニューで使えるようになります(ノード参照)。
ノードエディタ
ナビゲーション:
他のマネージャのように、以下のホットキーを使ってノードエディタでナビゲートします(ビューメニューのコマンドも参照)。
•移動:以下のキーをひとつ押し、マウスをドラッグします:MMB、1 + LMB、Alt + MMBまたはナビゲータでクリックし、ドラッグします。一般設定メニュー(入力デバイスメニュー)でタッチスクリーンが有効な場合、以下も有効になります。
マウスホイールの上/下(垂直移動)とShift +マウスホイール(水平移動)
•ズーム:以下のボタンをひとつ押し、マウスをドラッグします:Alt + RMB、2 + LMB、マウスホイール(タッチスクリーンが有効な場合:Ctrl +マウスホイール)
•すべて表示または選択:HまたはS。
ノードを生成する
例えばノードは、以下の方法で作成されます。
•アセットリストからノードを、空のノードエディタ(接続のない新規ノード)の既存ノードの入力ポート(ポートは直接接続されます)、または接続(適切なノードとだけ働きます-これは次に接続に追加されます)にドラッグします。あるいは、キーボードのCキーを押して、ノードコマンダーを開きます。どちらの方法でも、以下が適用されます:ノードを入力ポートにドラッグしてマウスボタンを離すと、小さなメニューが開き、複数の出力ポートが可能な場合、そこで接続する最初のノードの出力ポートを選択します。
•ノードエディタの属性マネージャに、すべての入力タイプに関するコネクタアイコンがあります:

1回クリックすると、コンテキストメニューが開きます。一体化ノードを選択すると、すべてのノードのリストを表示します。ノードを選択すると、ノードが生成され、同時に入力に接続されます。入力ポートで右クリックしても同じようになります。
•このポイントで、ビットマップについても触れておきます。Cinema 4Dの外部から、ビットマップファイルをノードエディタ表示(またはポートに)に直接ドラッグすると、ビットマップにリンクしている画像ノードが生成されます。
すべての出力ポートが、すべての入力ポートに接続されるわけではないことに留意します。多くのファイルタイプが自動的に変換されますが、制限があります(例えば、マテリアルノードエディタのシェーディングコンテキストはブールデータタイプに接続できません)。Cinema 4Dは、接続が可能かどうかを表示します:接続したポートにホーバすると、接続の可能性が明るく(可能)または暗く(不可能)示されます。
ノードを移動する
ノードは、クリックしてドラッグするといつでも移動できます。複数選択すると、全体を移動できます。選択をノードエディタ表示の端に移動すると、表示をそれに合わせてスクロールを始めます。
ノードを接続する
ノードは以下の方法で作成できます(ドラッグ&ドロップ、ダブルクリックなど)。
- 基本的にはアセットブラウザで
- アセットブラウザからノードエディタにノードをドラッグする
- ノードを追加ボタンをクリックするか
- ノードエディタの何もないところをダブルクリック(またはcキー)すると、アセットブラウザのアセット・リストが開きます。
ひとつのノードから他のノードへのデータフローでは、接続されていなければなりません:このため、ひとつのノードのノード出力(ノードの右側)が他のノードの入力(ノードの左側)に接続されます。そのために:
•出力ポートで1回、入力ポートで1回クリックします(あるいは逆)。互いに離れているノードでは、これは非常に実際的です。
•最初のポートから2番目にクリックしてドラッグし、マウスボタンをリリースします。
•どちらの場合も、接続の終端をノードの中に「ドロップ」します:すべての入力ポートと出力ポートのリストが表示され、選択することができます(接続を空のエリアにドロップすると、グループの入力/出力ポートが引き出されます。
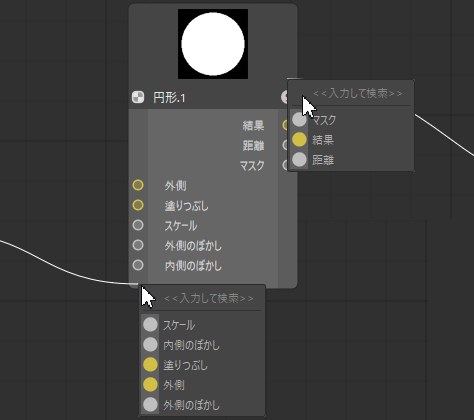
以下が適用されます。
•接続モードにいる間(接続する最初のポートでクリック)は、キーボードでEscを押してモードを無効にできます。
•ポートまたは接続自身でShift+他のポートをクリック(他のノードでも)して、既存の接続の「経路を切り替え」ることができます。
ノードを選択する
ノードは、周辺の正方形をドラッグする(ノードエディタ表示の空の部分を単純にクリックしてドラッグする)か、クリックして選択します。選択と組み合わせて、ShiftとCtrl/Cmdキーを使います。編集メニューには、いくつかの追加の選択コマンド(接続されたノードを選択)があります。選択されたノードの設定は、属性マネージャに表示されます。
ノードを消去する
選択されたノードは、Backspace-キーとDel-キーを押して消去します。
ノードエディタタイトル

ノードエディタの最上部に、以下のエレメントがあります(左から右):
- ノードを追加:アセットブラウザのアセットリストを開きます。
- シーンノード:どのタイプのノードもグループ化し、このグループ内に追加のグループを作成できます。このグループを開くと、対応する階層が表示されます。階層でより上のグループをクリックすると、そのグループにジャンプします。アセットを編集モードもここに表示され、開いているノードエディタを閉じると終了します。
- ハイライト:表示されているノードに影響する文字列を、ここに入力します。名前にこの文字列を含むノードが、他のすべてのノードをフェードして、より目立つように表示されます。これは、数え切れないノードから、特定のノードを探すのに役立ちます。
ナビゲータ
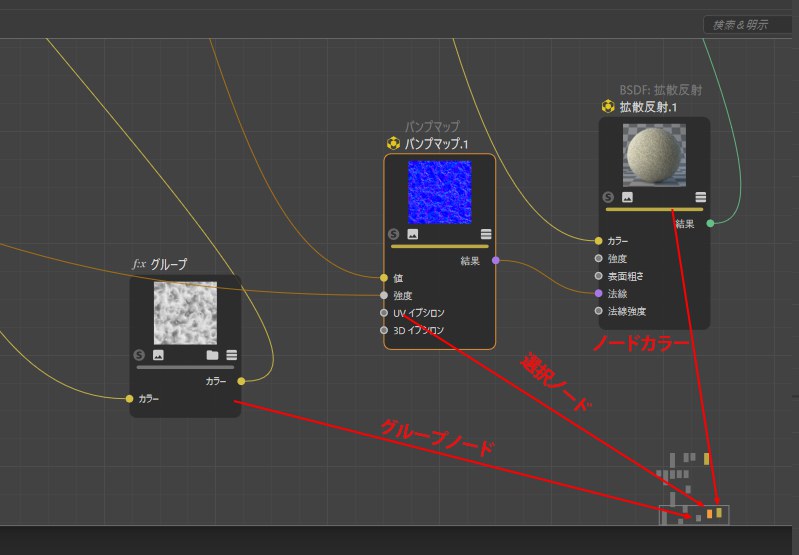
ナビゲータは、ノードエディタ表示の右下にあります-ノード全体の集まりの小さな図で、特に複雑なノードのセットアップで、より良い方向とより速いナビゲーションに役立ちます。ライトグレーの三角形は、ノードエディタ表示の可視部分を示しています。表示上でこのセクションをクリックし、ドラッグして移動することができます。
以下のノードには、特殊な表示があります:
•カラー化ノード(基本タブ)は、同じ色で表示されます。
•選択されたノードも選択されます。
•グループノードが対角線エレメントで表示されます。
入力と出力グループエリア
ノードの各サイドに、暗いエッジがあります(出力ポートがすでに作られている場合)。接続/ポートは、これらの領域の空いている領域に新しい接続をドロップすることで、これらの領域で出力することができます。これは、個々のノードにはほとんど意味がありませんが、異なるグループを互いに統合する場合、この方法を使ってグループポートとして表示されるポートを生成します(以下の画像のように)。つまり、グループ内にあるグループでは、一番下にある特定のノードポートは外部から接続できます(あるいは外部に出力)
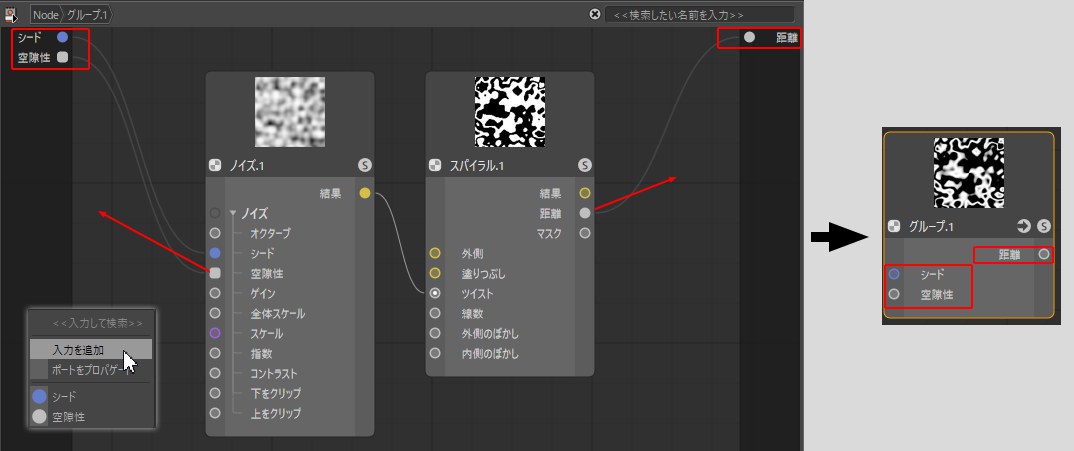 グループ内のノードポートは、外部につながります。
グループ内のノードポートは、外部につながります。
接続を空いた領域に離した場合、以下のオプションがある小さなメニューが開きます(左下の画像参照)。
- 新規入力を追加、ポートを丸める:ここで、入力を消去せずに、接続を消去できます。入力は、内部から再接続できます。
- プロパゲートポート、四角ポート:ここで接続を削除すると、ポートも消去されます。ポートはプロパティも外部に渡しますが、これは現在ほとんど使われていません。
- ノードリスト: ここでは、現在の入力ポートに接続したい入力を持つノードを選択できます。
説明した機能(入力の生成)のパートは、ポートコンテキストメニューコマンドでも実行されます。
ノードについての一般情報
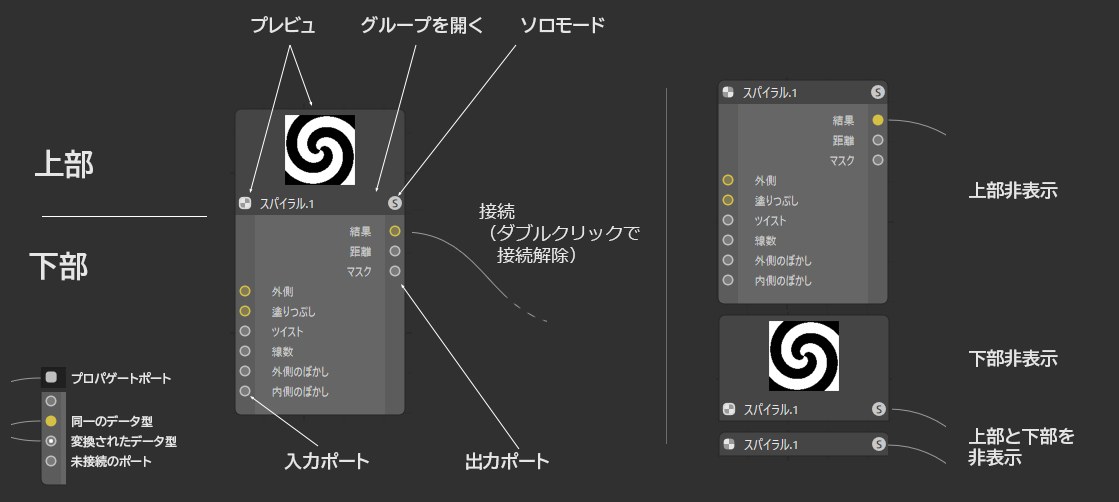 ノードのセットアップと表示の例(接続したポートの表示だけも可能です)。
ノードのセットアップと表示の例(接続したポートの表示だけも可能です)。
ノードシステムのコアコンポーネントは、論理的にノードです。ノードには、他のノードからのデータが入力される入力があり、それはノードで処理され、結果は出力に渡されます。入力と出力にはポートがあり、このポートを経由して他のノードと接続します。基本的に、入力ポートの接続はひとつだけで、出力はいくつでも接続できます。
ノードは左端または右端で掴むことができ、より広くあるいはより狭くできます。
典型的なノードには、上部エリアと下部エリアがあります。
上部エリア
ノードの名前は、それぞれのノードの上に表示されます。基本タブでノードの名前を変更すると、オリジナルの名前と同じように新しい名前が表示されます。以降も、どのタイプのノードで作業しているかが、常にわかります。ヘルプでもこの名前が使われます。テキストが白い名前は、ダブルクリックで修正することもできます。
上部ノードエリアには、ノードが必要としている場合ノードプレビューがあります。接続した入力ノードの設定が変わると、プレビュも変わります。小アイコン(左から2番目)を使って、プレビュを表示したり、隠すことができます(コマンドも使えます-上記参照)。
ノードプレビューがサポートされている場合、プレビューには左にソロモードオプションがあり(ソロ参照)、例えばそれはシーンノードのノードには当てはまりません。右隣りにはプレビューアイコンがあります。
3番目のアイコン(ノードをグループ化でのみ表示)をクリックして、ノードビューにグループコンテンツを表示します(ノードをダブルクリックして表示することもできます)。
右端の表示モードアイコンを使って、3つのポートコマンドを使う場合のように、ポート表示モードを切り換えます。
アイコンの列の下にカラーバーがあります。色は、基本タブのカラー設定を使って定義します。これで、特定のノードを見つけやすくなります。デフォルトで色が付けられたノードタイプもありますが、色はいつでも変更できます。
下部エリア
下部エリアには、それぞれの名前の左に入力ポートがあります-それぞれの名前の右に出力ポートがあります。ポートは非表示にでき、順番を変えられます。すべての入力ポートが、ノード自身にリストアップされるわけではないことに留意します。コンテキストメニューを使って、表示できます。
あるノードには(例えばレイヤーノードのような)、レイヤーごとにドロップダウンポートグループがあります。
処理されるデータタイプによって、ポートにはあるカラーが設定されます(次のデータタイプ参照)。
ポートは選択でき(ShiftキーまたはCtrl/Cmdキーを使って、選択を追加または削除)、あるコマンドの影響を受けます(ノードメニューまたはコンテキストメニュー参照)。
データタイプとカラー
入力と出力はカラー化されています。入力と出力に適切なデータタイプによって、色分けして表示されています。最も重要なタイプ:
- ダークグレー:指定されたマテリアルのシェーディングのための複雑な設定を伝送するときのような、さまざまなデータタイプで構成されるコンテナ (データ型) です。またはOp出力ポートに表示されている通りです。
- ライトグレー:数値を表します。整数、パーセント、または浮動少数(小数点を持つ)の数値です。
- 黄色:カラー値(RGB値)またはテクスチャとして使用します。
- 青 :マトリクス、テキスト、ブール、配列のようなデータタイプの変換に使用します。
- 紫:これは、例えば法線との組み合わせで、マテリアルの変位やオブジェクトの位置を確認する場合に、ベクトルで働いているポートです。
- 緑:マテリアルノードのBSDFレイヤーのために用意され、フィジカルシェーディングや反射情報を定義するために使われます。
XPressoのように、変則的な入力と出力が互いに接続されます。一般的に、データタイプの積極的な変換が行われます。例えば、テクスチャが浮動小数値の入力にも接続されます。テクスチャのRGB値は、自動的に明るさ値に変換されます。この方法で、カラーテクスチャも使って、例えば、BSDFレイヤーの表面粗さをコントロールします。このタイプのデータタイプの変換が、該当する入力での追加ポイントで、受信用ノードで示されます
コンテキストメニュー
ノード/ポートを右クリックすると、コンテキストメニューが開き、ノードエディタメニューのほとんどのコマンドが含まれています。これについては、以下以外は、ここで説明されます。
属性マネージャのリストにあるすべての入力が、ノードでポートとして表示されるわけではありません。ときには、最も重要なものだけが表示されます。すべての非表示ポートを表示するには、ポートを追加コマンドを使います。ひとつ選択すると、それが再度表示されます(すべてを選択すると、すべての入力ポートが表示されます)。
このメニューポイントは、すべての入力ポートが表示されている場合は、利用できません。
通常、すべての出力が表示されます。表示されない場合(例えば未使用のポートを隠すが設定されている場合)、リストから出力ポートをひとつ選択すると表示されます。
プロパゲートポート
リストが表示され、リンクしたいノードを選択できます。複数の出力ポートがノードごとに問題になる場合、小さな黒い矢印をクリックすると、選択できる出力ポートが表示されます。完全なアセットリストに追加して、最初の入力が既存のノードになり、ノードがリストアップされ、現在のノードエディタ表示に含まれます。グループを追加入力オプションもあり、ポートがグループから描かれます(入力と出力グループエリアも参照)。
このリストが動的に生成され、適切なノードだけが示されます。
ノードを置き換え
現在の接続入力ポートでは、「供給」ノードは、リストのひとつで置き換えられます。完全なノードチェーンは、消去されたノードで消去されることに留意します。これは、供給されるノードだけに適用されます。他の出力ポートに接続されているノードは、影響を受けません。
コンバータを追加
ポートがすでに接続されている場合、このコマンドが呼び出されます。コンバータノードを接続に置きます。つまり、入力と出力がすでに適切に接続されています。
テクスチャ
読み込んだテクスチャをすべて、ここにリストアップします。入力ポートに供給するテクスチャを、リストから選択します。
テクスチャを読み込む
このオプションを選択すると、コンテキストウインドウが開き、ビットマップまたはビデオを選択でき、画像ノードを使って入力ポートに供給します。
ポートインスタンスを除外
レイヤーノードのようないくつかのノードまたはグラデーションが、このコマンドを使用可能にします。これを使って、レイヤーやノットのようなエレメントを消去できます。
このコマンドを選択すると、選択したポートを隠します。これは、接続されていないポートだけに働きます。隠されたポートは、入力を追加にある前に説明したリストに表示されます(そこで可視化されます)。
そこで、説明した![]() すべてのポートを表示コマンドと次の2つのコマンドにも留意します。これは、ポートの表示/非表示とは異なる機能です。
すべてのポートを表示コマンドと次の2つのコマンドにも留意します。これは、ポートの表示/非表示とは異なる機能です。
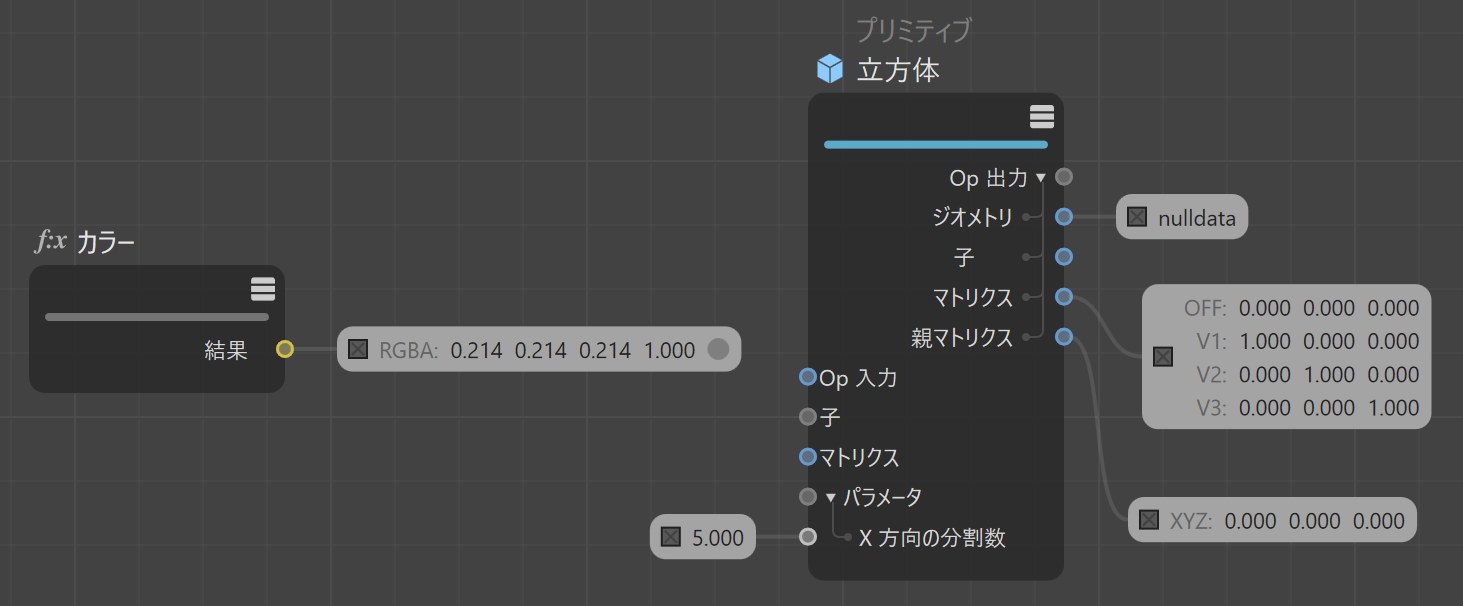 ポートインスペクタでは、単純なデータ型の値を表示することができます。
ポートインスペクタでは、単純なデータ型の値を表示することができます。
ここでは、各ポートのポートインスペクタを呼び出すことができます(左の小さな×印をクリックすると閉じることができます)。これらの小さなポートインスペクタの値は、ノードが移動するとそれに応じて移動します。
ポートインスペクタは、各ポートの静的な値を表示することができます。この機能は、それぞれのポートが他のノードに接続されている場合に最適です(例えば、アニメーションカラーを表示することもできます)。
ポートインスペクタは、複雑なデータストリームを扱うことはできません(イメージの右上にある「ジオメトリ」ポートを参照してください:nulldataが表示されます)。
より複雑なデータには、データインスペクタの方が適しています。
このコマンドを使って、ポートを階層の上または下に移動します。
ほとんどの設定にはデフォルト値があり、ノード生成時に定義されます。このコマンドを使って、変更した値をデフォルト値にリセットします。これは、接続されていないノードだけに影響します。
プロパゲートポート
このコマンドを呼び出して(ノードエディタ表示がグループのコンテンツを表示するときだけに使用)、外部または親階層との接続を生成します。入力と出力グループエリアも参照してください。
ここでは、個々のポートの値/タイプをキャッシュにコピーできます(整数値が4つのポートの場合は、例えばint64:4のようになります) これらの値やタイプは、値をペーストコマンドを使って、選択した他のポートに貼り付けることができます。可能であれば、データタイプは変換されます。
データタイプは、このコマンドを使ってコピーできます(整数値が4つのポートの場合、例えばint64のようになります)。非常に複雑なデータタイプを作成することも可能なので(例:切替ノード)、このコマンドを使えば、データタイプをコピーして必要な場所に貼り付けるだけで、時間を短縮することができます。例えば、データタイプを定義できるコンテナを構成ノードの場合、データタイプの右端にあるボタンをクリックしてデータタイプの編集を選択し、そこにデータタイプを貼り付けます。
ソロ機能 がノードで有効になります。このノードに複数の出力がある場合、そのひとつをソロポートとして定義します。これが、このオプションの機能です。
ノードの上限エリアに、ノードのプレビューがあります。ノードに複数の出力がある場合、このオプションを使ってプレビューにどの出力を表示するかを定義します。
グループをロック
グループのロックを解除
このコマンドを使って、選択したグループをロックし、ロックを解除します。ロックしたグループは表示されますが、変更はできません。
接続
ノードポートを他のポートに接続するために、以下のように処理します
接続を選択することもでき、ほとんど常にShiftキーとCtrl/Cmdキーとの組み合わせで、選択を追加、削除できます(ボックスをクリックし、ドラッグして選択できます)。選択した接続で何ができるでしょうか?例えば、以下で説明するコンテキストメニューのコマンドごとに消去や変更ができます(他のどこにも説明されないコマンドだけを以下で説明します)。
コンバータを挿入
ポートが接続されている場合、このコマンドが呼び出されます。接続に変換ノードを置きます。つまり、入力と出力が適切に接続されています。
選択した接続を削除します。
ミュートした接続は、破線で表示されます。値は、予め接続されたノードからは受け取れず、代わりに属性マネージャから受け取ります。これは、例えば、テスト目的の接続を一時的に無効にします。
その他のノードエディタコンポーネント
右上のアイコン

ノードエディタの右上に、以下の5つのアイコンがあります(左から右):
- ここでは、例えば、自動レイアウトを有効にしたり、無効にしたりできます。これは、シーンマネージャでノードを作成する際に便利です。このオプションを無効にすると、新しく作成されたすべてのノードは互いに重なり合います。有効にすると、ノードは再配置され、読みやすい形式で整列されます。
- ロックノード表示:通常ノード表示は、マテリアルマネージャで現在選択されているノードマテリアルを表示します。表示が変わらない場合は、このオプションを有効にして、これが起こらないようにします。
•新規ノードマネージャ:新規ノードエディタを開きます。例えば、数百のノードで作られたノードネットワークがあり、いくつかのエリアで同時に働かせたい場合に役立ちます。あるいは、2つのノードマテリアルのノードを同時に表示したい(前のアイコンも参照)。
コネクタ
前の属性マネージャと比較して最も大きな変更は、コネクタで置き換えられたリンクしたフィールドです。ノード入力は、次のどちらかの方法で供給されます。指定された設定の値を単に入力してその値で、あるいは-これは新しい方法ですが-他のノードのノード出力をノード入力に接続して、つまり接続で(これがノードについてのすべてです)。
設定名(「コネクタ」)の右のアイコンをクリックし、ノードを接続リストからノードを選択して、選択した入力と接続します(勿論、簡単にノードエディタ表示でポートを接続することもできます)。選択したノードが生成され、リンクします:
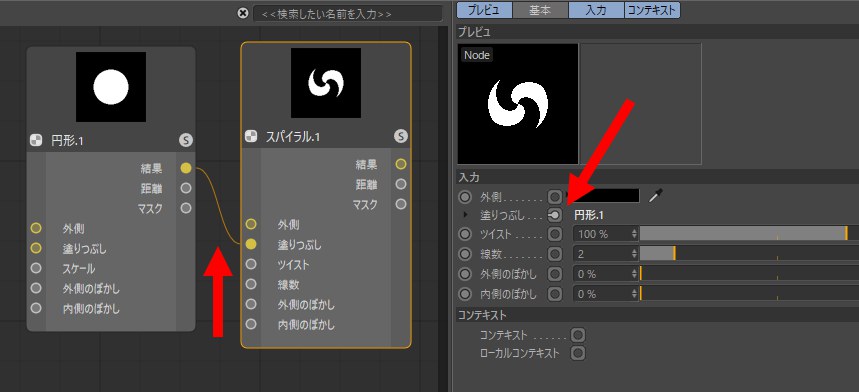
ビットマップはいつでもCinema 4Dの外部から完全なパラメータ線(パラメータ名、接続アイコン、GUIエレメントを含む)にドラッグして、画像ノードを使って指定された設定にリンクします。
パラメータが他のノードに接続されると、以下が適用されます:
•小さな矢印がアニメーションアイコンの代わりに表示されます。この矢印をクリックして、ドッキングしたノードの設定を表示します。
•設定は、通常のアニメーションアイコンを使ってアニメーション化はしません-これが表示されます(勿論、接続したノードの設定を、通常通りにアニメーション化できます)。設定は、タイムラインと他のノードで同時にはコントロールできません
コネクタアイコンは、以下の3つのステータスのひとつです:

- 接続:リンクしたノードからノード入力への値のフロー。コネクタの右に、リンクしたノードの名前が表示されます。この名前をクリックして該当するノードを選択し、その設定を表示します。
- ミュート:他のノードとの接続がありますが、その値が想定できません(代わりに、属性マネージャで定義された値が使われます)。
- 分離:属性マネージャで定義した値が使われます。
コネクタアイコンをクリックして、以下のコマンドを使用可能にします。そのほとんどは、すでにポートコンテキストメニューから使い慣れています。コネクタアイコンは、類似の機能を使用可能にして、右クリックごとにノードエディタのポートへのアクセスを可能にします。
以下で、コネクタのコマンドだけを説明します。
レイヤーを追加
例えばこのコマンドは、レイヤーノードにあります。選択したノードは、新規レイヤーにリンクします。
コピー
接続した出力ポートを、キャッシュにコピーします。
ペースト (リンク)
キャッシュした出力ポートが、別の入力ポートにリンクします。このように、複数の入力を同じ出力ポートに接続できます。
ペースト (複製)
このコマンドは、キャッシュの出力ポートを、クリックした入力に接続します。前述のコマンドと違って、供給ノード全体の複製が生成されます。
削除
入力ポートから接続を削除します。
ポートをミュート
接続は保持されますが、データは渡されません。代わりに、属性マネージャで定義した値が入力に使われます。コマンドを再度呼び出し、データを再度渡します。
サブチャンネルを表示
レイヤーノードやグラデーションノードのようないくつかのノードが、このモードを提供します。例えばこのモードを有効にして、アニメーション可能あるいは調整可能な設定としてレイヤー設定を表示します。さらに、供給ノードの入力設定は、一つのレイヤーを有効にして表示します。以下の例では、入力はサークルノードの入力です。
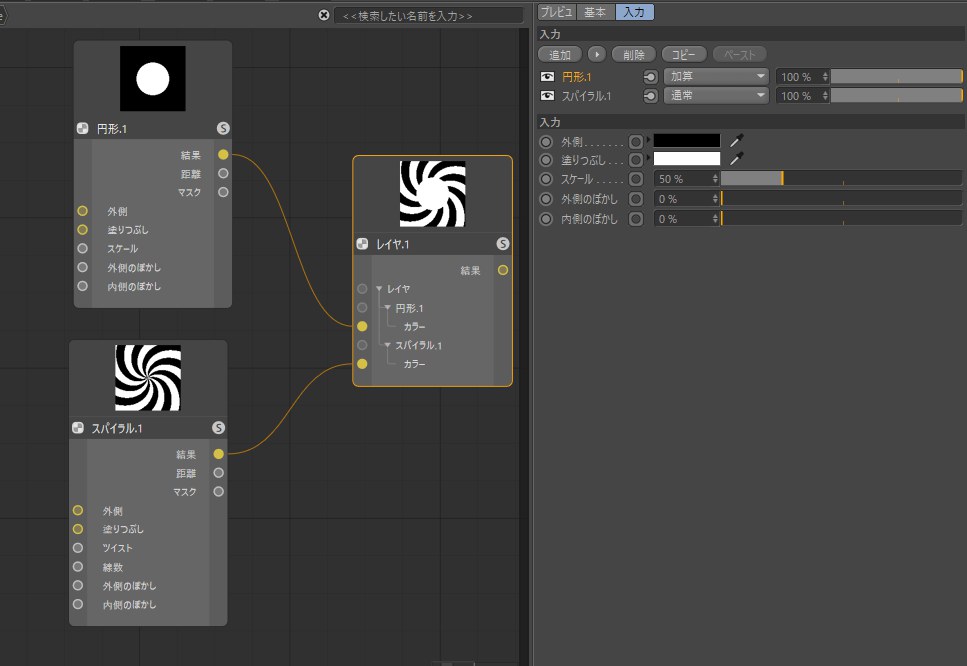
グラデーションノードで(ノットと下位コネクタアイコンのひとつをクリックし、コマンドを呼び出します)、すべてのノットの設定が表示されます。このコマンドを再度呼び出して、前のモードに戻ります。
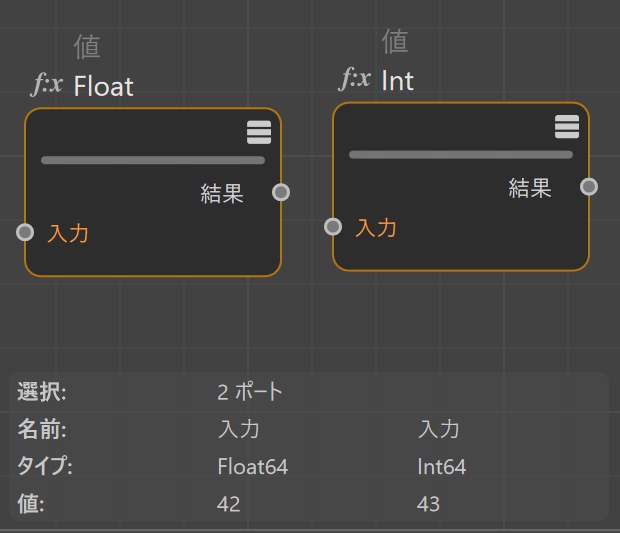 値を比較するために、複数のポートを選択することも可能です。
値を比較するために、複数のポートを選択することも可能です。
情報エリア
左下に情報エリアがあり、ノード、接続、ポートに関する情報があります。
ノード:
- 選択:選択したエレメントの数とタイプ
- 名前:基本タブで定義されたノード名
- アセット::内部で定義された、変更できないアセット名。アセットと名前の情報が違うのは何故でしょうか?名前はいつでも変えることができるため、ヘルプで表示されるものとは異なってしまいます。ただし、Cinema 4D R23から、ノードには両方の名前が表示されます。
- バージョン:アセットを生成するとバージョン番号が定義され、日付と時間と一緒にここに表示されます。これで、現在使っているアセットのバージョンを、常に知ることができます。
- ID:固有のIDで、それ以上の情報はありません。
- エラー:ここに、すべてのエラーが表示されます(例えば、データタイプの自動変換に失敗した場合)。
接続についての備考:
- 選択:選択した接続数
- ポートタイプ:入力を予定している、あるいは自身で出力するポートのデータタイプ
- 接続タイプ:接続を通るデータタイプ
ポートについての備考:
- ポート値:ポートに接続がない場合は、属性マネージャで定義した値を表示します。
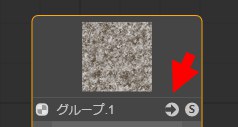
グループを開きます。(もしくはノードをダブルクリック)
アセットが暗号化されている場合、このコマンドはグレーアウトされます。
既存のアセットを編集すると、変更はこのコマンドで保存されます。アセットを保存コマンド(上記参照)で慣れているダイアログウインドウが開きます。古いアセットのステータスも保存されるので、バージョン管理が実行されます。
既存のアセットを編集すると、前述のバージョン管理なしで新規アセットが保存されます。アセットを保存コマンド(上記参照)で慣れているダイアログウインドウが開きます。
マテリアルノードシーンの例
以下のマテリアルが、ノードだけを使って生成されます。ビットマップもテクスチャも使われません!

以下のシーンを読み込みます。

ここで、ノードを使ってどんなアイデアを実現できるか見てみましょう。マテリアルを右クリックしてノードエディタを選択して、ノードのセットアップがどうなっているかを確認します。グループノードのPlaidは、内部でさらにノードネットワークが組まれています。
シーンノードエディタに関する特別な情報
上記の説明以外に、シーンノードエディタにはいくつかの特別な機能があります。
-
シーンノードエディタでいくつかのノードのOp出力接続が、太字で表示されます。
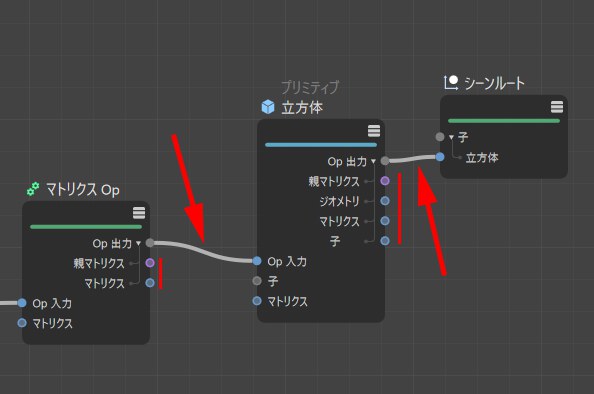
この接続は、さまざまな値の集合体です。
Op出力ポートの小さな矢印をクリックして開き、値のタイプを表示します。シーンで見ることができるジオメトリを作成するために、Op出力ポートは常にシーンポートに接続しておく必要があります。
- シーンノードエディタのノードにはプレビューがないことがあります。
- シーンノードエディタのノードにはソロモードはありません。