スプライン
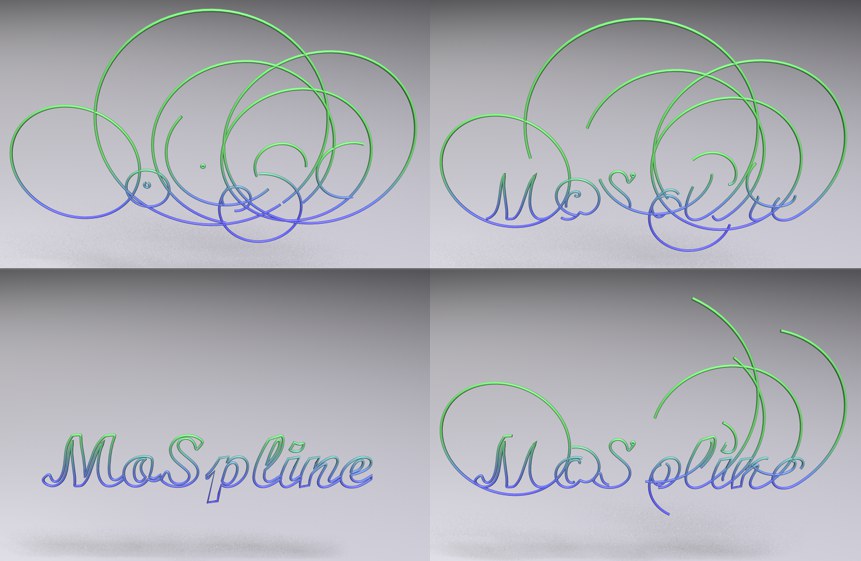
モードパラメータがスプラインに設定すると、このタブ (このパラメータに特有の設定内容が含まれています) が使用可能になります。
このモードでは、MoSplineの「ソース」として通常のスプラインを使用できます。ソーススプラインに沿って (または越えて) これをアニメートできます。
このモードは、ソーススプラインに沿って、どこにどのようにMoSplineによって、(リンクされている線上の)ポイントが配置されているかを内部的に定義します。
モードは4つあり、その動きはほぼクローナーオブジェクトのモード同じで、クローンがソーススプラインに沿って配置されます。違いは、MoSplineの列そのものがポイントであるということです。
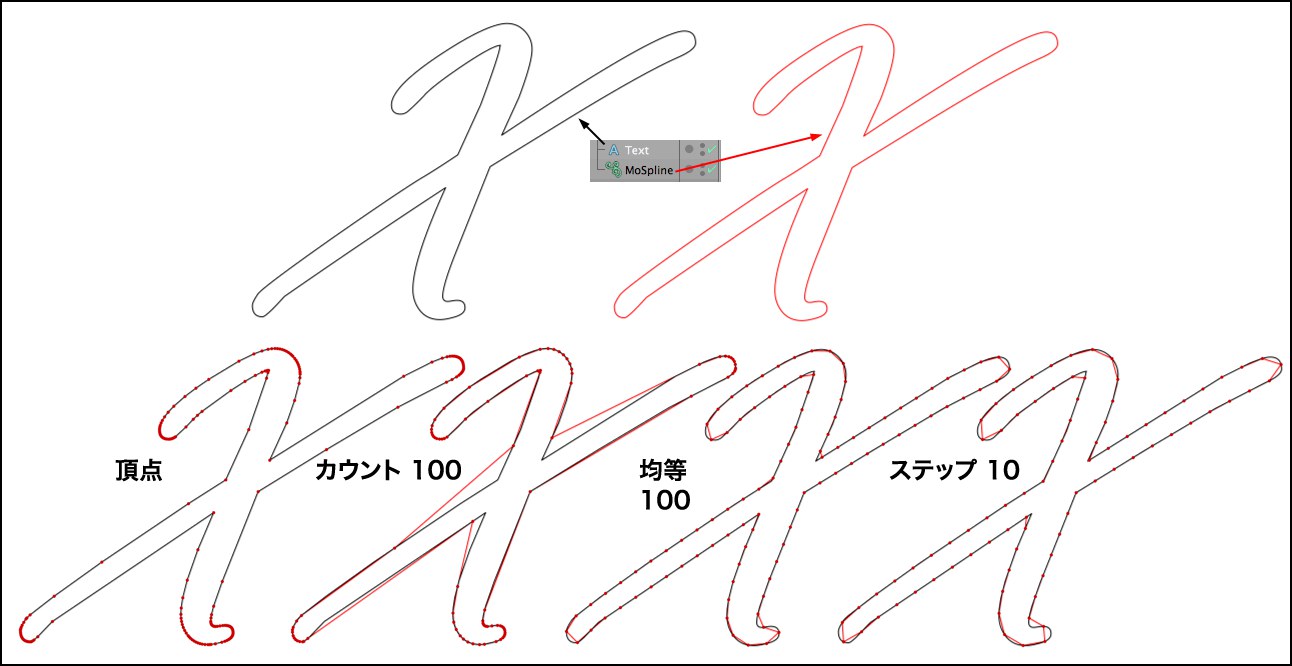 図の上にあるテキストスプラインはソーススプラインで、MoSplineによって、「複製」されています。下は生成モードによる違いを表しています。
図の上にあるテキストスプラインはソーススプラインで、MoSplineによって、「複製」されています。下は生成モードによる違いを表しています。
図の下の部分は、下で説明している4つのそれぞれのモードを表しています:
頂点: MoSplineは、ポイントをソーススプラインと同じポイントに配置するので、複製と同じになります。
カウント: ソーススプラインで指定されている補間で、指定された数のポイントに、配置されます。
均等: 指定したポイント数で、ソーススプラインに沿って均等な感覚で配置します。
ステップ: MoSplineのポイント間の距離を指定して、ソーススプラインに沿ってポイントを配置します。
均等 もしくはステップモードを使うと、もし開始と 終了、 オフセットをアニメーションさせるなら、すべては同じスピードで、均等な間隔を保ちます。
歯車スプライン(星形など)もしくは頂点数の少ないスプラインの場合、ポイントは、スイープオブジェクトと一緒に使うと接続されません。この場合、他のモードを使ってください。
この理由を知るのは簡単です。たとえば、螺旋形状(延長開始を参照)を作る所想像してみてください。螺旋は、ソーススプラインの開始もしくは終了ポイントから飛び出た部分で作成されますが、これは該当する最後の4つのポイントが使われています。もし、あなたがMoSplineで上記のようなケースで、オフセットパラメータを使って伸ばした場合、直線が生成されます。なぜなら、スプラインの最後にカーブがまったくないからです。螺旋状にするには、開始と終了のポイントは、曲線の中に入っている必要があるのです。
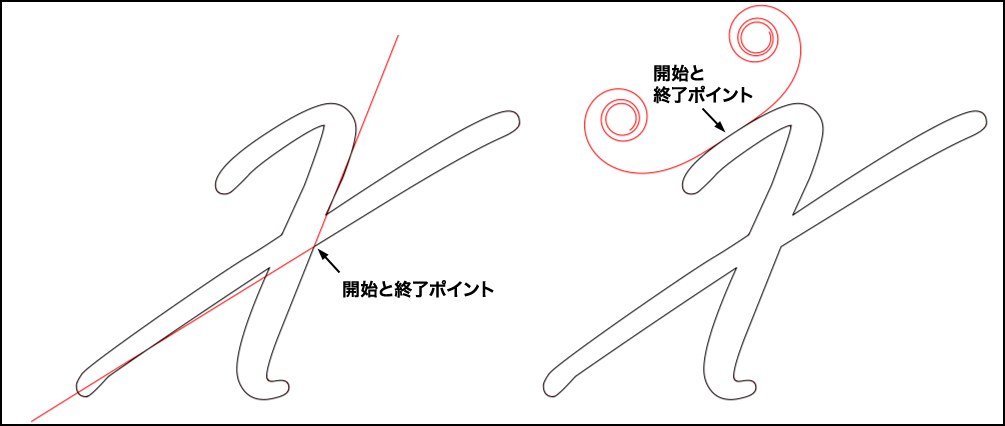 ソーススプラインのオフセットの開始と終了ポイントで、いい感じの螺旋形状が作成されています。
ソーススプラインのオフセットの開始と終了ポイントで、いい感じの螺旋形状が作成されています。
調整するには、生成モードか、(ほとんどの場合これでできます)![]() ポイント順を繰り上げツールをソーススプラインに対して使います。(他にもポイント順を反転モードも使えます)ポイント位置が好みのところになるまでクリックをくり返します。
ポイント順を繰り上げツールをソーススプラインに対して使います。(他にもポイント順を反転モードも使えます)ポイント位置が好みのところになるまでクリックをくり返します。
このモード (または 均等 モード) では、ソーススプライン用のMoSplineポイントの数 (カウント) と均等性 (均等) を定義できます。この設定値が大きいほど、ソーススプラインをより精密に模倣できるようになります。
このモードでは、MoSplineポイント同士の間隔を定義できます。MoSplineポイントは、ソーススプラインを模倣するのに用いられます。この設定値が小さいほど、より精密な結果を得られます。
このフィールドに、模倣対象のスプラインをドラッグします。
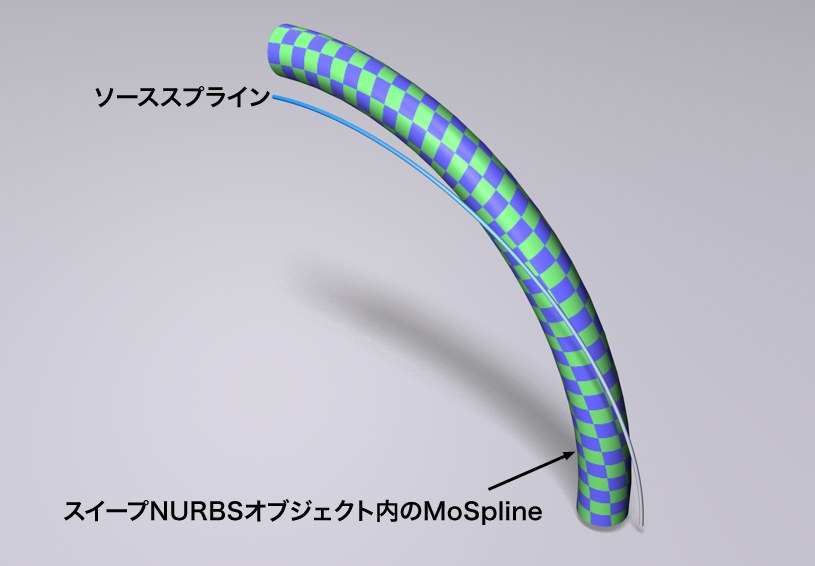
このパラメータは、レールスプラインを追加定義するときに使用します。ただし、MoSplineの外郭の形状にしか影響を及ぼしません。
ほとんどのMoSplinesは、スイープオブジェクトの子オブジェクトとなります。スイープオブジェクトの直径を定義するときにこの設定 (ソーススプラインに非ず) を使用します。
この設定および次の設定は、セグメントの全長にわたってスイープオブジェクトの直径を調整するときに使用します。スプラインを参照してください。
数式を参照してください。