オブジェクトの属性
使用可能なモードは、それぞれ独自の設定を持っています。選択したモードに対して、それぞれの設定が表示されるようになります。
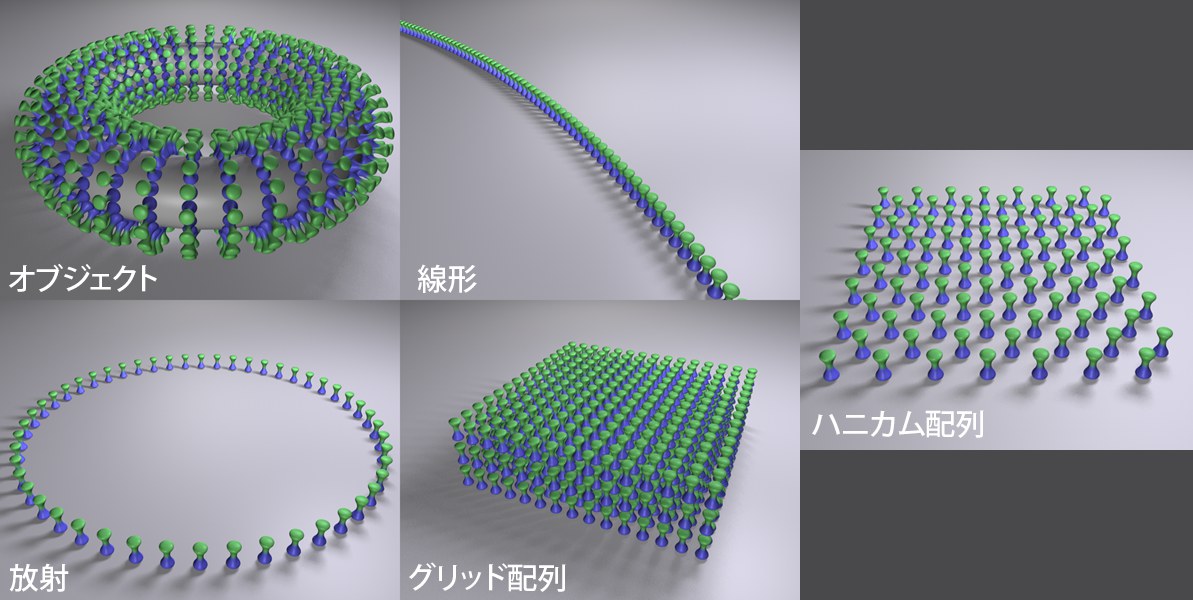
このモードを選択しているときは、「クローナーの子オブジェクト」が、その他のオブジェクトに割り当てられます。どのオブジェクト上でクローンを生成するか、ということをクローナーに指示するためには、2つの方法があります:
クローナーオブジェクトを、形状を定義するオブジェクトの「子オブジェクト」にする。
形状を定義するオブジェクトを、オブジェクトテキストフィールドの中に入れる。
もしも、上述の条件の両方があてはまる場合は、「方法2」が優先されるようになります。
クローンは、次のように割り当てられます:
ポリゴンオブジェクト:頂点、エッジ、ポリゴンの中心。オブジェクトのサーフェイス、選択範囲の上でランダムに配列されます。
スプライン:スプラインに沿って割り当てられます。
パーティクルエミッタあるいはThinking Particlesパーティクルグループ:パーティクル上に割り当てられます:
マトリクスオブジェクト:マトリクスのそれぞれの頂点上に、1つのクローンが配置されます。
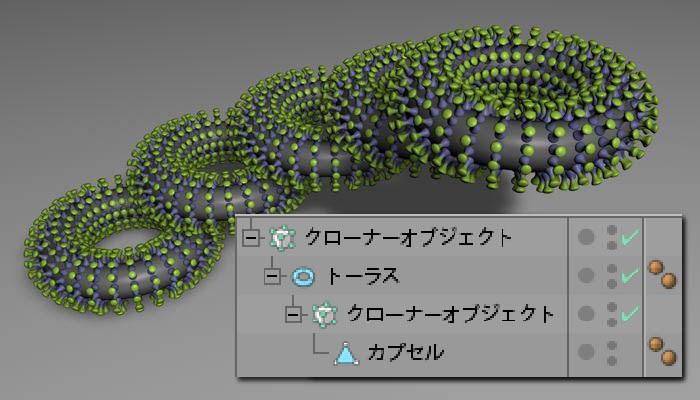
このモードを選択しているときは、クローンの子オブジェクトが、クローナーにならって線形に配列されます(カーブさせることもできます)。クローンの位置、回転、スケールの設定は変更することができます。そして、子オブジェクトがそれに従って移動することになります。
このモードを選択すると、クローンの子オブジェクトが、クローナーの中心の周りで円形に配列されます。
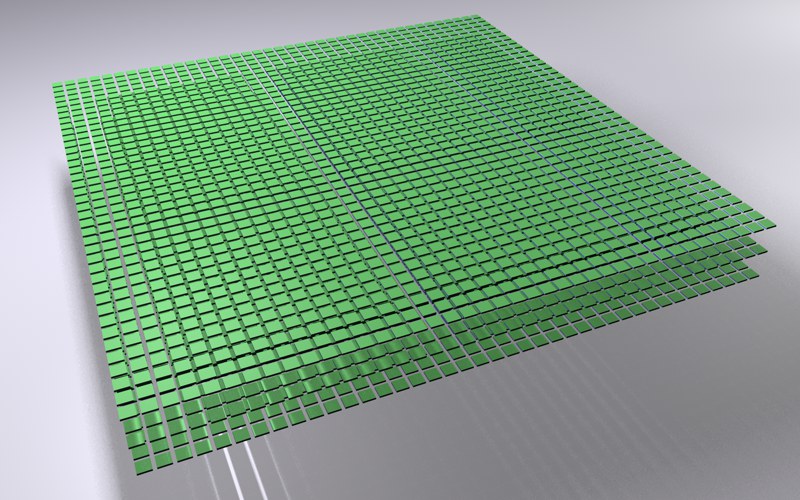
このモードを選択すると、クローナーの子オブジェクトがグリッドのような方法で配列されます。これは、次の図のようなエフェクトを作成する場合などに使用することができます:
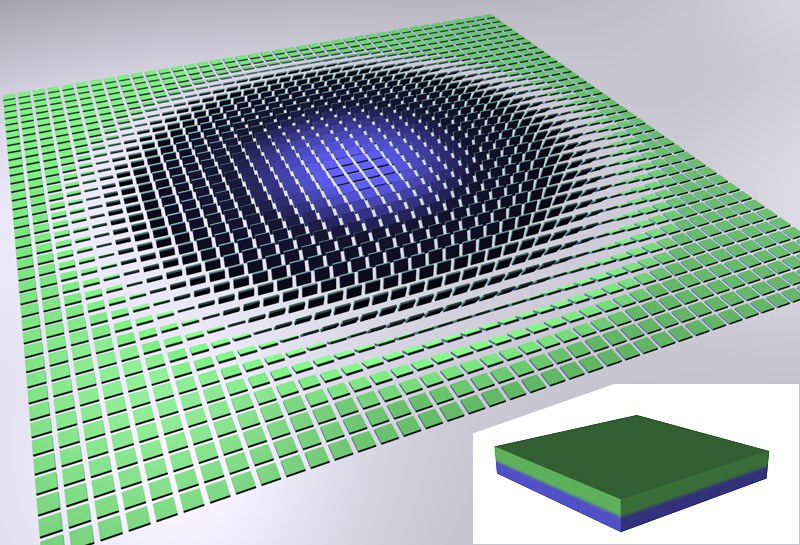 グリッド配列モードにおいて、オブジェクト(図中右下の挿入図)をクローン化して、その回転を変化させました。
グリッド配列モードにおいて、オブジェクト(図中右下の挿入図)をクローン化して、その回転を変化させました。
このようなクローンの配置を、エフェクタにフライスルーさせることによって、とても良いエフェクトを作成することができる場合もあります。
グリッド配列を使用すると非常に多数のオブジェクトが生成されますので、これはエディタビューの動きが遅くなる原因となります。ですから、次に挙げる「Cinema 4Dの詳細レベル設定」を使うこともできます:
エディタビュー:表示 / 詳細レベル
表示タグ: クローナーに表示タグを割り当ててください。
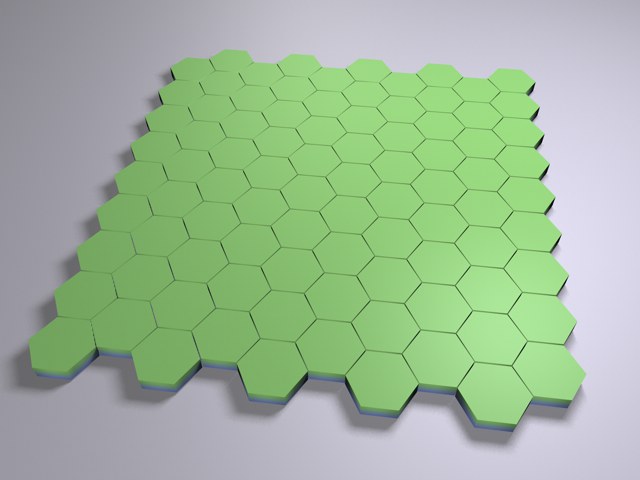
このモードではシンプルなグリッドが生成されます。このグリッドの列は一つおきに水平にオフセットされていますので、個々のクローンはその上のクローンの中心に置かれます。ハニカムパターンが生成されますが、これは例えばレンガ壁やこれに類似であるパターンを作成するために使用できます。
これらの機能は、線形モードの項目で説明されているものと同じです。
これらの機能は、線形モードの項目で説明されているものと同じです。
これらの機能は、線形モードの項目で説明されているものと同じです。
クローンは、複製オブジェクトの完全な複製です。各クローンが、分離したオブジェクトとして存在する場合と同じメモリが必要です。クローナーオブジェクトが編集可能な場合は何も起こりません - 該当する番号の完全なオブジェクトが生成されます。
レンダーインスタンスを参照してください。
基本的には、レンダーインスタンスと同じ特性をこのモードに適用します(特に機能的な制限も同じ)。さらに、クローンは内部では単一オブジェクトとして処理されるため、使用メモリを減らせ、速度を最適化します。このモードは、何万本の木や大量の芝生のようなタイプの植物に特に適しています。
各インスタンスができるだけ少ないオブジェクトで作られている場合、マルチインスタンスは最良の働きをします。
同じ特性なら、レンダーインスタンスモードは、意味があるでしょうか? もちろんあります。これはセーフティと考えてください。マルチインスタンスで予想外の動作があった場合、例えば、何かの機能が働かない場合には、レンダーインスタンスを使用します。
いくつかのモードでは、単純化することでビューポートがスピーディになります。レンダリングの結果には影響しません。
以下のモードが利用可能です(ナビゲーションの速度はリストの下のものほど遅くなります):
オフ:インスタンスを生成しません。
ポイント:インスタンスの位置を、小さな点で表示します。
マトリクス:インスタンスの位置を、小さな立方体で表示します(マトリクスオブジェクトのように)。
境界ボックス:インスタンスが境界ボックスで示され、クローンサイズを推定できます。
オブジェクト:インスタンスが完全に表示されます。
エミッタで作成されたオブジェクトをメモリ使用量に関して最適化する場合、つまり機能でレンダリング可能なインスタンスをほぼ無数にレンダリングする場合は、このオプションをオンにします。互いに寄り添っているクローンの場合は、クローン対象のオブジェクトの親クローンに対してのみこのオプションをオンにすれば十分です。
シード の値は、速度のランダムなばらつきに影響を及ぼします。この値を変更すると、ランダム速度も変わります。
オブジェクト
オブジェクト
上図内のリストに入っているようなオブジェクトは、このフィールドに入れることが可能です。形状を定義するオブジェクトは、クローナーの子オブジェクトにしなければなりません。オブジェクトをフィールドに入れると使用可能になる「各種の設定」は、フィールドに入れたその形状に対応したものになります。これらの設定は以下に説明されています。
ポリゴンオブジェクト
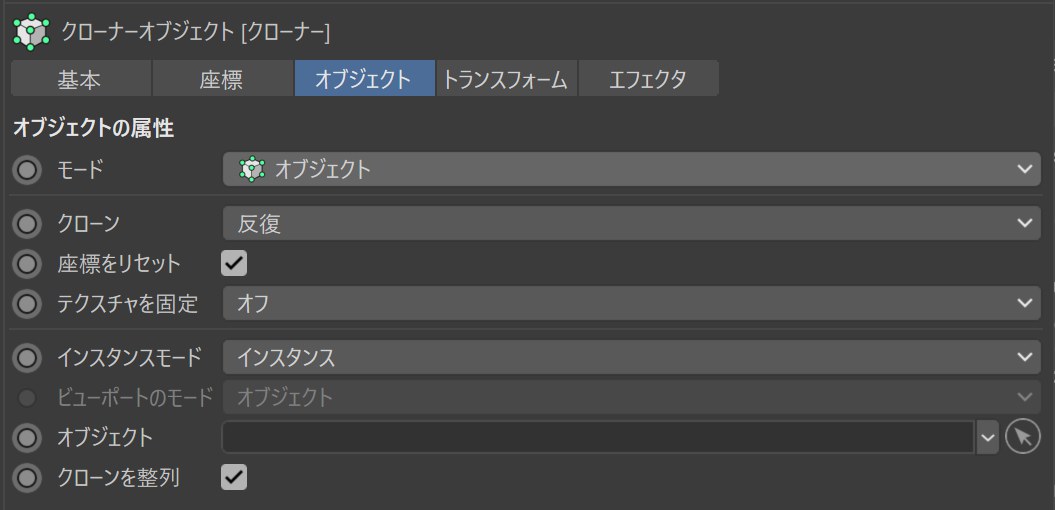
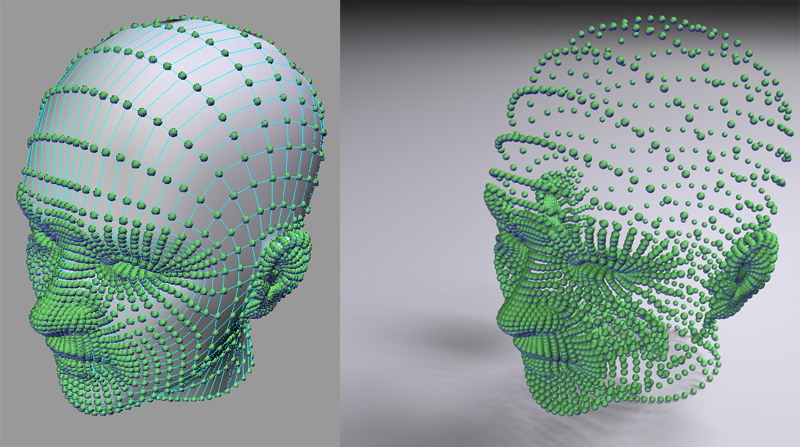 頭部モデル: © Bunk Timmer
頭部モデル: © Bunk Timmer
座標をリセット
このオプションをアクティブな状態にすると、クローナーのX軸をサーフェイス、ポイント、またはエッジの法線の方向に固定します。後述のアップベクターオプションを使えば、残りのクローンの回転に影響を与えることができます。このオプションがアクティブな状態のときは、クローナーの軸が、オブジェクトの軸に並びます。このオブジェクトの上でそれが伸びます。
もしもポリゴンオブジェクトをクローナーとして使用する場合は、各クローンがその頂点、エッジ、ポリゴン、サーフェイスあるいは選択範囲上に配列されることになります。ポリゴンのプリミティブまたはパラメトリックなプリミティブのどちらでも使用可能です。もちろん、サブディビジョンサーフェイスも使用できます。また当然ながら、多数の頂点が作成されることになりますから、あなたのコンピュータの動きが実に停滞することになります。なぜなら、莫大な数のクローンが作成されるからです。
アップベクター
"クローンを整列”オプションをオンの状態にすると、クローンのZ-軸がはっきりと整列されますが、その周囲の回転は整列されません。「変位オブジェクト」と「アニメートさせたノイズ」を用いて変形させた、サーフェイスを想像してみてください。そしてその頂点には各クローンが配列されています。このアニメーションを再生すると、「Z-軸は該当する法線の方向を向いているけれども、その軸の周囲の回転はいくぶんランダムに行われている様子」を確認することができるでしょう。もしここでアップベクターをセットすると(「オブジェクト(その上にクローンが生えているもの)」の座標系を使用します)、このランダムな回転が停止します。基本的にこれは、沿うエクスプレッション(Cinema 4Dタグ)と同じように機能しますが、唯一の違いは「定義されるターゲットオブジェクト」の代わりに「すでに作成されているベクトル」を選択しなければならないということです。
あるいは、ターゲットエフェクタを使用することも可能です。その結果は同様なものになります。
モード
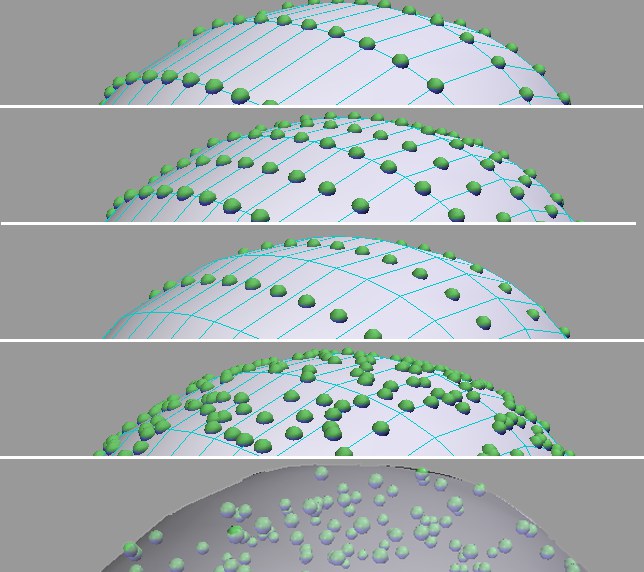 上から下へ、各種のモードの例:ポイント、エッジ、ポリゴンの中心、サーフェイス、ボリューム。
上から下へ、各種のモードの例:ポイント、エッジ、ポリゴンの中心、サーフェイス、ボリューム。
各クローンを配列させる位置を定義するには、この設定を使用してください:
頂点:それぞれの頂点ポイント上にクローンを1つ配置する。
エッジ:それぞれのエッジ上にクローンを1つ配置する(追加的な設定が使用可能になります)。
ポリゴンの中心:それぞれのポリゴンの中心の上にクローンを1つ配置する。
サーフェイス:オブジェクト全体のサーフェイスに渡って、各クローンをランダムに配置する。
ボリューム:オブジェクトのボリューム範囲内で、ランダムにクローンを分散します。
軸: 通常は正確に1つのクローンを生成するオブジェトの軸です。オブジェクトがポリゴンオブジェクトに渡って分散されないものの、別のクローナーまたはマトリクスオブジェクトに渡る場合のために、このモードは設計されています。分散を行うために、これらが生成するクローン(またはソース)が参照されます。
エッジモードを選択すると、以下のオプションを使用することができます:
オフセット:エッジに沿って、各クローンを移動させます(0%よりも小さな値、あるいは100%よりも大きな値を定義することもできます。その場合、各クローンの動きはエッジの範囲に制限されません)。
エッジに沿ってスケール:エッジの方向に、各クローンがスケールされます。
エッジスケール:エッジの方向の各クローンのサイズを調整するには、このスライダーを使用してください(これは、クローンを整列とエッジに沿ってスケールがオンの状態になっている場合に限り使用可能です)。100%よりも大きな値を入力することも可能です。
ボリュームモード
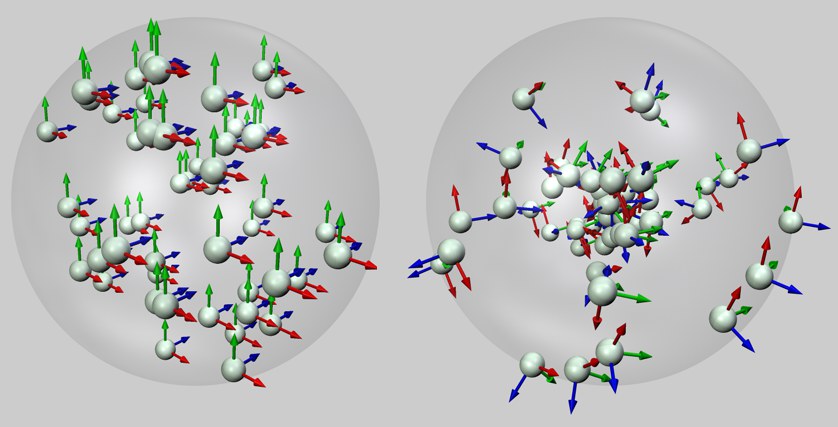 左はランダムモード、右はサーフェイスモード。それぞれが球体のボリュームの範囲内にあります。
左はランダムモード、右はサーフェイスモード。それぞれが球体のボリュームの範囲内にあります。
任意のボリュームの範囲内でクローンがどのように分散するかということを定義するには、このオプションを使用してください。ランダムオプションを適用すると、任意のボリュームの範囲内でクローンをランダムに分散させることができます。サーフェイスモードを適用すると、最初にオブジェクトのサーフェイスに渡ってクローンが分散され、そしてそれらのZ軸をサーフェイスの法線の方向に向かせます。
その後クローンは、オブジェクトのボリュームの中心に向かって、サーフェイスの法線とは反対の方向に、様々な深さに押されます。上の例の通り、それぞれのオブジェクトのポイントのZ軸(青色)は、その初期のサーフェイスの位置の方向を向きます。
より複雑なボリュームをクローンで埋めたい場合に、サーフェイスモードを使うべきでしょう。なぜなら、ボリュームの輪郭全体がより正確に反映されるからです:
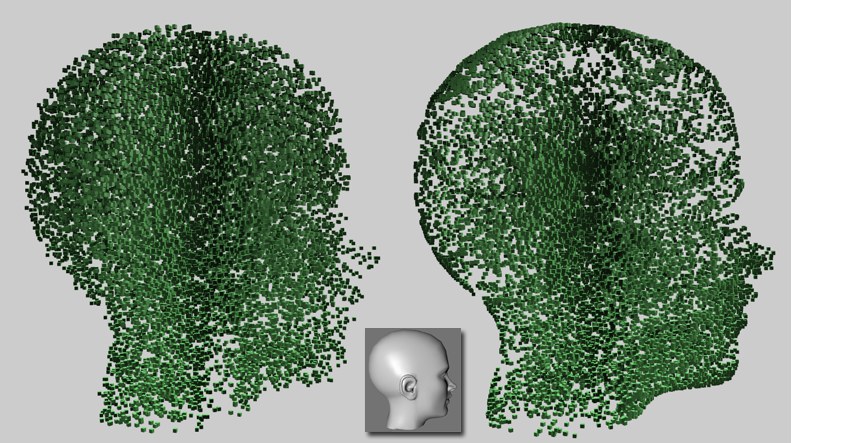 頭部モデル:© Bunk Timmer。 左: ランダムモード; 右: サーフェイスモード
頭部モデル:© Bunk Timmer。 左: ランダムモード; 右: サーフェイスモード
サーフェイスモードが使用されているときに、クローンを回転させたくない場合は、非常に遠いターゲットと共にターゲットエフェクタを適用してください。そして必要に応じてアップベクターを定義してください。
サーフェイスモードを選択すると、シードと複製数設定が表示されます(シード:異なる値を入力すると、異なるランダムな配列になります。複製数:これは、オブジェクトのサーフェイス上にランダムに配列されるクローンの数です)。選択範囲に関して作業を行っている際にこのモードを選択すると、選択範囲の外側にある各クローンが隠されます。例えば、あるサーフェイス上に配列させる予定であるクローンの特定数がすでに定義されている場合には(例:473)、選択範囲上にあるクローンだけが表示されることになります(例:34)。
選択範囲
選択タグを使用して作られた、頂点選択範囲、エッジ選択範囲、ポリゴン選択範囲であればどれでもこのフィールドに入れることができます。すると各クローンはその選択範囲のエリアにおいてのみ配列されるようになります。
使用する
使用する選択範囲タグ上における「クローン化の機能」をオンまたはオフにするには、この設定を使用してください。
ライブ選択に制限
各クローンを、現在アクティブな状態の選択範囲に制限するにはこの設定を使用してください。
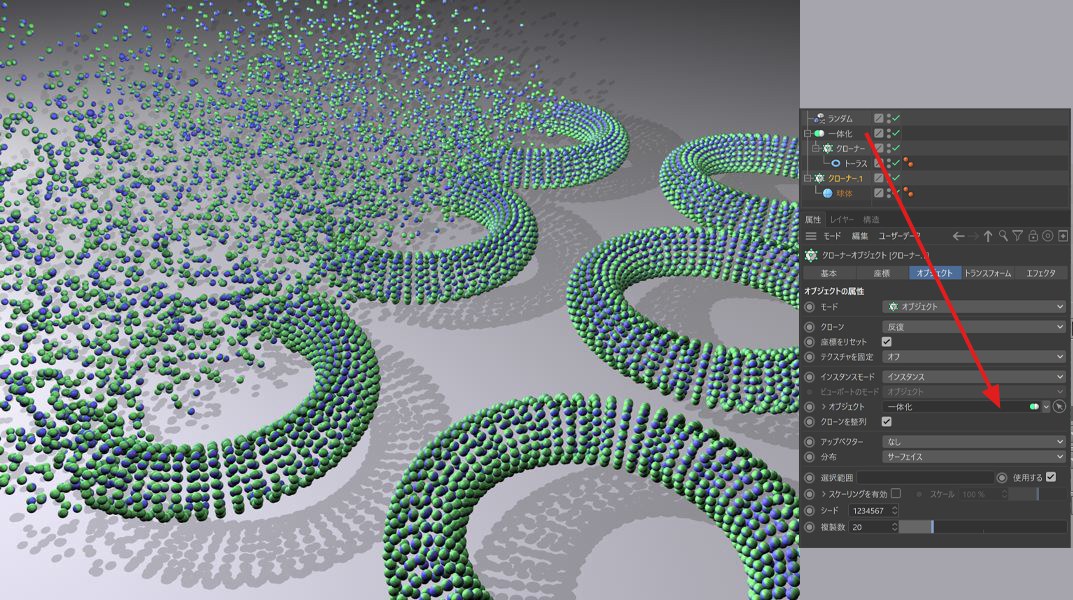
では、上のシーンでは何が起きているのでしょうか?一番上のクローナーオブジェクト(グリッドモード)は、グリッド配列において数回リングをクローン化しました。クローナーオブジェクトはオブジェクト接続の子オブジェクトにして、全てのリングを(内部的に)単一のオブジェクトと見なすようにしました。これによって、下のクローナーオブジェクト(オブジェクトモード)がリングのサーフェイス上に球体を配列させることが可能になります。つまり、クローン上全体にです。それに加えて、クローンのランダムな分散を作成するために、ランダムエフェクタ(減衰タブ:線形)が使用されました。
スケールを使う/スケール
下にあるポリゴン次第で、次のようにクローンのスケーリングが必要なことがあります。
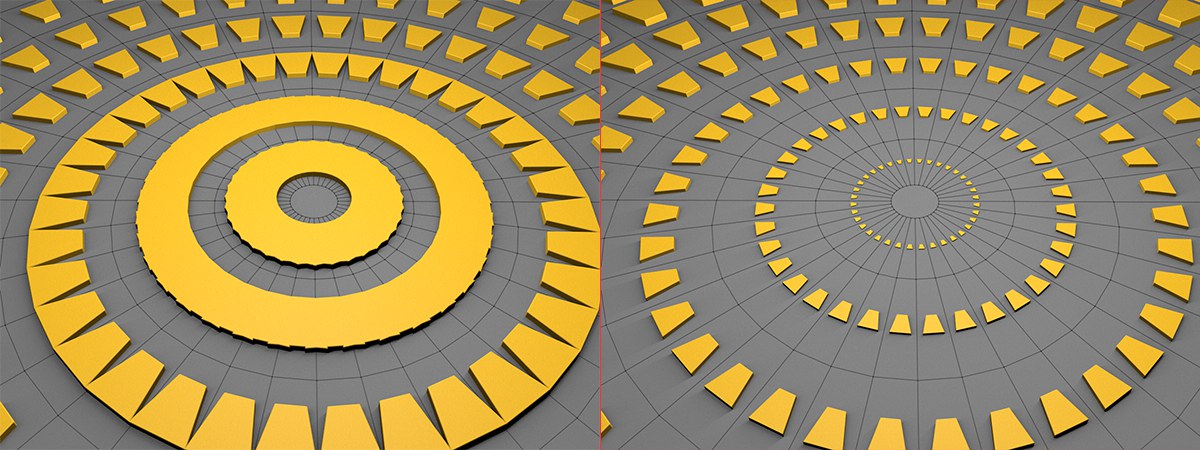 左の画像ではオプションスケールを選択が無効であり、右の画像ではこのオプションが有効にされています。
左の画像ではオプションスケールを選択が無効であり、右の画像ではこのオプションが有効にされています。
これは、配分の頂点、ポリゴンの中心、サーフェイスの各モードで動作します。頂点モードでは、ある頂点に属する全てのポリゴンのサイズが確認され、それにしたがいクローンがスケーリングされます。スケール設定は、クローンのサイズを調整するために使用できます。
クローン化されるオブジェクトのサイズが平均のポリゴンサイズとほぼ同じである場合に最高の結果が得られます。リニアスケールスプラインでスケールを100 に設定すると、このときだけ、ポリゴンサーフェイス全体に比例する、予測できるスケールが可能になります。 スケール値がおおよそ100%であれば、良好な結果が得られます。この値が0%に設定されている場合、クローンはスケーリングされません。この値が増加するに連れて、大きなポリゴン上のクローンは値の増加に応じて大きくなりますが、一方小さなポリゴン上のクローンは値の増加に応じて小さくなります。
0%より小さい値が使われる場合は、効果は反転されます。
ここでの留意点は、スケールを有効オプションを有効にすると、平均ポリゴンサーフェイスが計算され、保存され、個々のクローンサイズの基準として使われます。ポリゴンサイズを変更し、スケールを有効を無効にし、再度有効にしたい場合は、修正した平均ポリゴンサーフェイスを基準に、全てのクローンサイズを変更します。
スプラインをスケール
オプションスケーリングを有効の左にある小さな矢印をクリックすると、この設定をオープンできます。このグラフは、ポリゴンのサイズを基準にしてスケーリングを正確に調整するために使えます。X軸はポリゴンのサイズを、Y軸はスケーリングのサイズを示しています。
スプライン
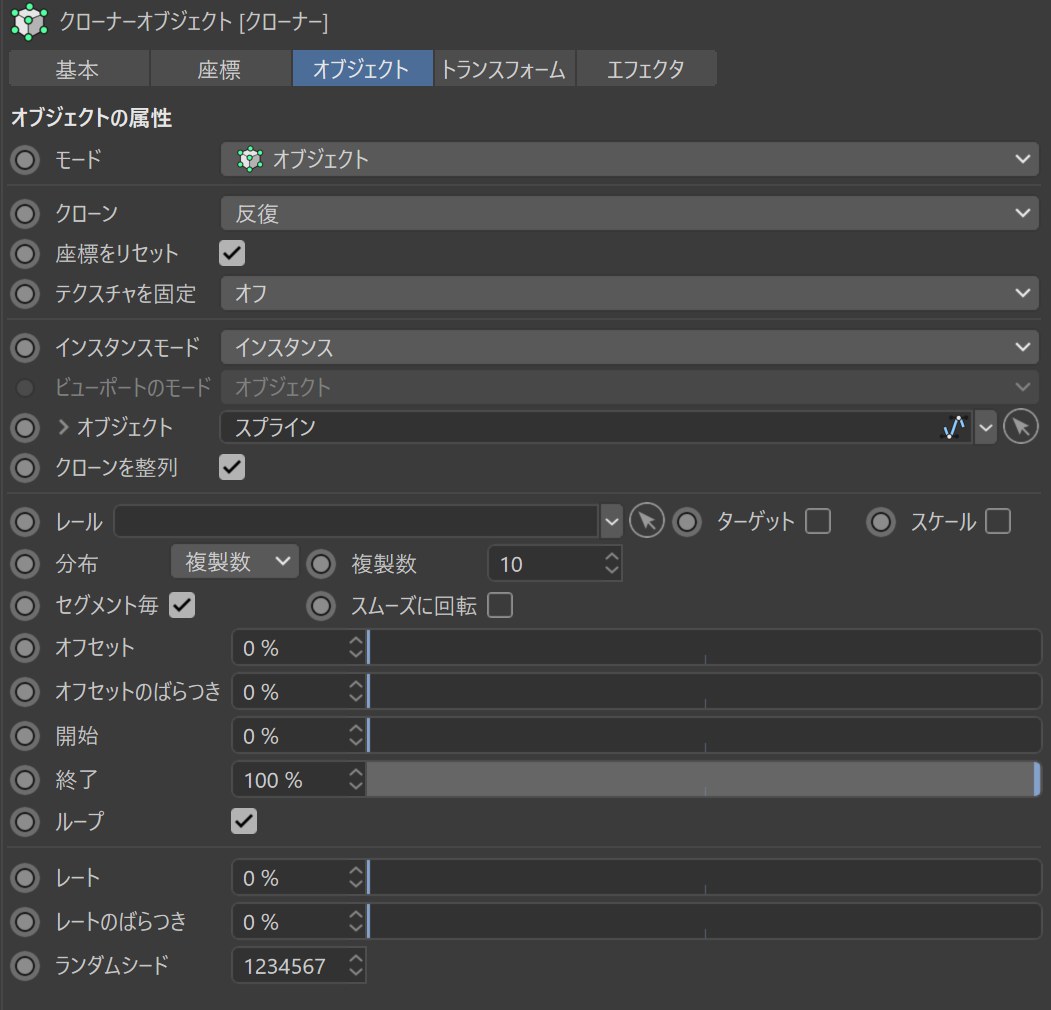
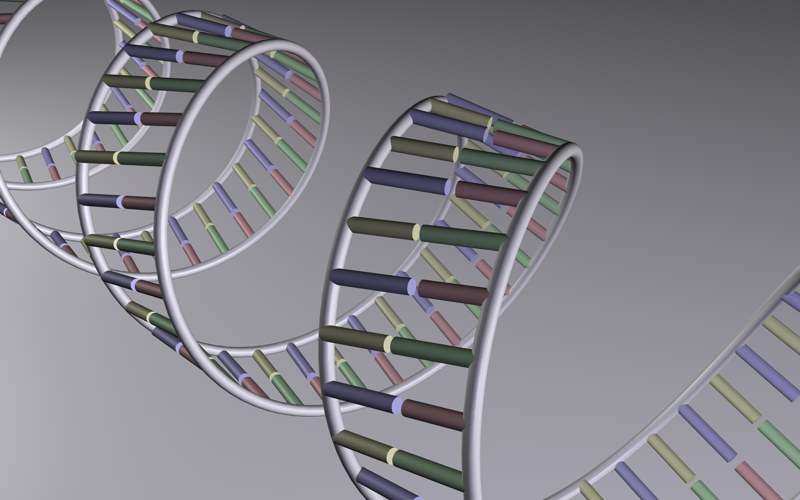 らせんスプラインを2つ使って作成した、「単純化されたDNAらせん構造」。塩基対を作成するために、クローンが使われました。
らせんスプラインを2つ使って作成した、「単純化されたDNAらせん構造」。塩基対を作成するために、クローンが使われました。
もしもスプライン(スプラインプリミティブでも機能します)と共にクローナーを使用すると、各クローンがスプライン上に配列されます。使用したスプラインのタイプが、特に役割を果たすことはありません(クローナーは、クローンを均等に配列するために使用することができる設定を提供します)。
特に、各クローンのどのような配列でも、スプラインの上に均等に変形させるには、スプラインエフェクタを使用することもできます。
クローンを整列
この設定をオンにすると、クローンがそのZ軸で接線的に、スプランの形状をたどるようになります。オフにすると、クローンの向きはワールド座標系に従って調整されます。
レール
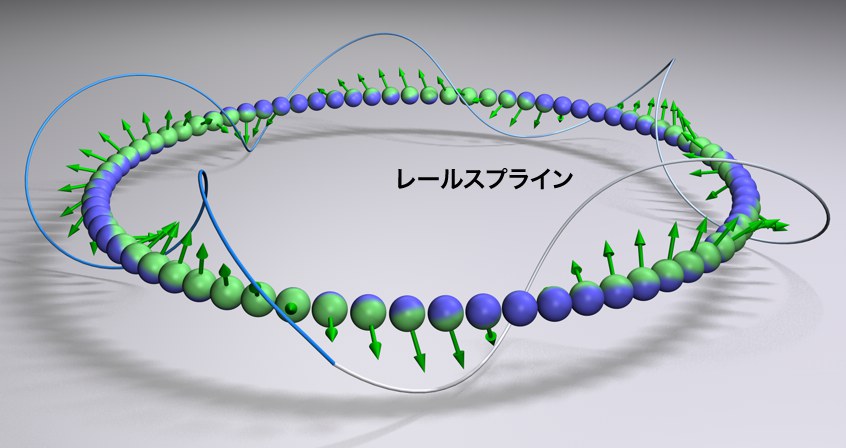 クローンはレールスプラインを向きます。ターゲットはオフです。
クローンはレールスプラインを向きます。ターゲットはオフです。
このフィールドにスプラインをドラッグ&ドロップします。するとクローンは Y 軸に沿って、スプライン上の特定の点を向きます (ターゲット オプションがオンの場合です。オフの場合でも、可能な限り正確に向きを変えます)。クローンが向く点は、その配置基準となっているスプラインに沿って、クローンがどのように配置されているかによります。スプラインの始まり/終わりに配置されているクローンは、それぞれの末端を向きます。それらの間に配置されたクローンは、近い側の末端からの距離に応じて向きを変えます。
メインのスプラインは、必ず十分に分割してください。2つの点だけで構成された直線的なスプラインの場合は、補間法を均等またはナチュラルに設定し、分割数を指定しなければならないことがあります。
ターゲット
レールスプライン上でクローンを自由にアレンジするには、このオプションをオフにします。オンにすると、クローンの Z 軸が、メインのスプラインに対し正接方向に束縛されます。
スケール
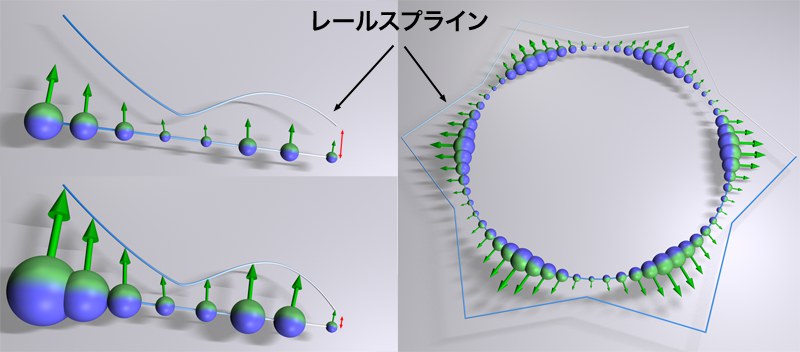 スケール による効果の例。左の例は、さまざまな間隔でスプラインポイントを使用したものです。これに応じて、クローンのサイズも多様になっています。
スケール による効果の例。左の例は、さまざまな間隔でスプラインポイントを使用したものです。これに応じて、クローンのサイズも多様になっています。
クローンのサイズにもレールスプラインの影響を及ぼすには、このオプションをオンにします。
さまざまなスプラインポイントを設定することにより、クローンを拡大/縮小できます。メインのスプラインとレールスプラインの各開始点は、必ず互いに近接させてください。これら2点間の距離によって、クローンの全般的な拡大/縮小率が決まります。この距離がクローンのサイズとほぼ同じ場合は、それによって他のクローンのサイズもほぼ正確に定義されます。
最初のクローンは、クローンとして作成されたオブジェクトと必ず同じサイズになります。
モード
「スプライン上で、どのように各クローンの間隔を空けるか」ということを定義するには、この設定を使用してください:
複製数:クローンセグメントの数を定義するには、隣にある複製数設定を使用してください。各クローンの間隔は均一になりませんが、スプラインの補間に対して従属的になります(つまり、ナチュラル、均等または最適)。たいていこの結果は望ましいものになりますが、次に挙げる各モードの方がふさわしい場合もあります。
ステップ:スプラインに沿ってクローン間のインターバルを定義するには、隣にあるステップ設定を使用してください。するとこのスプラインは、各クローンで完全に覆われるようになります。
均等:クローンの数を定義するには、隣にある"複製数”設定を使用してください。すると、スプラインに沿って均等なインターバルでクローンが配列されるようになります。
スプラインポイント: クローンは各スプラインポイントに沿って整列します。編集用のパラメータはありません。
軸: スプラインオブジェクトの軸上に配列
グループ 1,2,3,4: もし、複製にMoSplineに適用されている場合、これらのオプションが現れます。より詳しい情報は、 L Systemsをご覧ください。
セグメント毎
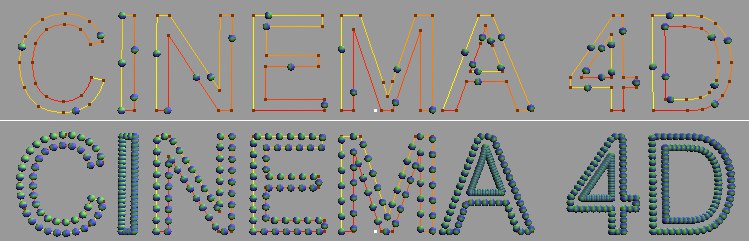 上段:セグメント毎がオフの場合。下段:セグメント毎がオンの場合。
上段:セグメント毎がオフの場合。下段:セグメント毎がオンの場合。
定義されたクローン数またはステップ数を、「スプラインに対して全体的に適用させるか」あるいは「スプラインのセグメントごと(この場合、各セグメントはそれぞれ独立したスプラインとして見なされます)に適用させるか」を定義するには、それぞれ"セグメント毎”のオン/オフを設定してください。
スムーズに回転
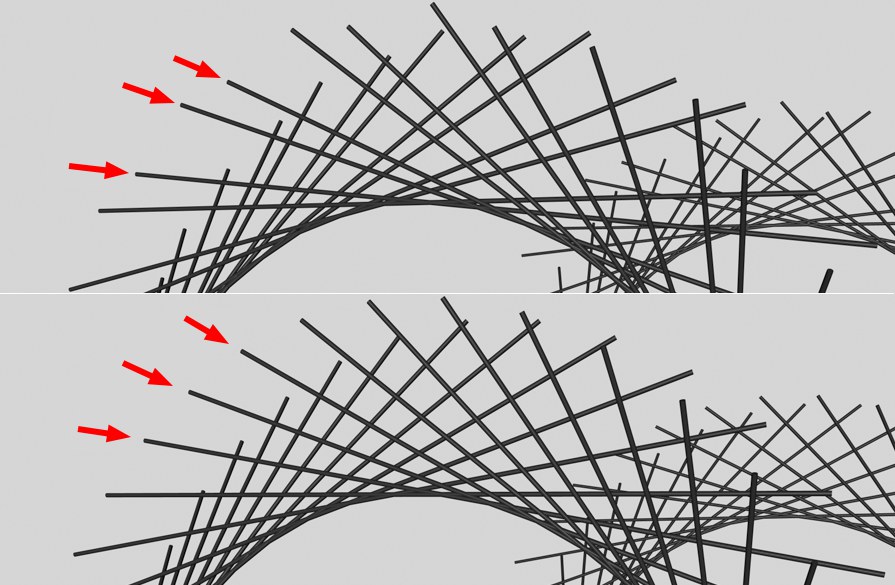 上段:スムーズに回転がオフの場合。下段:スムーズに回転がオンの場合。これは、らせん形のスプラインに沿って、複数の長い円柱がクローン化されたものです。
上段:スムーズに回転がオフの場合。下段:スムーズに回転がオンの場合。これは、らせん形のスプラインに沿って、複数の長い円柱がクローン化されたものです。
上図の上段にあるような、不規則な結果が起きる場合には、この設定をオンにしてください。なぜなら、すべてのクローンに対して、より正確な角度の計算を行うためです。「定義された頂点数が少ない、スプライン」が使用されている場合に、不規則な結果がよく生じます。ただしこのオプションをオンにすることによって、望まない結果につながる場合もあります:
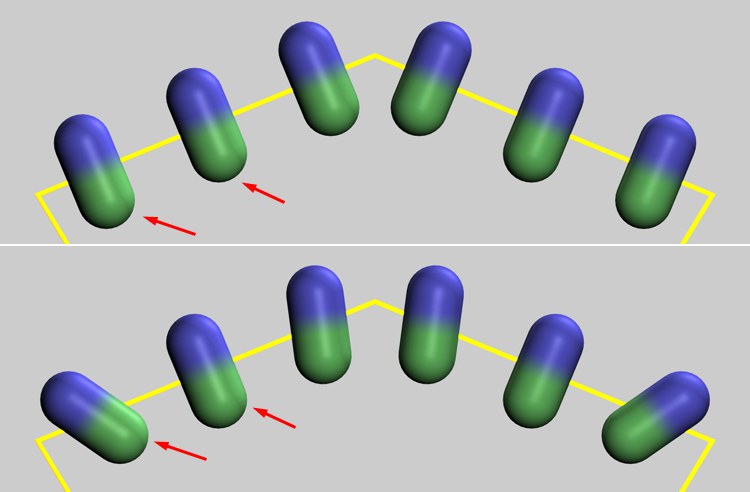 上段:スムーズに回転がオフの場合。下段:スムーズに回転がオンの場合。
上段:スムーズに回転がオフの場合。下段:スムーズに回転がオンの場合。
上図で矢印をつけたクローンは、まっすぐなスプラインセグメント上に位置しています。もしもスムーズに回転がオンの場合は、これらのクローンはスムーズに回転しますので、接線的な位置になる状況を避けることになります(もしもスムーズに回転がオフの場合は、避けることになりません)。
オフセット
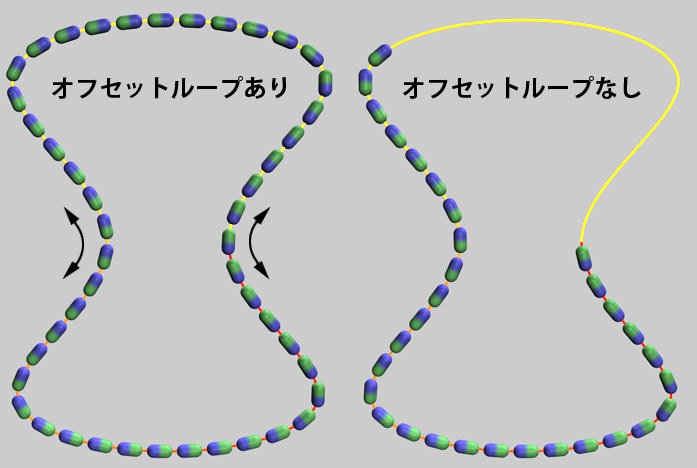
スプラインには常に、始まり(ポイントモードにおいて黄色)と終わり(赤色)があります。もしもオフセットを0%にセットすると、各クローンはスプラインの開始点から終了点まで配列されます。もしもオフセットの値を上げると、入力したその値に従って、最初のクローン(それ以降の全てのクローンも同様)がスプラインに沿ってもっと遠くに配列されます。もしもループオプションもオンにすると、全てのクローンはスプラインに沿って完全なループで配列されます。もしもループがオフの場合は、スプラインの終了点を越えて配列されたクローンは消去されます。レートスライダーを、0%と等しくない値にセットすると、アニメーションの過程でクローンが旋回する状況を引き起こします(オフセットに対してキーを設定する必要はありません)。
オフセットのばらつき
オフセットに変化をつける場合には、この設定を使用してください。さもないとクローン間のインターバルが均等になります。
開始/終了
スプラインに沿って行うクローンの配列に対して、制限または拡張を行うには、これらの設定を使用してください。
ループ
もしもオフセットとレートが0%と等しくない値にセットされると、スプラインの終了点を越えて配列されたクローンは消去されます(ループがオフの場合)。あるいは、スプラインの開始点において継ぎ目のないように再び差し込まれることになります(ループがオンの場合)。
スプライン上で、エンドレスにクローンが旋回する状態にさせるのであれば、ループは常にオンにしてください。
レート
レートは、基本的にオフセットのような機能を果たしますが、「キーをセットしなくても、アニメーションを再生するとクローンが自動的に動く」という点が異なります。この設定は、「アニメーションのフレームごとにクローンが移動する距離」を定義します。もしも不規則な動きが生じるようであれば、スムーズに回転オプションをオンにしてください。
レートのばらつき
クローンの速度をランダムに変化させるには、このスライダーを使用してください。もしも定義された値が十分に高い場合には、個々のクローンを逆方向に移動させることすら可能です。0%よりも小さい値や、100%よりも大きな値を定義することもできます。
ランダムシード
この設定はクローンの速度のランダムなばらつきに影響を与えます。クローンの速度をランダムに変化させるには、この値を変更してください。
ボリューム内分散率
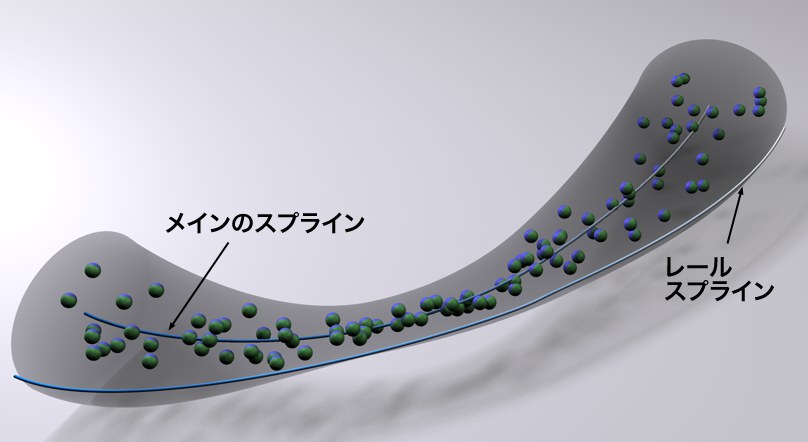 ボリューム内分散率 の適用により、チューブ状のクラスタにクローンをアレンジできます。
ボリューム内分散率 の適用により、チューブ状のクラスタにクローンをアレンジできます。
レールスプラインによってボリュームを定義できます (このボリュームの範囲内でクローンを分散できます)。スプラインポイント同士の間隔は、メインのスプラインの範囲を定義するための基準となります。つまり、ボリューム内分散率 を 100% に設定した場合に、この範囲内でクローンが分散します。0% に設定した場合、クローンはメインのスプライン上にぴったりと配置されます。
パーティクルを使用せずにスプラインの形状に対しオブジェクトのクラスタを大まかに合わせるには、基本的にはこれが最も簡単な方法です (速度 を 0 より大きな値に設定)。この方法により、静脈内を流れる血球などをアニメートできます。
パーティクル(Cinema 4D)
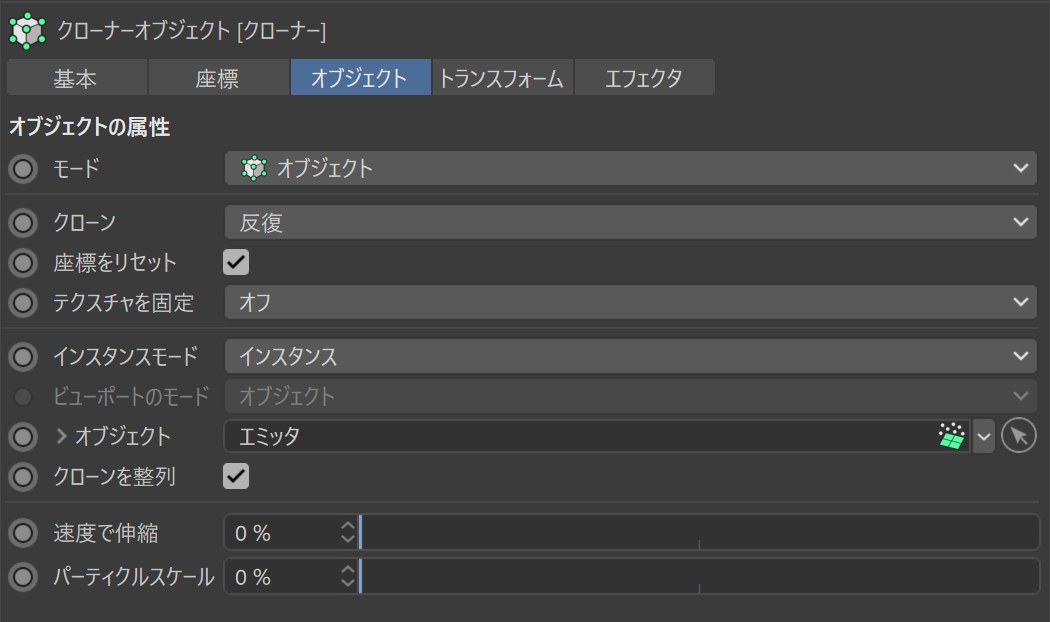
もしもCinema 4Dのエミッタと共にクローナーを使うと、それぞれのパーティクルに対して1つずつクローンが作成されます。使用可能な多数のエフェクタと併用することによって、これは「Cinema 4Dパーティクルシステム単体で提供できるもの以上の可能性」を提供します。
クローンを整列
もしもこの設定がオンの場合は、クローンのZ軸がパーティクルの速度ベクトルと共に整列されます。この結果として、パーティクルの軌跡に沿った接線的な動きになります。エミッタの接線に関する設定もオンにしなければなりません。
速度で伸縮
速度ベクトルの方向にクローンを引き伸ばすには、このスライダーを使用してください。するとクローンはパーティクル速度に比例して引き伸ばされます。速度で伸縮に入力した値とは関係なく、パーティクルの速度が速くなるほどクローンがより引き伸ばされる結果になります。
パーティクルスケール
パーティクルの均一な成長を生成するために、エミッタの最終スケール設定を使用することができます。このスライダーは、このエミッタ設定を単に増加させるだけのものです。
パーティクル(Thinking Particles)
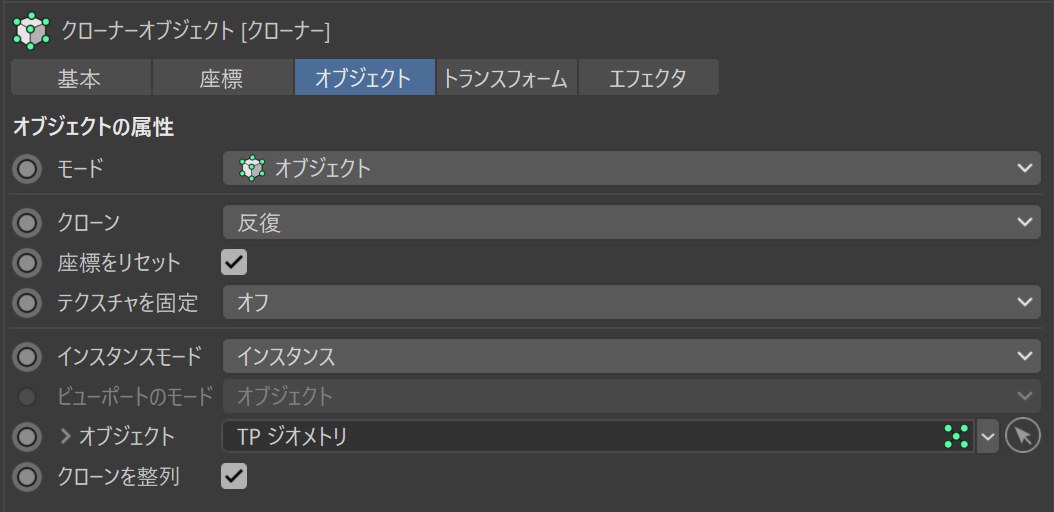
MoGraphと共に、Thinking Particlesを使用することも可能です。これを行うには、ご希望のThinking Particlesグループを、Thinking Particles設定(シミュレート / Thinking Particles / TP 設定)からオブジェクトフィールドにドラッグするだけです。すると、各パーティクルに対して各クローンが作成されます。
サブグループを含む
もしもこの設定がオンの場合には、オブジェクトフィールドに入れたパーティクルグループのサブグループも(Thinking Particles設定において配列されている順序で)、含まれます。
ビヘイビア
2種類のビヘイビアが使用可能です:
標準のTP:Thinking Particlesの通常のビヘイビア(動き)を反映しますが、「パーティクルスケールスライダーを介して、クローンサイズを変更することが可能である」という点が異なります。パーティクルスケールスライダーは、サイズ設定に対して定義された値を増加させます。例えばP Stormノードの値などです。
伸縮されたTP:このモードを選択している場合は、速度を伸縮スライダーを用いて、速度ベクトルに沿ってクローンをスケールすることが可能です。クローンサイズは、パーティクルスケールスライダーを使って定義することができます。パーティクルスケールは、サイズ設定に対して定義された値を増加させます。例えばP Stormノードの値などです。
線形モード
このモードを選択しているときは、クローンの子オブジェクトが、クローナーにならって線形に配列されます(カーブさせることもできます)。クローンの位置、回転、スケールの設定は変更することができます。そして、子オブジェクトがそれに従って移動することになります。
クローン
「クローンの、複数ある子オブジェクト」を、どの順序でクローン化させるかということを定義するには、この設定を使用してください。次に挙げる各オプションが使用可能です:
反復
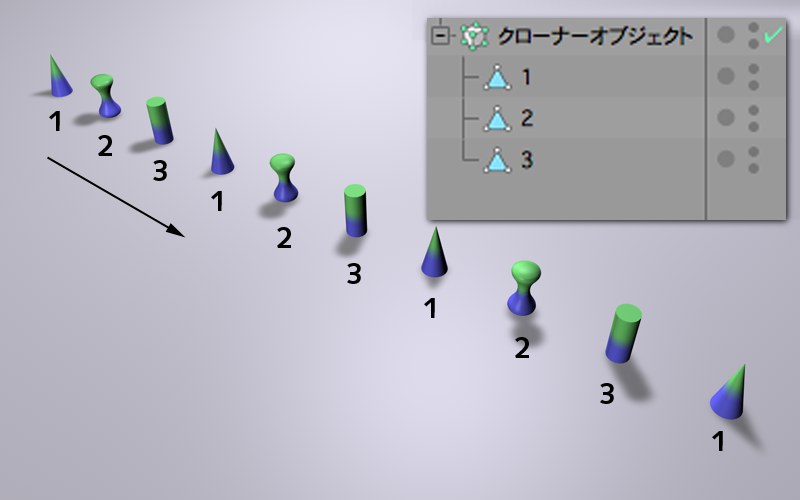
クローンのそれぞれの子オブジェクトは、オブジェクトマネージャの中で上から下に配列されている順番で、クローン化されます。
ランダム
「クローンの子オブジェクト」がクローン化されると、これがランダムに配列されます。隣にあるシードの値を修正すれば、「ランダムな配列」を変更することができます。
ブレンド
このモードは2つの機能があります:1つ目は、それぞれ異なる設定を持つ「パラメトリックな各プリミティブ」を混合できるということです(次図を参照)。
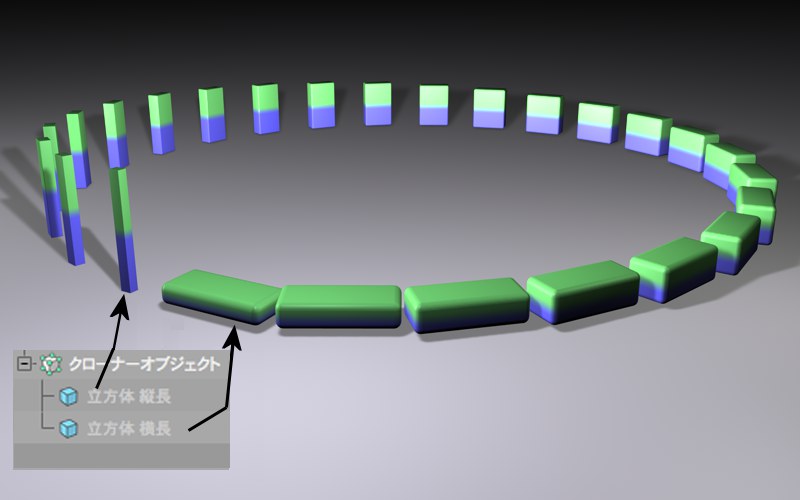
上図では、パラメトリックな2つの立方体がクローン化されています。それらの立方体には、それぞれ異なるスケールとフィレットの半径があります。このブレンドは、各種オブジェクト設定の正確な補間が行われるようにします。またブレンドモードは、2つ以上の子オブジェクトに対して一度に適用させることが可能です。その場合、各種設定の補間はオブジェクトマネージャに表示されている順序で行われます。パラメトリックなプリミティブはすべて、同じタイプでなければなりません(さもないと、パラメトリックな補間が結果として一切生じません!)。補間できない設定やオプションはスムーズに変更されず、険しい見た目になります。
同数のポイントを持つ複数のポリゴンオブジェクトをブレンドするために、このオプションを使うこともできます(構造マネージャ)。
ブレンドモードは、スプラインの各形状をブレンドするために使用することもできます。両方のスプラインの頂点数がおよそ同じである場合に、最良の結果を出すことができます。
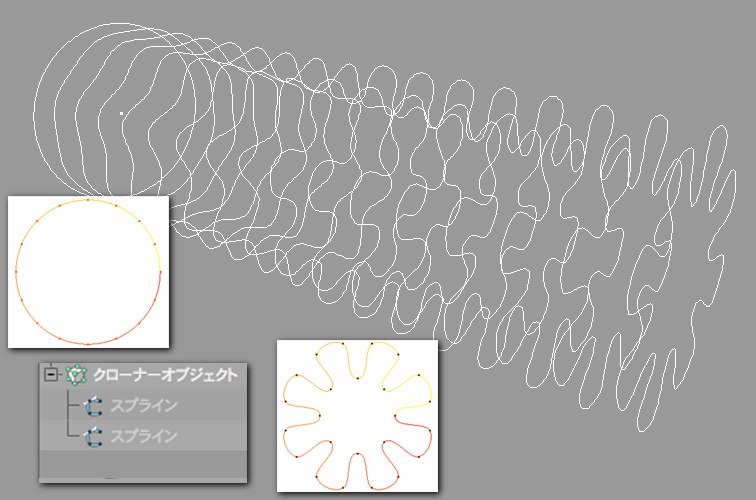
ライト(その色や、その他多数の設定も含む)もクローン化させることが可能です。これは、とても興味深い結果になる場合があります:
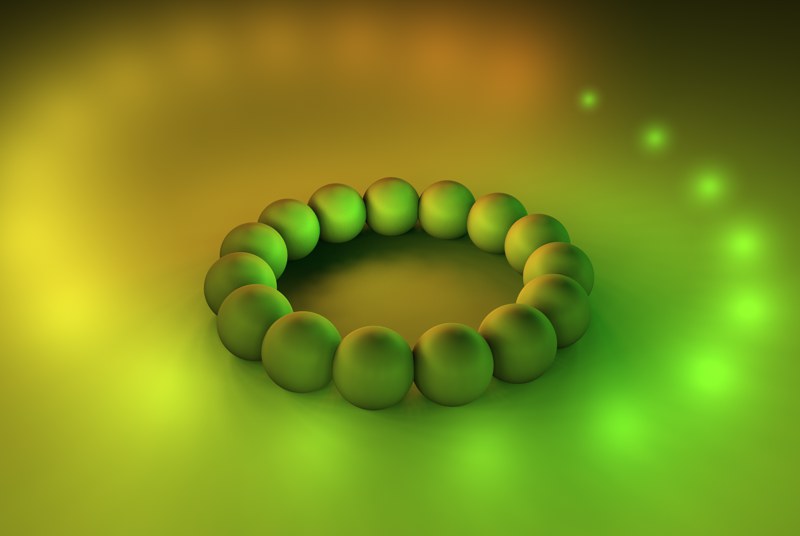 この例においては、カラー、影の濃度、可視光線の直径が混合されました。
この例においては、カラー、影の濃度、可視光線の直径が混合されました。
2つのクローナー(それぞれグリッドクローンモードを選択)を、3つ目のクローナー(線形モード)の子オブジェクトにしました(クローンをブレンドにセット; 座標をリセットはオフの状態、P.XとP.YそしてP.Z=0)。
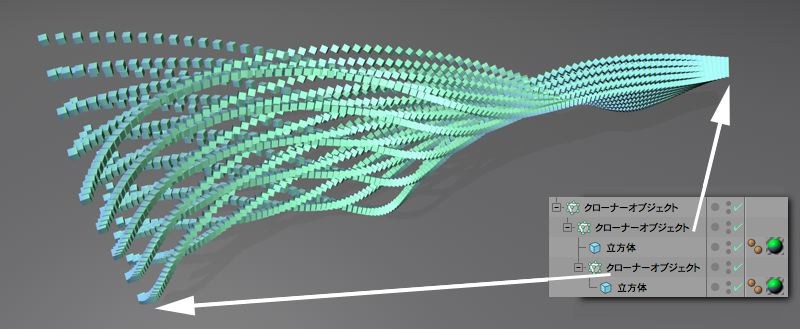 異なる各種クローナーを混合するために、ブレンド設定を使用することができます。
異なる各種クローナーを混合するために、ブレンド設定を使用することができます。
残っているものはもちろん、エフェクタの影響を受ける可能性があります(エフェクタのクローンの変更設定を増やす必要があります)。たとえば、異なる< TEXT_ID OALEMBICGENERATOR-ALEMBIC_ANIMATION_OFFSET>オフセット</ TEXT_ID>値を持つ2つのAlembicインスタンスをブレンドすると、より興味深い効果がアニメーション化したAlembicファイルが作成できます。たとえば、すべての動きを持ったアニメーション化されたクローンのキャラクター(観客席にいるお客)を、(エフェクタのランダムフィールドによって)動きが連動しないようにできます。
ソート
ソートモードは、エフェクタと共に使用するときにはじめて、その実力を発揮します(このモードをサポートするエフェクタは、それらのパラメータタブのクローンを修正の値が、0%よりも大きくセットされていなければなりません)。そして、それぞれのエフェクタは「位置、スケール、回転など」の他に、「クローナーに影響を与えるために使われる、子オブジェクトのシーケンス」を変更することも可能です。もしもエフェクタが一切適用されていない場合には、最初の子オブジェクトだけがクローン化されます。
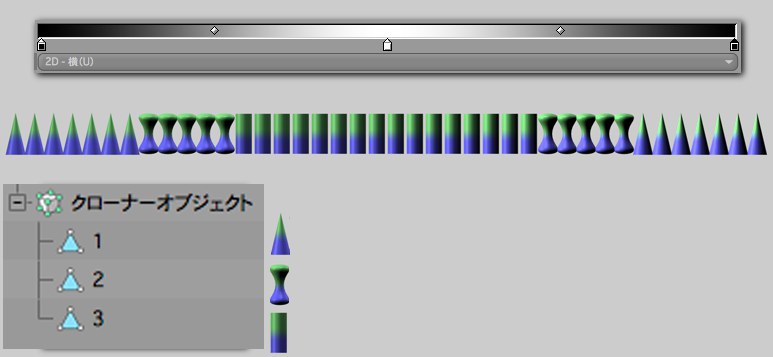
前図では、シェーダエフェクタが使用されました。子オブジェクトは、それらが配列されているシーケンスで分析されます。そしてそれに従って、クローン化の過程に影響を与えます(黒=最初のオブジェクト;白=最後のオブジェクト)。
座標をリセット
もしもこの設定がオフの場合は、クローンもまた回転、スケール、移動しますので、「クローナー」と「クローン化させる各オブジェクト」の間における位置、スケール、回転の違いが明らかになります。
もしもこの設定がオンの場合は、最初のクローンが「クローナーの位置、スケール、回転」を採用します(XPressoをこよなく愛する方へ:クローナーのマトリクスが採用されます)。
 上段:クローン化させる3つのオブジェクト。それぞれが若干異なる位置にあります。中段: 座標をリセットがオフの場合。下段: 座標をリセットがオンの場合。
上段:クローン化させる3つのオブジェクト。それぞれが若干異なる位置にあります。中段: 座標をリセットがオフの場合。下段: 座標をリセットがオンの場合。
もしもこのオプションがオフの場合は、「クローン化させる、アニメートされた各オブジェクト」の位置、スケール、回転の値が、各クローンに採用されます。
テクスチャを固定
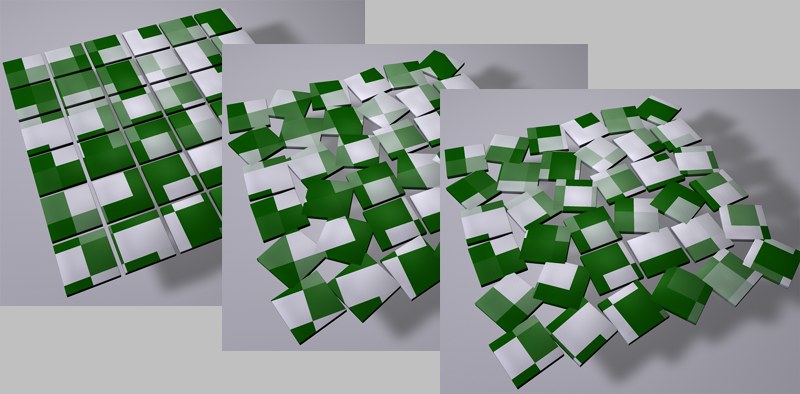 サーフェイスの投影としてテクスチャが適用されている各クローンの配置。左:エフェクタなし。中央と右:それぞれ、テクスチャを固定をオフ/オンにしてランダムエフェクタを使用した場合。
サーフェイスの投影としてテクスチャが適用されている各クローンの配置。左:エフェクタなし。中央と右:それぞれ、テクスチャを固定をオフ/オンにしてランダムエフェクタを使用した場合。
もしもクローナーにテクスチャが貼り付けられている場合は、「エフェクタによって影響を受けずに、テクスチャをクローンの配列上に投影させるかどうか」ということを、テクスチャを固定設定が定義します。つまり、クローン上にテクスチャを固定するかどうか、ということです。
そしてその後、エフェクタを介してクローンを移動または回転させると、テクスチャがそれと共に移動するようになります。このオプションをオフにすると、基本的にクローンはテクスチャの間を通り抜けて移動しますので、これはテクスチャの位置に従って、テクスチャの影響を受けることになります。
この方法は、UVWマッピング以外のあらゆる投影タイプで機能します。
代替Xと代替Yモードは、次のことを行います:
適用されると、クローナーオブジェクト上にある、初期のタグを除く全てのマテリアルタグの投影が、XまたはY方向においてそれぞれ反転されます。ではこれは何に役立つのでしょうか?
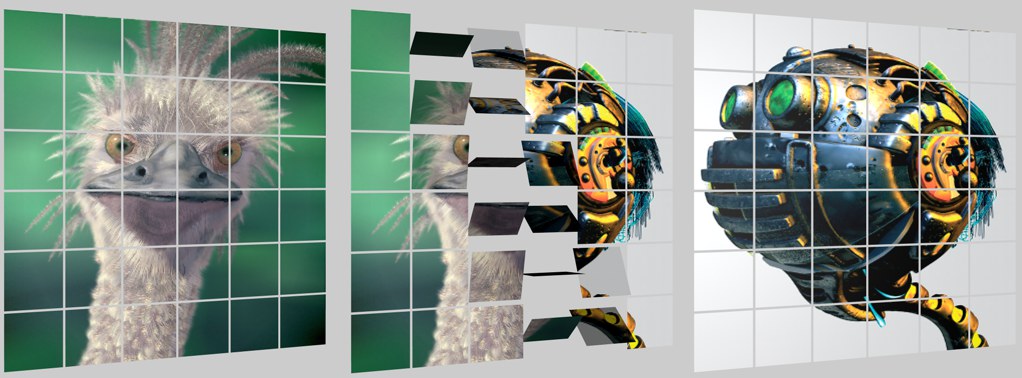 反転されていない投影されたテクスチャ。画像の著作権はPeter Hoffmann (ロボット)とFredi Voss (ダチョウ)に属します。
反転されていない投影されたテクスチャ。画像の著作権はPeter Hoffmann (ロボット)とFredi Voss (ダチョウ)に属します。
例えば、クローンのあるグループに、2つのテクスチャを投影したとしましょう。エフェクタがクローンを折り畳んで、そしてミラーリングされていない画像(テクスチャと全く同じもの)が反対側に表示されるべきでしょう。これこそが、代替Xと代替Yオプションを使って達成することができる効果です。クローナーオブジェクトは2つのマテリアルタグを含んでいなければなりません。1つは前面側で、もう1つは後ろです(ただし、各クローンはボリュームを持たない単純なポリゴンであるとします)。
この効果は、エディタビューにおいてレンダリングした場合には可視状態にはなりません。画像ビューアーにおいてシーンをレンダリングしてください。
マテリアルタグの投影タイプは、立方体にしてテクスチャはZ- 方向に投影されなければなりません。
この機能を使って問題がある場合、マテリアル固定タグ(代替Xと代替Yは無視することができます)を使い、2つのマテリアルタグを持たせて、クローナーオブジェクト(一方は表だけと一方は裏だけ(貼る面))に対して平行投影します。
複製数
作成するクローン数をここに入力してください。P.X、P.Y、P.Z、R.X、R.Y、R.Z、S.H、S.P、S.Bに入力した値に従い、前のクローンに関する値によって、各クローンが移動、回転、スケールされます。
オフセット
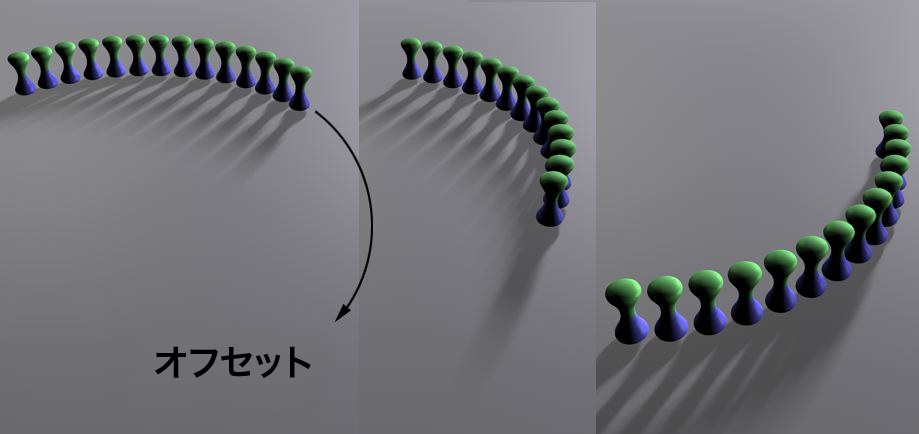
オフセットは、ここに入力した値に従って、最初のクローンを「その後に続く各クローンの方向に向かって」移動します。つまり、クローンのライン全体をオフセットします。「クローンのラインの長さに沿って、オフセットをどのように適用させるか」ということを定義するには、関数グラフを使用することもできます。
モード
位置、回転、スケール設定をステップごと(ステップ毎)に適用すべきか、あるいは終了ポイント(終了ポイント:その値は、開始ポイントと終了ポイントの間で補間されます)に適用すべきかを定義するには、このモードを使用してください。これらのモードはいつでも切り替えることが可能です。
ステップエフェクタに、これと同様の機能があります。またステップエフェクタは、スプライングラフを提供します。これを使って、「変更を加えた設定を、クローンの長さに沿ってどのように適用させるか」ということを定義できます。
量
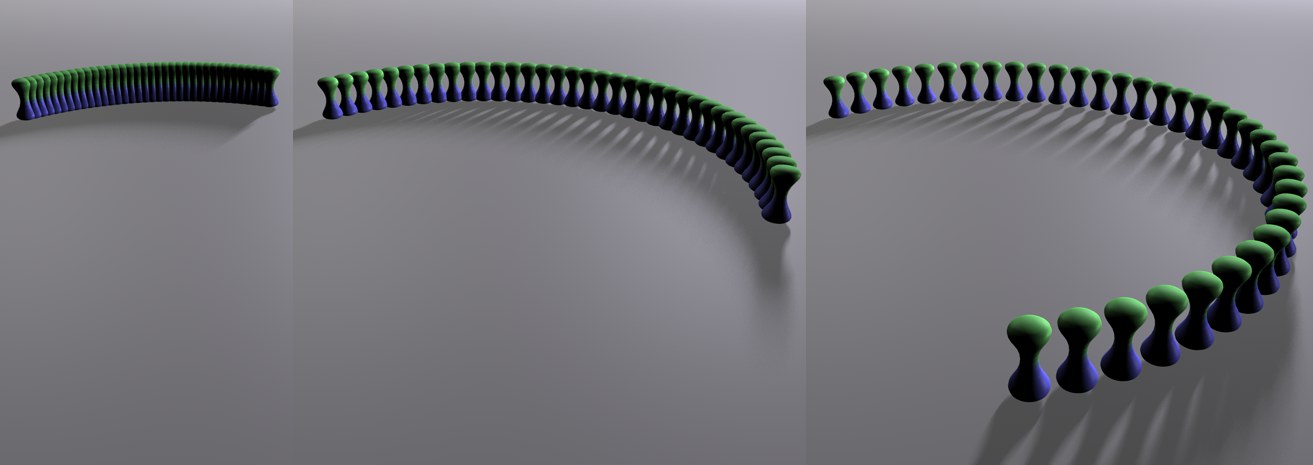 左から順に:量の値を増加させた結果。各クローンの位置だけが変わります(スケールと回転を修正することも可能です)。
左から順に:量の値を増加させた結果。各クローンの位置だけが変わります(スケールと回転を修正することも可能です)。
0から始まるこのスライダーは、その真下にある9つのクローン設定(位置P、スケールS、回転R)の実際の効果に対して影響を与えます。量は、数学的には、9つの設定に影響を与える要因を単に増加しているだけに過ぎません。また、良い見た目の成長エフェクトを作成するために、この設定を使うこともできます。
P, S, R
次のクローンの「位置、スケール、回転」に関連して各クローンを変更させるかどうか、そしてどのように変更させるかということを定義するには、これらの設定を使用してください。
もしもステップ毎を選択すると、値は「前のクローンまたは次のクローンとの差」を反映します。もしも終了ポイントを選択すると、その値は「最初のクローンと最後のクローンの間の差」を反映しますので、その中間的な値が補間されます。最後のクローンの位置はインタラクティブに変更することが可能です。これを行うには、エディタビュー内でオレンジ色のハンドルをドラッグしてください(ただしこれはステップの各設定が修正されていない限り可能です)。
ステップ機能
線形モードは、その名が示すような「直線」だけでなく、カーブまたはらせんに沿ってクローンを配列させるために使用することもできます。これは、以下に挙げる各設定を使って行うことができます:
ステップモード
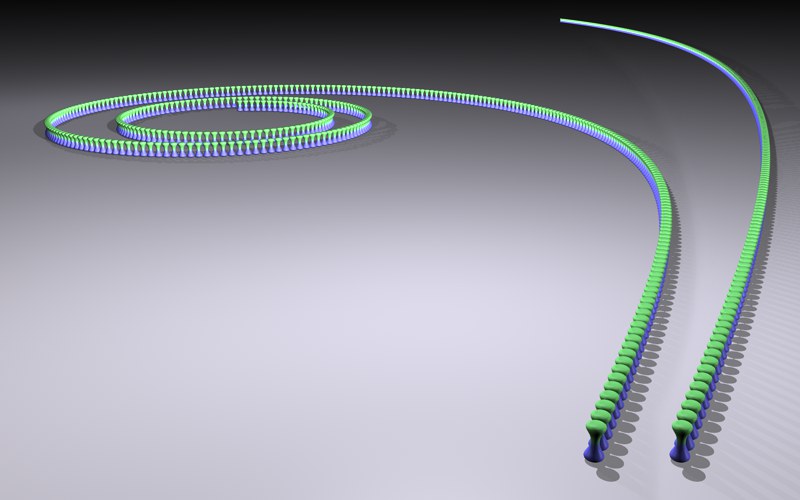 左から順に:それぞれ、累積モードとシングル値モード。
左から順に:それぞれ、累積モードとシングル値モード。
回転に関する変更を、「クローンからクローンへ絶え間なく増加させるには(シングル値)」あるいは「0から始めて、最初のクローンと最後のクローンの間で絶え間なく増加させる(累積)ように定義するには」、ステップモードを使用してください。"累積”の結果は、らせんのようなクローンの配列になります。
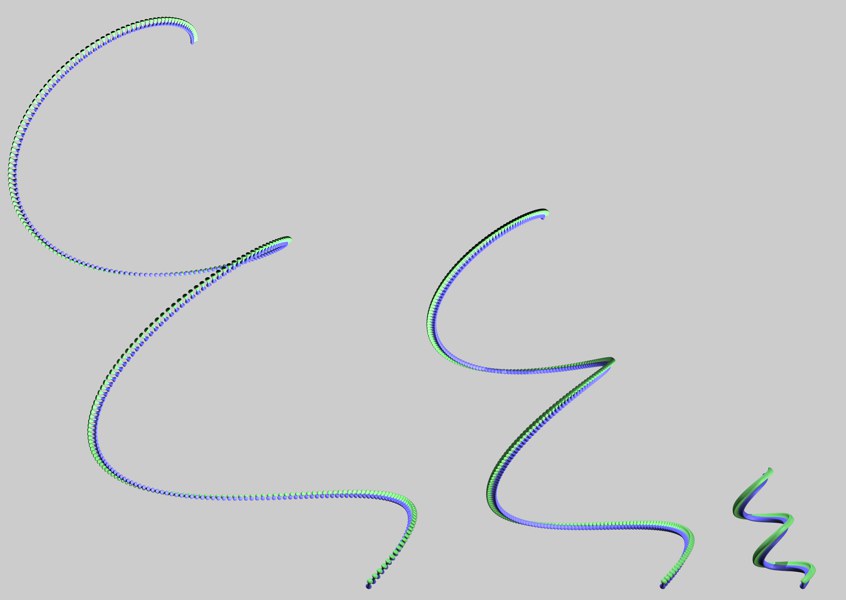 左から順に:ステップサイズの値を小さくしていった結果(3つすべての回転設定に対して回転の値を入力すると、結果としてらせんの形状になります)。
左から順に:ステップサイズの値を小さくしていった結果(3つすべての回転設定に対して回転の値を入力すると、結果としてらせんの形状になります)。
個々のクローン間における「ステップのインターバル」を定義するには、この設定を使用してください。各クローンの配列全体(各クローンそれ自体だけではありません!)をクローナーの原点からスケーリングする際に、この設定はとても優れています。
またステップサイズは、入れ子式の望遠鏡を引き伸ばす様子をアニメートする際に使用することもできます(このエフェクトを作成するために数設定を使用することはできません、なぜならこれは、円柱の直径も同時に増大させてしまうことになるからです)。
 ステップ毎モードにおいて、ステップサイズの値をそれぞれ変えた、望遠鏡の円柱。
ステップ毎モードにおいて、ステップサイズの値をそれぞれ変えた、望遠鏡の円柱。
ステップ回転
クローンのラインの湾曲を定義するには、これらの3つのフィールドを使用してください。もしすべての値を0°にセットすると、湾曲が一切生じません。これらの値を増加させると、それに従って湾曲も増大します。
ステップ角度
これらの値のうちの少なくとも2つを変更すると、スプラインがらせん状になります;これらの値のうち1つだけを変更すると、その値の方向(H=Y-軸;P=X-軸;B=Z-軸)に向かって、スプラインが曲がる状態を引き起こします。
放射モード
このモードを選択すると、クローンの子オブジェクトが、クローナーの中心の周りで円形に配列されます。
クローン/座標をリセット/テクスチャを固定
これらの設定は、線形設定において説明したものと同様に機能します。
複製数
半径範囲上に配列させるクローン数を定義するには、この設定を使用してください。
半径
この半径の範囲上で、クローナーの周囲にクローンが配列されます。この半径はインタラクティブに編集することも可能です。インタラクティブに作業を行うには、エディタビュー内にあるオレンジ色のハンドルを単にドラッグしてください。
平面
円とクローンを配置させる軸の平面を定義するには、この設定を使用してください。ただしクローナーの座標系は、「決定要因」としてそのまま存続します。
整列
もしもこの設定がオンの場合は、それぞれのクローンが、それらのX-軸が円に対して接する状態で配列されます。もしもこの設定がオフの場合は、クローナーの座標系に従ってそれぞれのクローナーが方向づけられます。
開始角度/終了角度
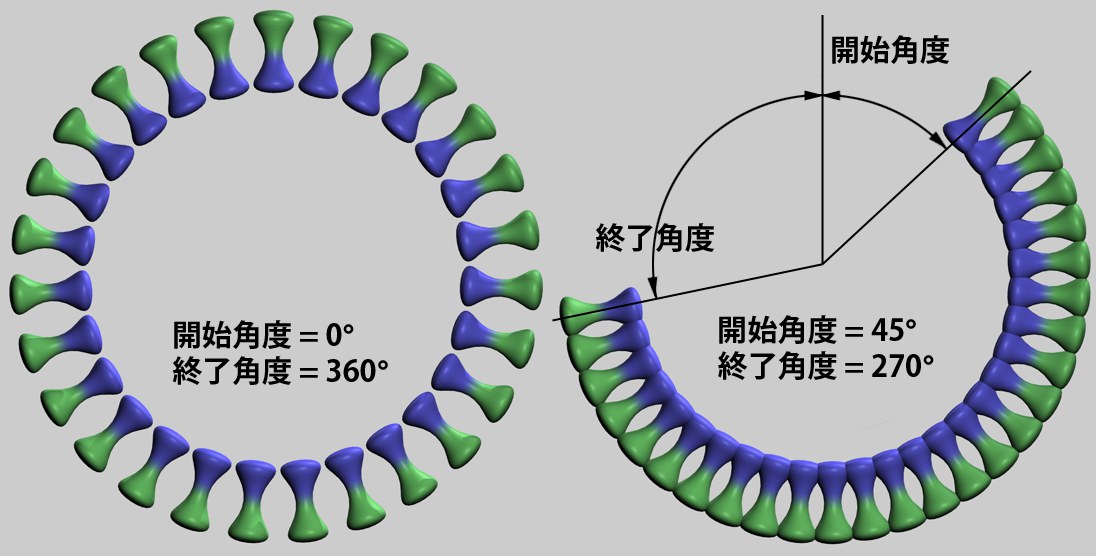
「円のどの部分にクローンを配列させるか」ということを定義するには、これらの設定を使用してください。0%よりも小さい値や、100%よりも大きい値を定義することも可能です(その場合はクローンが部分的に重複することになります)。
オフセット
円に沿って各クローンを動かすには、この設定を使用してください。
オフセットのばらつき
クローンの配列をランダムにして、もっと偶然に一致したような見た目にするには、この設定を使用してください。
グリッド配列
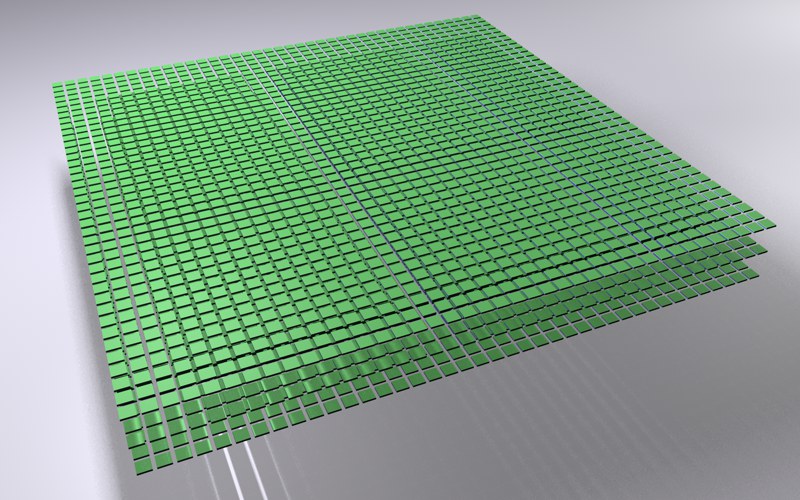
このモードを選択すると、クローナーの子オブジェクトがグリッドのような方法で配列されます。これは、次の図のようなエフェクトを作成する場合などに使用することができます:
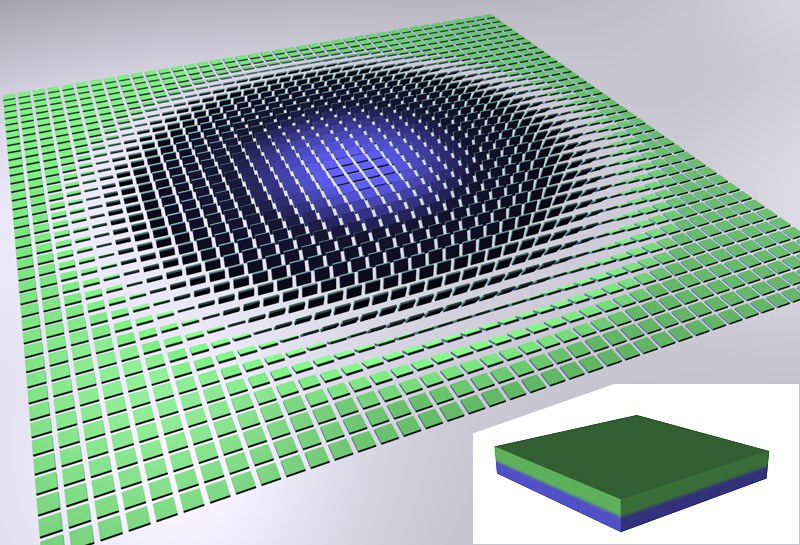 グリッド配列モードにおいて、オブジェクト(図中右下の挿入図)をクローン化して、その回転を変化させました。
グリッド配列モードにおいて、オブジェクト(図中右下の挿入図)をクローン化して、その回転を変化させました。
このようなクローンの配置を、エフェクタにフライスルーさせることによって、とても良いエフェクトを作成することができる場合もあります。
グリッド配列を使用すると非常に多数のオブジェクトが生成されますので、これはエディタビューの動きが遅くなる原因となります。ですから、次に挙げる「Cinema 4Dの詳細レベル設定」を使うこともできます:
エディタビュー: オプション / 詳細レベル
表示タグ:クローナーに表示タグを割り当ててください。
クローン/座標をリセット/テクスチャを固定
これらの設定は、線形設定において説明したものと同様に機能します。
複製数
X-方向、Y-方向、Z-方向に配列させるクローン数を定義するには、この設定を使用してください。
モード
次のいずれかの方法を選択できます。
ステップ毎モードでは、基本的なスケール設定がクローンインターバルを参照しています(新しい2つのハンドルがクローナーオブジェクトのコーナーで利用可能にされており、このハンドルは、そのインターバルが一定でありクローンカウントが変わる場合にはクローンの微調整に使うことができます)。
終点モードでは、基本的なスケール設定がクローン全体の集合のスケールを基準に使用しています(これはCinema 4Dの典型的な動作です; クローナーオブジェクトの角コーナーにあるハンドルは、ここでも使えます。これを使うと全体をスケールすることができ、個々の隙間は変化します)。
このモードが有効にされている場合、値は自動的に変換されます。
サイズ
X-方向、Y-方向、Z-方向の、クローンの配列全体のスケール(拡張)を定義するには、この設定を使用してください。オレンジ色のハンドルを使って、各クローンの配列の大きさをインタラクティブに変更することもできます。
形状
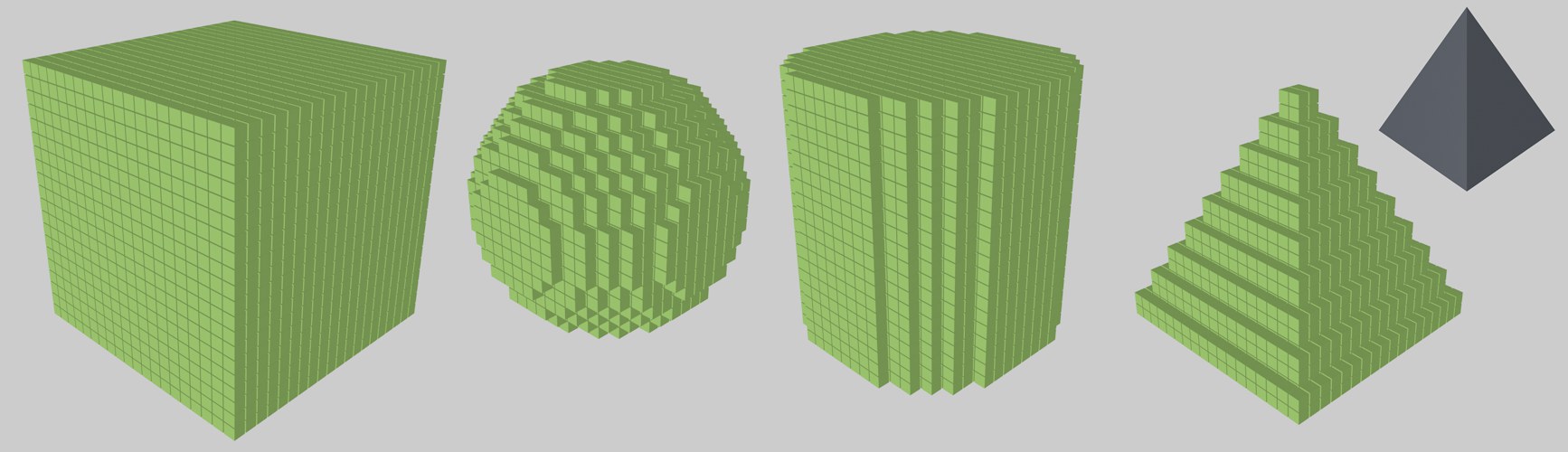 異なる形状。右の画像では球体が形状調整に使われています。
異なる形状。右の画像では球体が形状調整に使われています。
形状は、次のなかから選べます:立方体、球体、円柱、すべてのオブジェクトの形状。上図の例を見ておわかりのように、円柱、球体、オブジェクトモードを選択しているときには、形状内にフィットしない余分なクローンが、単に無視されるようになります。
内部密度
この値を低くするとそれに応じて、定義した形状の内側にあるクローン数が減少されます。これは、くぼませた形状のポイントに対しても適用されます(その外側のシェルだけが残存するようになります)。
オブジェクト
いずれかのポリゴンオブジェクトを、クローンが生成されるべきボリューム内部のこのフォールド(ジェネレータの場合もあり)にドラッグします(これは、例えばこの方法と同様に動作するボリュームエフェクタを使うよりも高速な方法です)。
列がオブジェクトのサーフェイスのちょうど上に来てしまった場合、当該の列がボリュームの一部として見られない可能性があるので、問題が生じることに注意してください。このような場合、オブジェクトを若干スケーリングする必要があります。
ハニカム配列モード
このモードでは、フラットグリッド配列(オブジェクトの属性)も参照してください)が生成されます。この配列では列が一つおきに均等にオフセットされます。
ビューポートには、インタラクティブなハンドルがあります。このハンドル(センターハンドル)を使えば1つの軸に沿って、または(コーナーハンドルを使えば)2つの軸に沿ってハニカム配列を調整できます。
方向
この設定を使用して、ハニカム配列が垂直となるべきオブジェクト座標の軸を定義します。括弧内の軸は、ハニカム配列が置かれる平面を定義しています。
オフセット方向
この設定を使用して、ハニカム配列をどのように生成する必要があるかを定義します。高さは1つおきの垂直列のオフセット、幅は1つおきの水平行のオフセットです。
オフセット/オフセットのばらつき
この設定は列を一つおきに調整するために使用できます。つまり、値が0%であるときは効果がありませんが、50%の時は隣接する列の中心に列を正確に配置します。さらに値が100%であるときは1つのクローンの位置に等しいオフセットを生成します。
ここで定義した値は最大値を表しています。最大値は、設定オフセットのばらつきを使いオフセット列毎にランダムに変えることができます。
垂直ばらつき
ハニカムのその他の寸法に加えて各列のオフセットを(オフセット方向値を基準にして)ランダムに変えるために、この設定を使います。
シード
これまでどおり、この設定はランダムな分散にさらにランダムさを加える時に利用できます(シードも参照してください)。
カウント 幅/高さ
これらの設定を使い、クローン配列の幅と高さを定義します。配列の拡がりと密度は、モードの定義次第で変わります(ただし、ハニカム構造の間隔は一定のままです)。注意する点として、四角形ではクローンの総数は、設定した形状の結果により一致せず、半分になります。これは、オフセット方向で指定されている値によって、2倍押し出されるからです。
モード
このモードは、次の幅サイズ[高さサイズ]設定でハニカム配列(終点)またはクローンの間隔(ステップ毎)を定義する必要があるかないかを定義します。これらの設定は、モードがスイッチされてハニカム配列が変更されていない場合に、自動的に変換されます。コーナーのハンドルは、選択されているモード次第で、つまり幅数または高さ数次第で変わります。
サイズ 幅/高さ
これらの設定を使い、ハニカム配列の幅と高さを定義します。クローン数は一定のままです。
形状
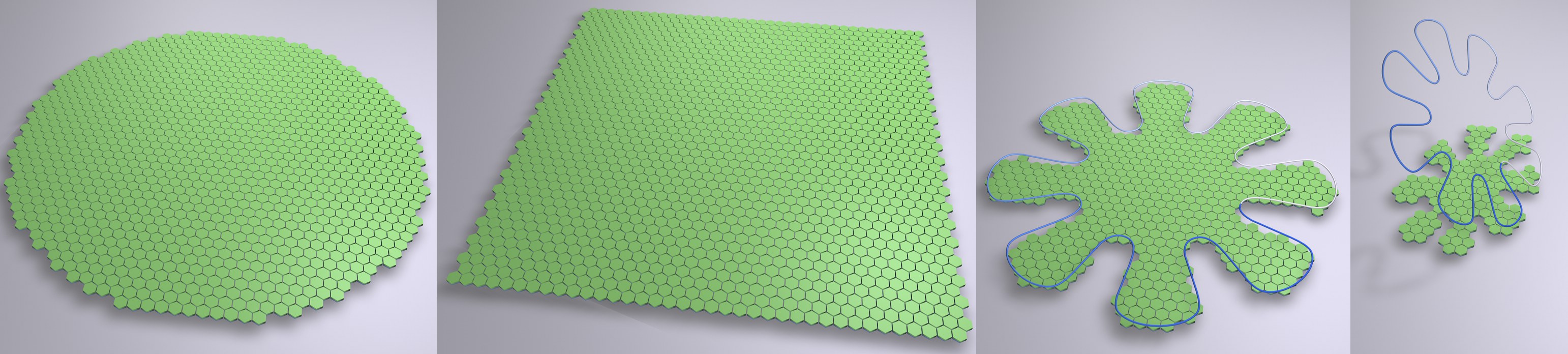 様々なフォームタイプ
様々なフォームタイプ
必ずしも四角なハニカム配列が常時、必要とされる訳では無いので、この設定を配列の特定の形状を定義するために使えます。四角および円に関してはこれ以上の説明は不要でしょう。スプライン設定はユーザー定義の形状を作成するために使えます。
スプライン
ハニカム配列に垂直であるこのフィールド内にスプラインをドラッグします。するとスプラインは配列上に投影されます(上の画像の右側)。スプライン投影以内にあるクローンのみが生成されます。開いているスプラインは内部で閉じられます。
このモードを選択しているときは、「クローナーの子オブジェクト」が、その他のオブジェクトに割り当てられます。どのオブジェクト上でクローンを生成するか、ということをクローナーに指示するためには、2つの方法があります:
- クローナーオブジェクトを、形状を定義するオブジェクトの「子オブジェクト」にする。
- 形状を定義するオブジェクトを、オブジェクトテキストフィールドの中に入れる。
もしも、上述の条件の両方があてはまる場合は、「方法2」が優先されるようになります。
クローンは、次のように割り当てられます:
- ポリゴンオブジェクト:頂点、エッジ、ポリゴンの中心。オブジェクトのサーフェイス、選択範囲の上でランダムに配列されます。
- スプライン:スプラインに沿って割り当てられます。
- パーティクルエミッタあるいはThinking Particlesパーティクルグループ:パーティクル上に割り当てられます:
- マトリクスオブジェクト:マトリクスのそれぞれの頂点上に、1つのクローンが配置されます。
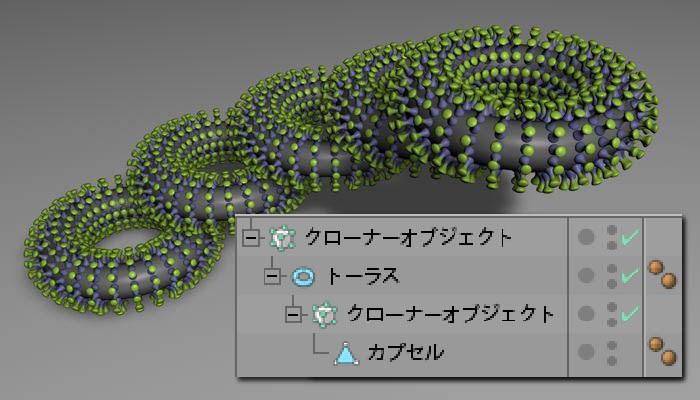
このモードを選択しているときは、クローンの子オブジェクトが、クローナーにならって線形に配列されます(カーブさせることもできます)。クローンの位置、回転、スケールの設定は変更することができます。そして、子オブジェクトがそれに従って移動することになります。
このモードを選択すると、クローンの子オブジェクトが、クローナーの中心の周りで円形に配列されます。
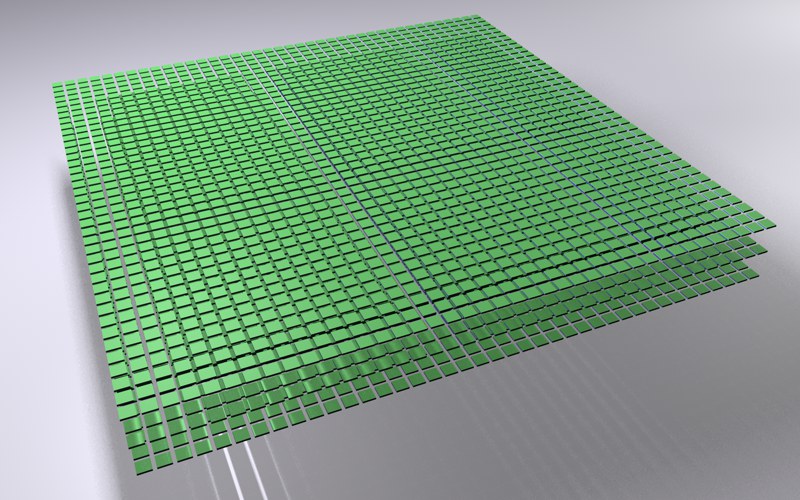
このモードを選択すると、クローナーの子オブジェクトがグリッドのような方法で配列されます。これは、次の図のようなエフェクトを作成する場合などに使用することができます:
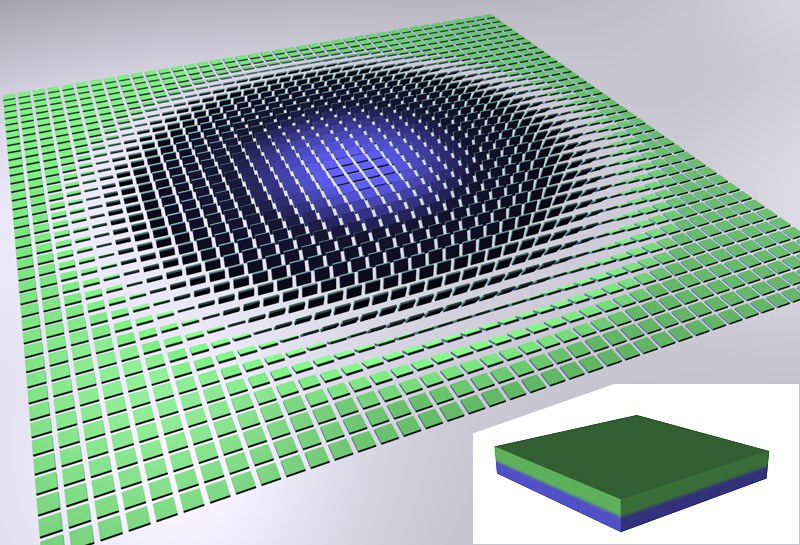 グリッド配列モードにおいて、オブジェクト(図中右下の挿入図)をクローン化して、その回転を変化させました。
グリッド配列モードにおいて、オブジェクト(図中右下の挿入図)をクローン化して、その回転を変化させました。
このようなクローンの配置を、エフェクタにフライスルーさせることによって、とても良いエフェクトを作成することができる場合もあります。
グリッド配列を使用すると非常に多数のオブジェクトが生成されますので、これはエディタビューの動きが遅くなる原因となります。ですから、次に挙げる「Cinema 4Dの詳細レベル設定」を使うこともできます:
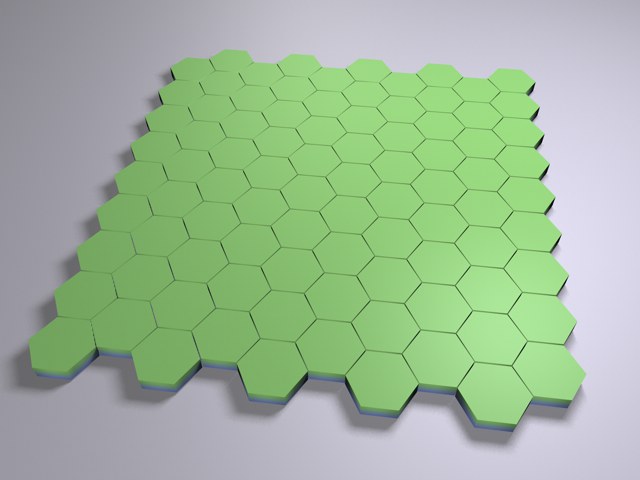
このモードではシンプルなグリッドが生成されます。このグリッドの列は一つおきに水平にオフセットされていますので、個々のクローンはその上のクローンの中心に置かれます。ハニカムパターンが生成されますが、これは例えばレンガ壁やこれに類似であるパターンを作成するために使用できます。
クローン/座標をリセット/テクスチャを固定
これらのオプションの機能は、線形モードで説明されているものと同じです。
スケール
X-方向、Y-方向、Z-方向の、クローンの配列全体のスケール(拡張)を定義するには、この設定を使用してください。オレンジ色のハンドルを使って、各クローンの配列の大きさをインタラクティブに変更することもできます。
形状
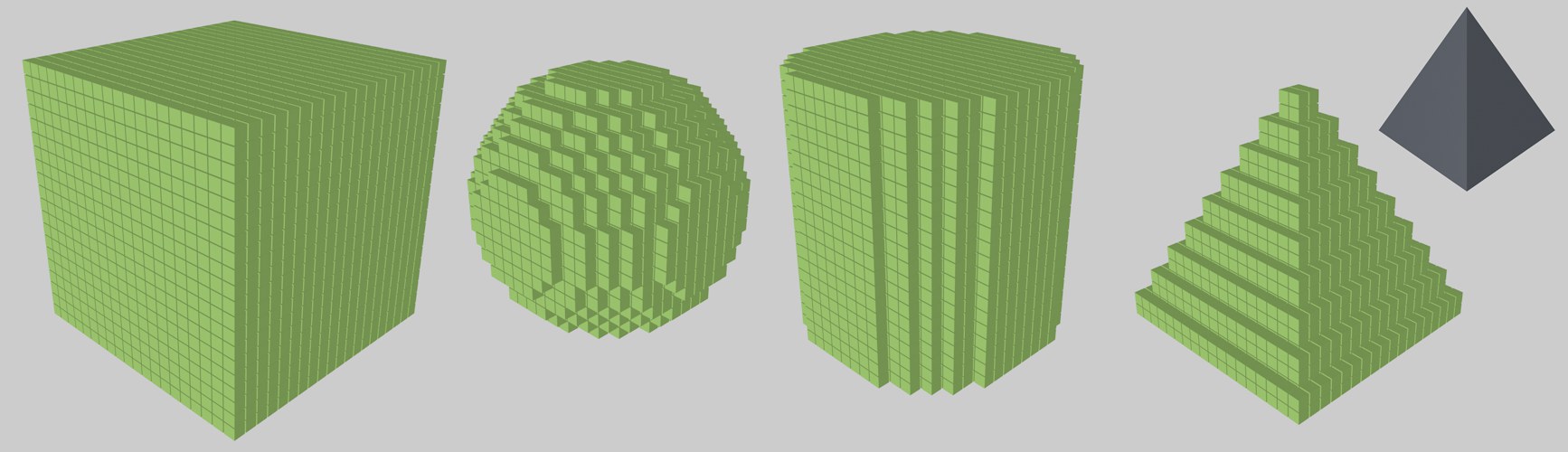
形状は、次の3種類のなかから選べます:"立方体”、"球体”、"円柱”。