タグの属性
ファイル名のテキストフィールド右隣にあるボタンをクリックすると、ダイアログウインドウがひらきます。ここで、ベイクしたいマテリアルを選択することができます。デフォルトでは、マテリアルが割り当てられているオブジェクトの名前が、テキストフィールドに表示されます。
もしもいくつかのオプションが選択されている状態で、これらが別々に出力されなければならない場合、オプションの名前は自動的に、ファイルのプリフィクスに添えられます(単一ファイルオプションを使って、全てのチャンネルをレイヤーとしてPhotoshopファイルに統合することも可能です)。
以下のルールが適用されます:
パスが選択されていない場合:ベイクされたテクスチャは、シーンのプロジェクトパスに保存されます。
名前なし(ファイル名が空の場合):ベイクされたテクスチャは、「画像ビューアー」に表示されます。
ベイクされたテクスチャを保存するためのファイルフォーマットを選択してください。もしもその選択したフォーマットにおいて追加のオプションが利用可能な場合は、オプションボタンを押すとそれらのオプションが表示されます(保存オプションをご参照ください)。
多数の特殊効果(オプションタグ)をベイクする際は、それらを別々のレイヤーとして個別に保存(単一ファイルをオフにしてください)するか、あるいは単一ファイルとして保存(単一ファイルをオンにしてください)できます。単一ファイルとして保存される機能が働くのは、次に挙げるフォーマットに限られます。:
BodyPaint 3D (*.b3d)
Photoshop (*.psd)
この設定で、画像やテクスチャにどのカラープロファイルを埋め込むか、定義できます。Cinema 4DのR12以前のバージョンでは、自動的にsRGBカラープロファイルを使用して保存しました。R12では、好みのどのカラープロファイルにも設定できます。ただし、この設定への変更は、絶対に必要な場合のみに行います。
なお、多くのプログラムでは、カラープロファイルを読み込むことができません(たとえば、Windows 7では、部分的にのみカラープロファイルを読み込むことができます)。
リニアワークフローとマルチパスとを併用する場合は、16ビット以上の色深度でレンダリングすることをお勧めします。それができない場合は、リニアワークフローオプションをオフにしてCinema 4D R12の通常のプロパティを復元してください。(理由:マルチパスはリニアプロファイルで保存されます)
カラーマネジメントについての詳細情報は、カラーマネジメントでご覧になれます。
一般に、デフォルトsRGBプロファイルが正しいプロファイルになります。
右側のボタンをクリックすると、次のメニュー項目を選択することができます。
色管理をオフ
いずれのカラープロファイルも埋め込められません(カラープロファイルは、ファイルが開いているとき、プロジェクト設定またはビットマップシェーダの設定に応じて読み込まれます)。
読み込み/保存
ここでカラープロファイルを読み込んだり、既存のカラープロファイルを保存することができます。これらのファイルは「*.icc」という拡張子を持っています。画像がここで読み込まれた場合は、そのカラープロファイルが取得されます。
モニタから読み込み
モニタ(ハードウェア)のプロファイルを使用することができます。ただし、モニタのカラープロファイルが他のモニタのカラープロファイルと一致することはほとんどないため、これは推奨されていません。
sRGB
sRGBカラープロファイルで画像を保存します。
リニア
線形カラープロファイルで画像を保存します。
ベイクしたテクスチャを、8、16、または32-bit/チャンネルのどれを使ってレンダリングするのかを、ここで定義できます。変位を使う場合は、変位を滑らかにするために16もしくは32-bitの色深度を使う必要があります。
このオプションがオンの場合、3つの新しい設定が利用可能になります。そしてこれらと共に、 最小サイズ、最大サイズの設定を使って、テクスチャのサイズを制限することができます。
これは、自動サイズオプションがオフの時にレンダリングされる、テクスチャのサイズです。レンダリングされるカメラのオブジェクトに対する距離によっては、テクスチャが非常に大きなサイズでなくてはならないことを覚えておいてください(これは良い結果を得るためです)。ゲーム開発を行う方々は、あなたのゲームエンジンの必要条件に従って設定を行ってください。
ピクセルサイズの値の設定に従って、ひとつの正方形のテクスチャが、この最小のサイズになります。
ピクセルサイズの値の設定に従って、ひとつの正方形のテクスチャが、この最大のサイズになります。
この設定は、ピクセルのサイズを平方メートルで定義します。本当です!テクスチャのサイズを自動的に正確なものにするために、テクスチャを貼り付けるジオメトリのサーフェイスを、アルゴリズムが計算します。そしてピクセルサイズを使って、テクスチャのサイズを計算します。
例:
200m×200mの平面、つまり40,000平方メートルの平面があるとします。そしてピクセルサイズを0.5にセットします。これは、テクスチャの合計サイズが40,000 / 0.5、つまり80,000ピクセルであることを意味しています。テクスチャは正方形ですから、平方根を適用させます。するとテクスチャのサイズは283×283ピクセルとなります。そしてこれは定義されている最小と最大の設定の範囲内にありますから、このテクスチャはこのサイズで出力されます。
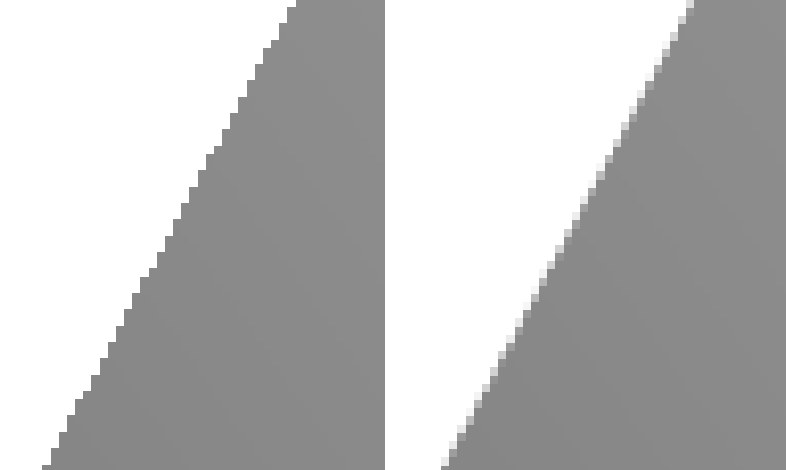 ベイクした影の拡大した選択範囲。左:スーパーサンプリングが0の場合。 右:スーパーサンプリングが1の場合。
ベイクした影の拡大した選択範囲。左:スーパーサンプリングが0の場合。 右:スーパーサンプリングが1の場合。
Cinema 4Dのアンチエイリアスは、テクスチャのベイクに対して全く影響を及ぼさないので、スーパーサンプリングは必須です。選択した設定によって、サブピクセルの該当する数が計算されます。これは出力する際の詳細なピクセルの描画に必要となります。
次に挙げるサブピクセルの比率が適用されます:
0: 1x1(効果なし)
1: 3x3
2: 5x5
3: 7x7 等々...
スーパーサンプリングの値が高いほど、レンダリングにかかる時間が大きく増加します。これを補うには、スーパーサンプリングの値を低く設定して、マッピングしたテクスチャの「テクスチャの補間」(MIPマップ、SATマップ、ボケのパラメータを調整してください。
この設定を使って、ピクセルで境界を定義できます。テクスチャ上の各UVポリゴンの周囲で、該当するエッジがレンダリングされます。これによって、UVポリゴンのエッジのところのつなぎ目が見える状況を避けることができます。この値は最小でも1にセットしてください。
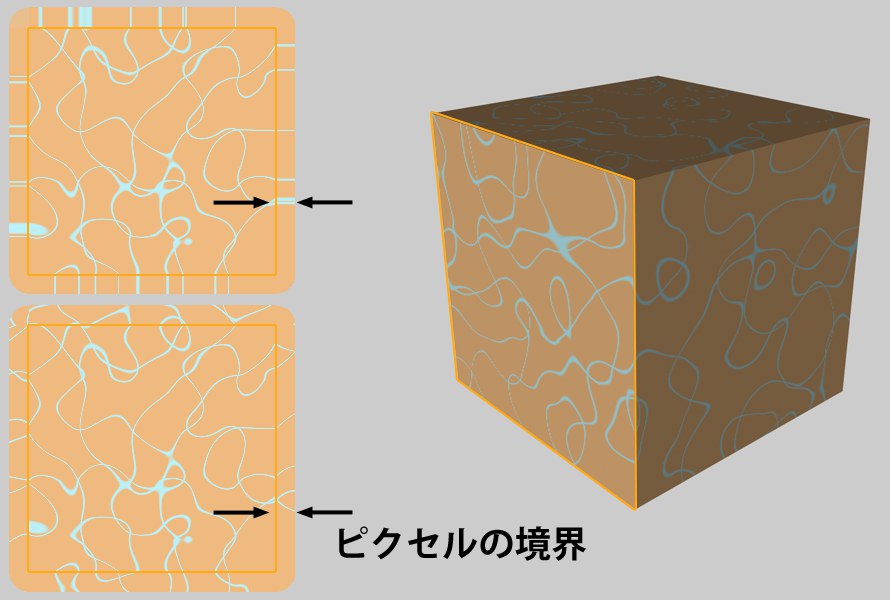 上: UVを継続がオン、下: UVを継続がオフ
上: UVを継続がオン、下: UVを継続がオフ
ピクセルの境界を定義した場合、このオプションはUVポリゴンの外まで継続させるかを定義します。このオプ村がオンの場合、オブジェクトのつなぎ目が見えてしまいます。
これは、UVポリゴンによってカバーされていないテクスチャのエリアに与えられる色です。