保存
 通常画像
通常画像
画像ビューアー にレンダリングする際、画像/アニメーションが自動保存されます。
パスボタンをクリックすると、システム標準のファイル保存ダイアログが表示されます。これらを正しく指定した後で、「レンダリング後に保存」コマンドを選択すると、画像がレンダリングされ、さらに指定した場所に保存されます。
もしここにファイル名だけを入力すると、画像はシーンファイルが保存されているフォルダに保存されます。
相対パスを使っている場合、パス名の先頭にピリオドを入力してください:
- ./xy/beauty と設定すると、ファイルはシーンファイルと同じパスのxyというフォルダに、beautyという名前で保存されます。
- ../xy/beauty と設定すると、シーンファイルが保存されている一つ上の階層にxyというフォルダにbeautyという名前で保存されます。
これは、Cinema 4Dのほぼすべての場所で機能し、ファイルパスを入力できます(例:マテリアルのビットマップパス、またはサウンドエフェクタのサウンドファイル)。
Cinema 4Dは多くの画像フォーマットやムービーフォーマットをサポートしています。静止画用のフォーマットは、TIFF、TARGA、BMP、PICT、IFF、JPEG、RLA、RPF、Photoshop PSDです。ムービー用のフォーマットは、OSまたはQuickTimeのバージョンによって異なります。
AVIムービー(Windows)、またはQuickTimeムービー(WindowsとMacintosh)を選択すると、この「オプション」ボタンをクリックできるようになります。このオプションダイアログの中では、コーデックやフレームレートを指定できます。
以下の通りです。選択したフォーマットによって、フォーマット設定の左にある小さな矢印をクリックすると、フォーマットのオプションが変更に使用できるようになります(例えば、ビデオフォーマットのJPEG圧縮やコーデック)。フォーマットと設定についての詳細情報は、 こちらにあります。
RLA/RPFへの適用:
RPFフォーマットは、RLAフォーマットの次世代のフォーマットです。双方のフォーマットは、一つの画像に対していくつかのチャンネルを適用でき、After Effects® もしくは Cumbustion®などのコンポジットアプリケーションで使用できます。
RPFフォーマットには、次のチャンネルが含まれています。(RLAには、Coverageを通じて、Zチャンネルのみ含まれます):
Z
カメラからオブジェクトまでの距離の情報が含まれています。被写界深度効果をかけるときに便利です。
Object
マテリアルIDです。これにより後処理の際に違うマテリアルを使えます。
UV Coordinates
UV座標情報です。これにより後処理の際に新しいテクスチャを正しく貼れます。
Normal
オブジェクトとテクスチャに関する法線の情報です。
Non-Clamped Color
オブジェクトのカラー情報で、RGBカラーの限界を拡張できます。
Coverage
オブジェクトのエッジのアンチエイリアス情報です。
Object ID (RPFのみ)
オブジェクトを明示的に認識できます。
Color (RPFのみ)
オブジェクトのカラー情報です。
Transparency (RPFのみ)
オブジェクトの透明度の情報です。
Subpixel Weight
サブピクセルのカラー情報です。
Subpixel Mask
サブピクセルとオブジェクトとの間をつなぐリンク情報です。
ここで、画像に含まれる各チャンネルの色深度を指定します。画像を24 bitカラー1チャンネル8bit)で保存したい場合は8 bit/ch.を、48 bitカラー1チャンネル16bit)で保存したい場合は16 bit/ch.を、あるいは96 bitカラー(1チャンネル32bit)で保存したい場合は32 bit/ch.を選択して下さい。
各フォーマットに対する色深度のリストとその他の詳細は こちらをご参照ください。
HDRIフォーマット
Cinema 4Dの標準のバージョンは、HDR画像の出力、読み込み、そしてレンダリングを行うことができます(例えば、HDRIテクスチャを反射に使いたい場合など)。
これによって、Cinema 4Dの画像を出力する際には、最大のカラーと明るさを利用することが可能になります。Cinema 4Dの内部では実質上、通常のRGB画像で認識されるものよりも高めのカラーと明るさ(98-Bit/ピクセル)を用いてレンダリングが行われます。
HDRIフォーマットにレンダリングされた画像に関しては、この制限はありません。
次に挙げるフォーマットは、この色深度を読み取ることが可能です:
- Radiance(HDR)
- OpenEXR
- BodyPaint 3D(32-bit/チャンネルでレンダリングされたもの)
- TIFF(32-bit/チャンネルでレンダリングされたもの)
- PSD(32-bit/チャンネルでレンダリングされたもの)。これらの画像はPhotoshop CS2によってのみ開くことができます。
これらのフォーマットを処理できるアプリケーションを使うことは、あなたに大きな利点をもたらします。
ではこれらは、何に対して便利なのでしょうか?
いくつかの利用方法があります。:
-
HDRフォーマットは、合成を行う際に、写真処理フォーマットとして使用されます。ところが通常のモニタやプリンタは、この色深度を表示することができません。
これらは普通の色深度を用います。普通の色深度の不都合な点は、明るさに制限があることです。例えば、白色を表すRGBの値255、255、255は、良質な白色を表示します。ではここで、ポストプロダクションの段階において、白色のエリア(例えば窓から差し込む太陽光で照らされているサーフェイス)を含む画像を暗く加工するとしましょう。すると、本来はサーフェイスの実際の色が見え始めるべきであるところが、この白色のエリアは灰色に変わってしまいます。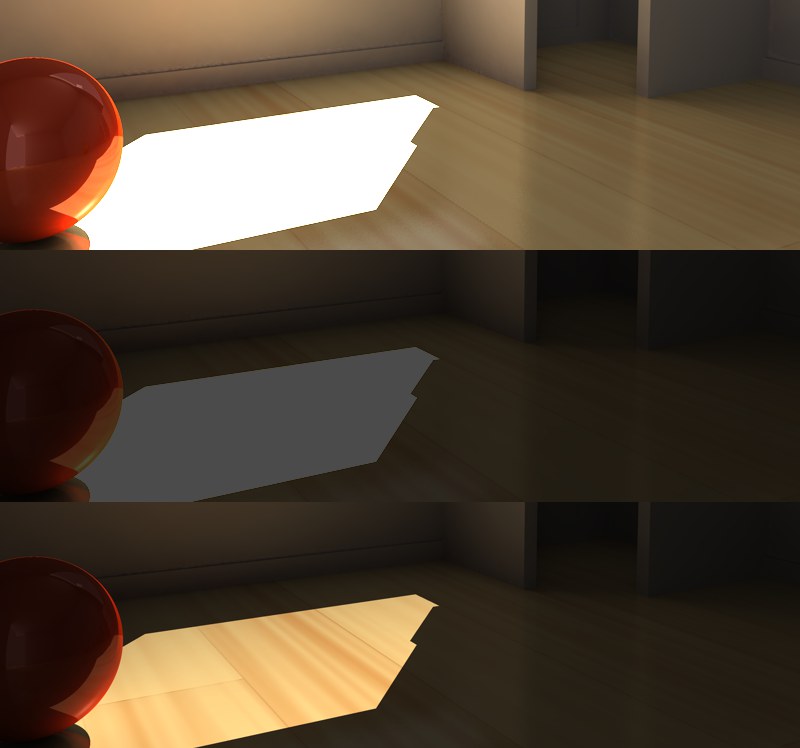 上:オリジナル画像。 中央:Photoshopで暗く加工したオリジナル画像をTIFFで出力。 下:HDRで出力したオリジナル画像を、適切なソフトウェアを使って暗く加工。
上:オリジナル画像。 中央:Photoshopで暗く加工したオリジナル画像をTIFFで出力。 下:HDRで出力したオリジナル画像を、適切なソフトウェアを使って暗く加工。
上の図が示すように、普通の画像フォーマットによって生じる、「白色のサーフェイスが灰色になってしまう状況」という心配をすることなく、HDR画像を暗くすることができます(例えば、Cinema 4Dの露出設定を使用)。上の図のシーンは、非常に明るいライト(400%)とGIのみを使って照らされています。HDR画像の描写は、色データを単に解釈したものであり、これは実際には、普通のテクノロジーを用いては描写されません。
「画像ビューアー」またはエディタビューにおいて、HDRで画像をレンダリングする場合は、特別なHDRアンチエイリアスモードが使用されます。一見したところでは、画像に傷がついたように見えるでしょう。これは、「色の範囲が制限された」モニタに合わせて、画像の表示を圧縮しなければならないために起こります。もしも普通のフォーマットを使ってレンダリングされた場合には、画像には完璧にアンチエイリアスが施されます。なぜなら、色深度が8-Bitまたは16-Bitに減少される場合に、アンチエイリアスの効果が発揮されるからです。32-bitアンチエイリアスは、色の制限無しでレンダリングされます。つまり、スムーズな状態にしたピクセルは、100%よりも大きい明るさの値を持つことが可能であり、したがってこれは白色で描画されます。正確な32-bitのアンチエイリアスは目で見ることは出来ませんが、内部的には確かに存在しています。 -
HDR画像フォーマット(特にHDRフォーマット:HDR(Radiance)そしてOpenEXR)は、特にシャープな反射をレンダリングする場合に使われます。例えば、空オブジェクトの発光マテリアルチャンネルに、32-bit画像を入れてみてください。Cinema 4Dは、レンダリングの際に、高いレベルの明るさを考慮に入れて処理を行います。
- HDR画像フォーマット(特にHDRフォーマット:HDR(Radiance)そしてOpenEXR)は、いわゆる画像ベースのライティング(イメージベースドライティング)を行う際に使うと便利です。これはつまり「テクスチャ有り、光源無し」の場合の、GIによるシーンのライティングです。
クラシックなHDRフォーマット
クラシック(急速に進化を遂げているIT分野との比較において、クラシックという言葉を使っています)なHDRフォーマットである、Radiance(HDR)そしてOpenEXRは、数多くのレンダリングのパイプラインで使用されていますが、このたびCinema 4Dでもサポートされるようになりました。
Radiance HDRは、この2つのフォーマットのうちではより古い方であたり、これは最終的にはOpenEXRに取って代わられそうな状況にあります。HDR(Radiance)に比べると、OpenEXRは機能の幅が少なく見えるのですが(HDR(Radiance)は基本的に、日々の使用には適切ではありません。そうでなければ、OpenEXRがこんなにも多くのHollywood制作現場において使われている状況は起こり得ないでしょう)、OpenEXRはもっと小さなファイルサイズにまで圧縮することができます。
Radiance (HDR)
HDRを使うことで、特別な32-bit pro pixelモードで保存を行うことができます。Radiance HDRは膨大な機能の幅を持っています(自然界よりももっと多く持っています)。HDRのファイルがしばしば非常に大きいのは、これが理由です。それにも関わらず、ほとんどのHDRテクスチャライブラリは、Radiance(HDR)フォーマットで利用することが可能です。
OpenEXR
このフォーマットは、ILM(Industrial Light & Magic)によって開発されました。この幅広い機能にも関わらず、高いレベルの圧縮が可能です。
生成されたファイルは、複数のチャンネルをサポートしました。様々な合成モードを持った複数レイヤーのマルチパスファイルとは反対に、OpenEXRは合成モードのない複数チャンネルをサポートしています。(実施のチャンネルの合成は、合成ソフトで行う必要があります)Cinema 4Dは、インポート時にチャンネル名に合わせて、レイヤーを作成します。
オプションをクリックすると、いくつかのオプションが利用可能になります:
詳細な技術情報で圧倒する前に、概要を説明します。この圧縮方式は、色情報は非可逆でかなり劣化するか、もしくは可逆(次のリストの最初の5つ)で、ダイナミックの範囲全体を保持します。
特に修正度合いが大きい画像や編集が頻繁に行われる画像は、16-bitフロート圧縮は使うべきではありません。理由は、カラーレンジが不正確になったり、制限されるからです。
どの圧縮方式が最適化は、品質、ファイルサイズ、編集のスピードなどの目的に合わせてテストしていただく必要があります。
多くのムービー編集ソフトは、連番の静止画像をムービーとして扱えます。しかし、各ソフトごとにファイル名を認識する方法が異なっています。
あるソフトではファイル名の末尾が番号、他のあるソフトでは拡張子でないと認識できません。また、あるソフトは3桁の番号しか認識できません。
このような理由から、Cinema 4Dには静止画の名前や番号を指定する機能があります。モード名の中で、「名前」はレンダリング設定の「パス」で指定したファイル名、0000は番号とその桁数、TIFは3文字の拡張子を表わします。
名前0000.TIF そして結果例:Test1234.JPG、
名前0000 そして結果例:Test1234、
名前.0000 そして結果例:Test.1234、
名前000.TIF そして結果例:Test123.TGA
名前000 そして結果例:Test123、
名前.000 そして結果例:Test.123。
この設定で、画像やテクスチャにどのカラープロファイルを埋め込むか、定義できます。Cinema 4DのR12以前のバージョンでは、自動的にsRGBカラープロファイルを使用して保存しました。R12では、好みのどのカラープロファイルにも設定できます。ただし、この設定への変更は、絶対に必要な場合のみに行います。
なお、多くのプログラムでは、カラープロファイルを読み込むことができません(たとえば、Windows 7では、部分的にのみカラープロファイルを読み込むことができます)。
リニアワークフローとマルチパスとを併用する場合は、16ビット以上の色深度でレンダリングすることをお勧めします。それができない場合は、リニアワークフローオプションをオフにしてCinema 4D R12の通常のプロパティを復元してください。(理由:マルチパスはリニアプロファイルで保存されます)
カラーマネジメントについての詳細情報は、カラーマネジメントでご覧になれます。
一般に、デフォルトsRGBプロファイルが正しいプロファイルになります。
右側のボタンをクリックすると、次のメニュー項目を選択することができます。
色管理をオフ
いずれのカラープロファイルも埋め込められません(カラープロファイルは、ファイルが開いているとき、プロジェクト設定またはビットマップシェーダの設定に応じて読み込まれます)。
読み込み/保存
ここでカラープロファイルを読み込んだり、既存のカラープロファイルを保存することができます。これらのファイルは「*.icc」という拡張子を持っています。画像がここで読み込まれた場合は、そのカラープロファイルが取得されます。
モニタから読み込み
モニタ(ハードウェア)のプロファイルを使用することができます。ただし、モニタのカラープロファイルが他のモニタのカラープロファイルと一致することはほとんどないため、これは推奨されていません。
sRGB
sRGBカラープロファイルで画像を保存します。
リニア
線形カラープロファイルで画像を保存します。
このオプションを選択すると、「レンダリング後に保存」コマンドを使って画像をレンダリングする時に、アルファチャンネルが保存されます。
またRGBチャンネルには、このアルファチャンネルを適用した画像が保存されます(このため、このモードをプレマルチプライドアルファと呼びます)。アルファチャンネルとは、画像の透明度を表すグレースケールチャンネルで、RGBチャンネルと同じ解像度になります。アルファチャンネルに含まれる白いピクセルは「オブジェクトが存在する部分」を表し、黒いピクセルは「透明な部分」を表します。
このアルファチャンネルを使うと、静止画やムービーを、他の静止画やムービーと合成できます。例えば、実際の飛行場をカメラで撮影し、この画像の中にCinema 4Dで作成した飛行機を合成する場合を考えます。まず、飛行機をアルファチャンネル付きでレンダリングして下さい。そして、画像編集ソフトに飛行場の画像と飛行機の画像を読み込み、飛行場レイヤーの上に飛行機レイヤーを重ねます。最後に、飛行機レイヤーをアルファチャンネルで切り抜いて下さい。これで、飛行機以外の部分が透明になり、背後に滑走路や空が見えるはずです。アルファチャンネルでも、オブジェクトの周辺部分にはアンチエイリアスが適用されるので、スムーズに背景と合成できます。
しかし、このモード(プレマルチプライドアルファ)には、下図のような問題点があります。
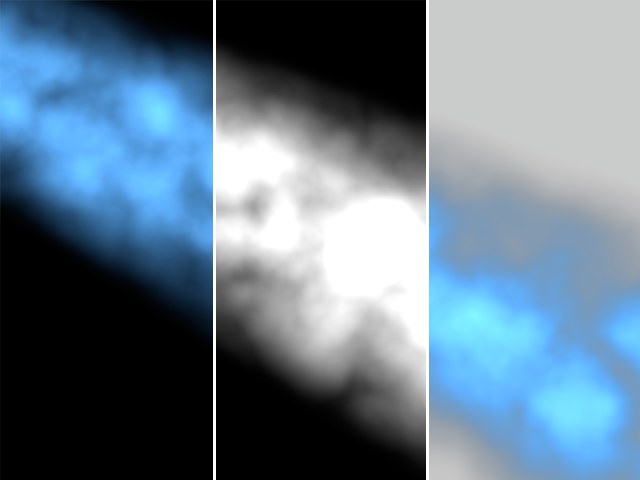 左はRGB画像。中央はアルファチャンネル。右は合成した画像。
左はRGB画像。中央はアルファチャンネル。右は合成した画像。
図では、青い雲の周辺部分がグレーになっています。これは、RGBチャンネルにアルファチャンネルを適用したために起こる問題です。実は、このRGBチャンネルには、背景と合成する時にもアルファチャンネルが適用(乗算)されます。つまり、このRGBチャンネルには、アルファチャンネルが「2回」も適用されることになります。この問題は、「ストレートアルファ」モードを使うことで、ある程度解決できます。ストレートアルファモードでは、RGB画像が透明度を適用せずにそのまま保存されます。したがって、背景と合成する時にアルファチャンネルが1回だけ適用され、正しい結果を得ることができます。ただし、RGB画像自体は、透明度を無視した結果不自然な絵になります。
もし、「アルファチャンネルを別ファイルに」オプションを選択したり、他のファイルフォーマットを選択した場合は、アルファチャンネルが独立したファイルとして保存されます。そしてファイル名の先頭に、例えばA_room.tifというように、アルファチャンネルであることを示すA_が追加されます。アルファチャンネルのファイルフォーマットは必ずTIFFになります。
QuickTimeムービーにアルファチャンネルを保存する場合、例えば「Animation」のように、アルファチャンネルを持てるコーデックを選択する必要があります。
合成に使用するソフトがストレートアルファに対応している場合、「ストレートアルファ」モードを使うことができます。ストレートアルファモードでは、RGB画像が透明度を適用せずにそのまま保存されます。したがって、背景と合成する時にアルファチャンネルが1回だけ適用され、正しい結果を得ることができます。
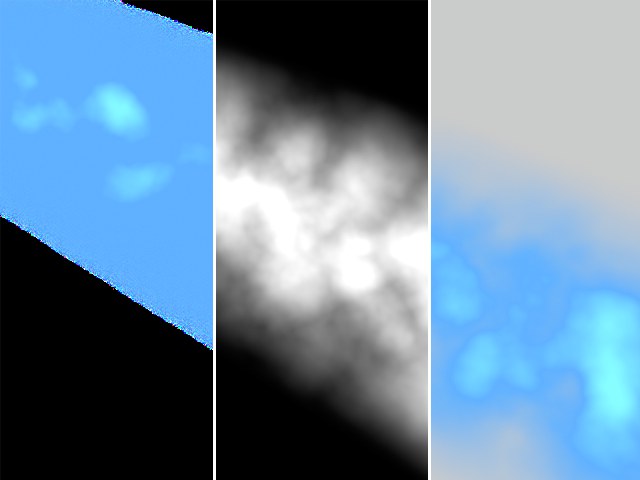 左はRGB画像。中央はアルファチャンネル。右は合成した画像。
左はRGB画像。中央はアルファチャンネル。右は合成した画像。
例: アルファマスクを持ったマテリアルを使って、穴が開いた平面にを作成し、背景として大きな球体を作成して、平面をその中に配置したとします。そのレンダリング結果は、下図の左ような画像になります。そして、アルファチャンネルを右のような、平面とその穴だけの状態で出力にしたい場合、背景に当たるオブジェクト(ここでは球体)に、コンポジットタグを適用します。以前のバージョンのCinema 4Dでは、カメラから見えるだけをオフにする必要がありました。透過から見える オプションもオフにすることで、右にような正しい状態になります。
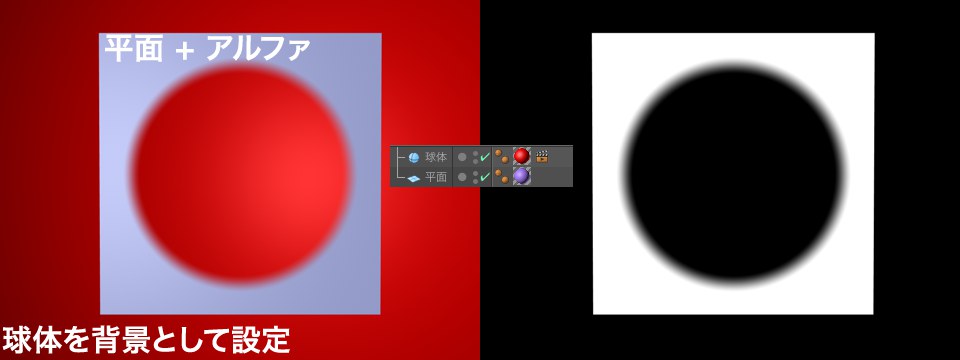 右のようなアルファを生成するには、コンポジットタグで、前述の両方のオプションをオフにする必要があります。
右のようなアルファを生成するには、コンポジットタグで、前述の両方のオプションをオフにする必要があります。レンダラーをこのように最適化した理由は、平面(アルファマスクを含んだ)をレイトレースを使って計算するようになったからです。レイトレーサーでは、透過オブジェクトの後のオブジェクトは見えなくするには、コンポジットタグによって、明示的に指定しなければなりません。
アルファチャンネルに対応したファイルフォーマットでは、一般的にアルファチャンネルをファイルに自動的に含んで保存します。しかしながら、もしアルファチャンネルを独立したファイルとして取り出したい場合は、このオプションを選択して下さい。すると、RGB画像と同時に、アルファチャンネルが保存されます。例えば、RGB画像のファイル名がroom.tifだった場合、アルファチャンネルのファイル名はA_room.tifとなります。
別ファイルで保存されたアルファチャンネルは、レンダリング画像と同じフォーマットで保存されます。(フォーマット)
ディザは、色が連合する状態を防ぐために追加する、ランダムなパターンです。ただしこのオプションを選択すると、1ピクセルごとに色が変わり、画像の圧縮が難しくなります。したがって圧縮できずにファイルサイズが大きくなるか、もしくは圧縮によってこのオプションの効果が無くなってしまう可能性があります。特にウェブグラフィックに対しては、画像ファイルサイズを落とすためにディザをオフにすると良いでしょう。
ただしこのオプションを選択すると、1ピクセルごとに色が変わり、画像の圧縮が難しくなります。したがって圧縮できずにファイルサイズが大きくなるか、もしくは圧縮によってこのオプションの効果が無くなってしまう可能性があります。
もしもビデオフォーマットのうちの1つを選択すると、サウンドファイルをビデオに統合するためにサウンドが使われます。
 マルチパス画像
マルチパス画像
マルチパスレンダリングは、Adobe社のPhotoshopやAfter Effects、Autodesk社のCombustionなどの画像やムービーを編集するソフトにおいて、合成作業の自由度を大幅に高め、しかも簡単にします。マルチパス機能を使うと、Cinema 4Dでレンダリングした、拡散やハイライト、影、鏡面反射などの画像成分(チャンネル、パスとも呼ばれます)を、合成せずにそのまま保存できます。また、拡散やハイライト、影の成分は、さらに各ライトごとに分離できます。そしてこれらの画像成分を、一つのファイルに含まれるレイヤーの中に保存できます。レイヤーを持てるファイルフォーマットは、Photoshop(PSD)、BodyPaint 3D(B3D)、TIFFの3種類です。
複雑なムービーをレンダリングした後、鏡面が反射が強すぎた場合、マルチパスを使えば、Cinema 4Dのシーンを再レンダリングする必要がありません。合成ファイルの鏡面反射のレイヤーの透過率を減らすだけです。
特に静止画の作成において、一つのシーンから、ライティングの条件をいろいろ変えて複数の画像をレンダリングしたい場合、マルチパスレンダリングは理想的な方法だと言えます。複数のライトを分離してマルチパスレンダリングした方が、設定を変えて複数のシーンをレンダリングするよりもはるかに高速です。さらに、マルチパスで出力しておけば、各ライトの明るさや色などを後から自由に調整できます。もしくは、代わりのライティング設定で同じレンダリングをして、最適な結果を合成する方法でも行えます。
ここで、マルチレイヤーファイルを保存する場所とファイル名を指定します。
マルチパス機能を使ってアニメーションをレンダリングすると、あっという間にHDがいっぱいになってしまいます。レンダリング前にHDの空き容量が十分に残っているかどうか確かめてください。
Team Renderでレンダリングする場合は、相対パスで入力する必要があります。
このボタンは、選択したフォーマットに追加オプションが存在しない限り、グレー表示になります。これらの追加オプションにアクセスするには、オプションボタンをクリックしてください。
このパスで、レンダリングされた画像もしくはアニメーションの保存先をしてします。特に、アニメーションをレンダリングする場合、指定した保存先に十分なディスクスペースがあることを確認してください。
ファイル名とパス(保存先)については、上記のファイルも参考にしてください。
フォーマットについての詳細と設定は、 こちらにあります。
ここで、マルチレイヤーファイルの色深度を、8 bitもしくは16 bit、32bitに指定します。
このオプションを選択すると、マルチパス機能を使ってレンダリングした多数のチャンネルが、一つのファイルに含まれるレイヤーの中に保存されます。このオプションを選択できるのは、指定した画像フォーマットがレイヤーを持てる場合に限られています。レイヤーを持てる画像フォーマットは、PSD、BodyPaint 3D (B3D)、TIFFの4種類です。このオプションを外すと、レンダリングしたチャンネルが全て独立したファイルとして保存されます。
もし指定したフォーマットが複数のレイヤーを持てない場合、各レイヤーは独立したファイルとして保存されます。この時、このオプションを選択しておくと、例えばファイル名_diffuseやファイル名_refractionのように、レイヤー名が末尾に追加されます。このオプションが選択されていない場合は、diffuse_ファイル名やrefraction_ファイル名のように、レイヤー名が先頭に追加されます。
このオプションを有効にすると、デフォルトのマルチパス名を使う代わりに自分で設定したマルチパスの名前(マルチパスの名前をダブルクリックすると名前を変更できます)を使います。
アルファチャンネルオプションをオンにしている場合に限り、このストレート(アルファに乗算しない)オプションを使うことができます。ストレートアルファをオンにしてもオフにしても、これは機能を果たしません。
ストレート(アルファに乗算しない) (マルチパスタブ)オプションは、現在のマルチパスを、プレマルチプライドでアルファ合成するかを定義します。
 コンポジット用プロジェクトファイル
コンポジット用プロジェクトファイル
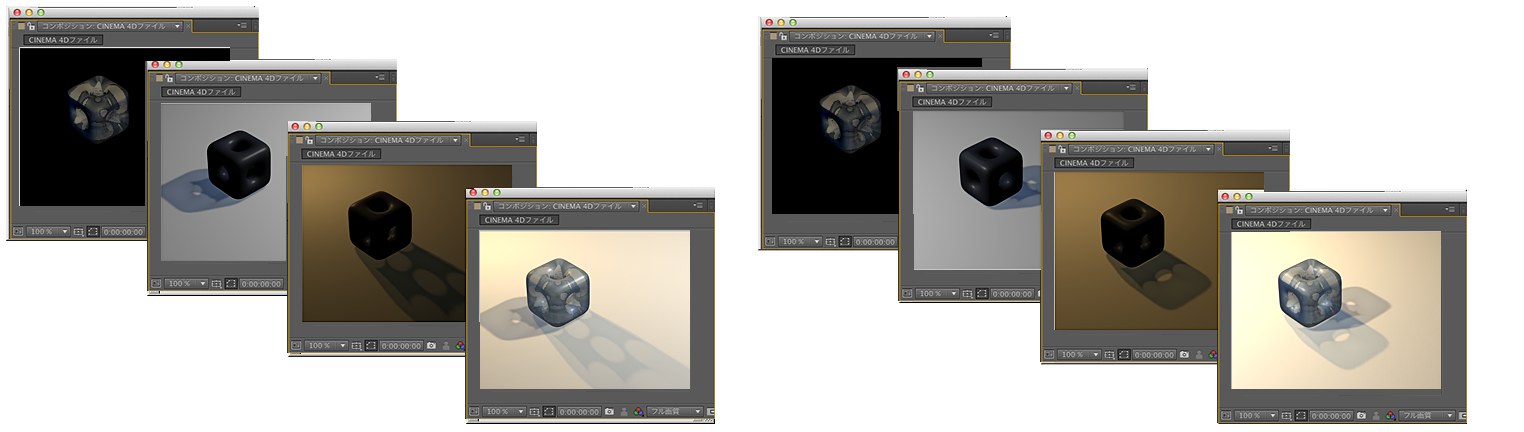 コンポジット用プロジェクトファイルは、複数のレイヤーで構成されています。各レイヤーは個別に編集できます。
コンポジット用プロジェクトファイルは、複数のレイヤーで構成されています。各レイヤーは個別に編集できます。
Cinema 4Dは以下にあげるビデオコンポジットプログラムをサポートしています。
-
Adobe After Effects(CS3以上): マルチパスファイル、カメラデータ、ライト、ヌルオブジェクト(その他の変換については、After Effectsも参照してください)
- The Foundry Nuke (v 6.3以降でテスト済み):マルチパスファイル、カメラデータ、ライト、 FBXを通してオブジェクト
- Apple Final Cut Pro(4.0以上:Cinema 4D Mac版のみ): マルチパスファイル
- Apple Motion Version 3: マルチパスファイル、カメラデータ、ライト、ヌルオブジェクト
- Apple Shake Versions 3.5 / 4: マルチパスファイル
- eyeon社製 Digital Fusion V5.0: マルチパスファイル
Cinema 4Dでは様々なマルチパスのレンダリングができ、それぞれを別々のファイル(ビットマップまたはビデオ)で保存できます。上にあげたビデオコンポジットプログラムのいずれかを選択して、パスを読み込ませることができます。これらのプログラムでは、パスを個別に編集し、豊かな効果を与えることができます。
Cinema 4Dのライトとカメラ(アニメーションを含む)をエクスポートすることもできます。そしてそれらをAfter Effects(5.5以上)またはCombustionで編集できます。
以下にあげるカメラデータをサポートしています。
•カメラの位置
•カメラの方向
•焦点距離
•カメラとターゲットの距離(Cinema 4Dシーンがターゲットカメラに使用されている場合)
以下にあげるライトのタイプをサポートしています。
•ポイント
•平行
•スポット
マルチパスのエクスポート
Cinema 4Dからマルチパスをエクスポートするには:
- レンダリング設定にあるマルチパスのページで、「チャンネル」のドロップダウンリストからレンダリングするパスを選択してください。保存 タブのマルチレイヤー ファイルオプションをオフにしてください(各パスは別個のファイルで保存されます)。
••「フォーマット」で、適用したいファイルフォーマット(QuickTime ムービーなど)を選択します。
••「パス」で、パスを保存する場所を選択します。 - マルチパス サブメニューの保存オプションがオンになっていることを確認したうえで、お使いの合成用アプリケーションを選択してください。画像/アニメーションをレンダリングしたら、合成ファイルが全ての関連ファイルと共に同じディレクトリ保存されるよう、通常画像 サブメニューにおける保存パスと同じ保存パスを選択してください。
もし相対がオンの状態の場合(保存ページ)、Cinema 4Dアニメーションの開始時間と終了時間も移転されます(After EffectsではバージョンCS3以上の場合にこの機能が適用されます)。「相対」がオフの場合、アニメーションはコンポジットプログラムのフレーム0から常に開始します。
もし、Nuke用にコンポジットファイルを作る場合、カメラやライト、オブジェクトなどの3D情報は含まれていません。このオプションを有効にするとそうした情報をFBXから抽出します。FBXファイルは、別ファイルとして書き出されます。
プロジェクトファイルを保存...ボタンをクリックすると、合成ファイルが作成されます (このとき、シーン全体をレンダリングする必要はありません)。ただし、この操作を有効にするには、事前に全てのパスをレンダリングしておくことが必要です。例えば、全てのマルチパスを含むアニメーション一式をTeam Renderでレンダリング済みの場合は、このボタンをクリックすることで、適切な合成ファイルを作成できます。 - Cinema 4Dから合成ファイルをエクスポートし、お使いの合成用アプリケーションにインポートしてください。
マルチパスをコンポジットプログラムにインポートするには:
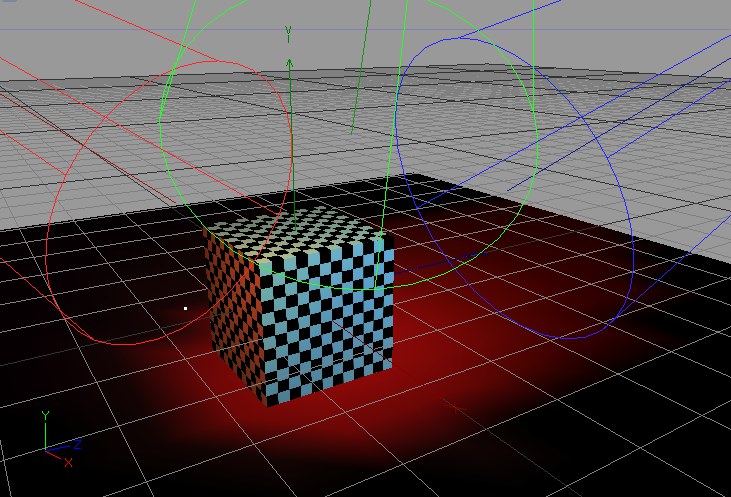 Cinema 4Dでのプロジェクト。
Cinema 4Dでのプロジェクト。
After Effects
After Effectsでは、.aecファイルをインポートする(ファイル / 読み込み / ファイル)。
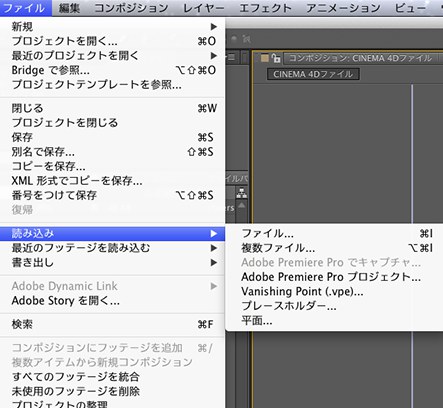 After Effectsでのプロジェクト。
After Effectsでのプロジェクト。
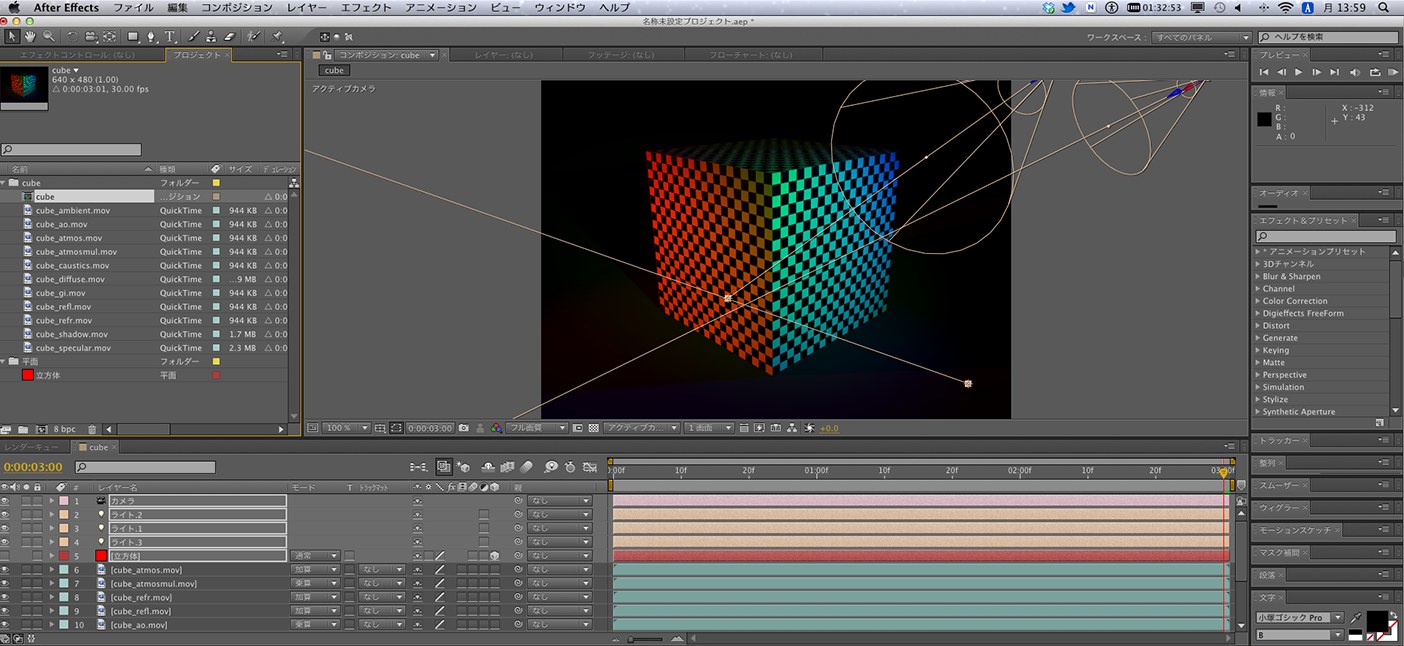
After Effectsでは、次のプラグイン(Cinema 4Dのプログラムディレクトリの「Exchange Plugins/aftereffects/importer」内にあります。なお、お使いのOSとAfter Effectsに対応したバージョンをお使いください)をAfter EffectsのPlug-insフォルダにコピーしなければなりません。(ない場合は、「Effect」フォルダを用いてください。)
- Windows: C4Dimporter.aex
- macOS: C4Dimporter.plugin (先に解凍する必要があります)
他の合成用アプリケーションには、プラグイン無しでデータを読み込むことができます。
追加機能:
•光源に当てられた影の濃度もエクスポートされます (アニメーションも)。
- オブジェクトマネージャ における「レンダリングでの表示」が加味されます。次の例の場合は、オブジェクト 2 だけがエクスポートされます。
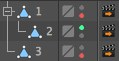
•既存のカメラが全てエクスポートされます (上記の「レンダリングでの表示」によってオフにされていない限り)。 - XRefに対応しました (エクスポートされます)。
- After Effectsにおけるライトおよびディレクトリの論理的な命名。
- こちらも参照してください。
•立体視のサポート: 複数の立体視チャンネル(立体視も参照)とマルチパスが、After Effectsに読み込まれるときに、正しい合成とちゃんと名前のついた状態で読み込まれます。
•カメラに関しては、ステージオブジェクトが考慮されます。
After EffectsとCinema 4Dの連携について詳しくは、After Effectsをご覧ください。
•光源のアニメーションについては、色、影の濃度、角度、および強度に対応済みです。
- Unicodeに対応済みです。
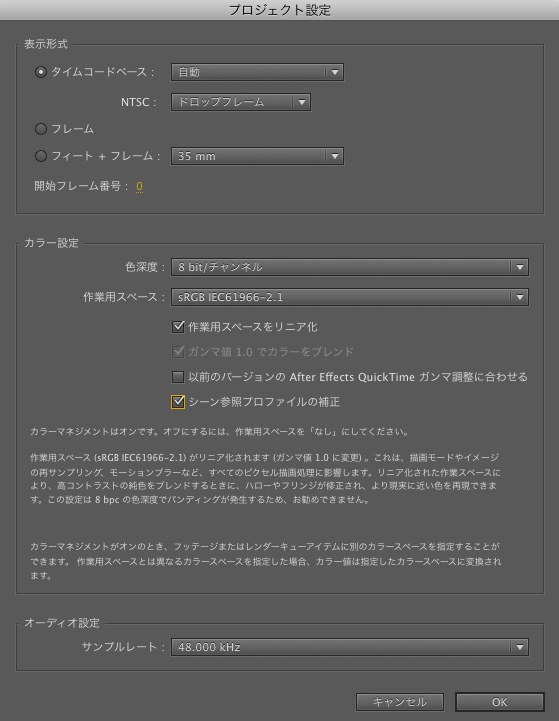
Motion
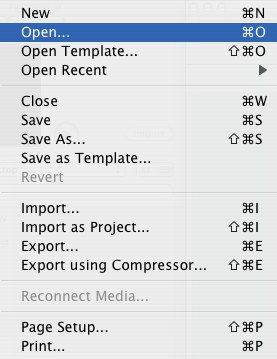
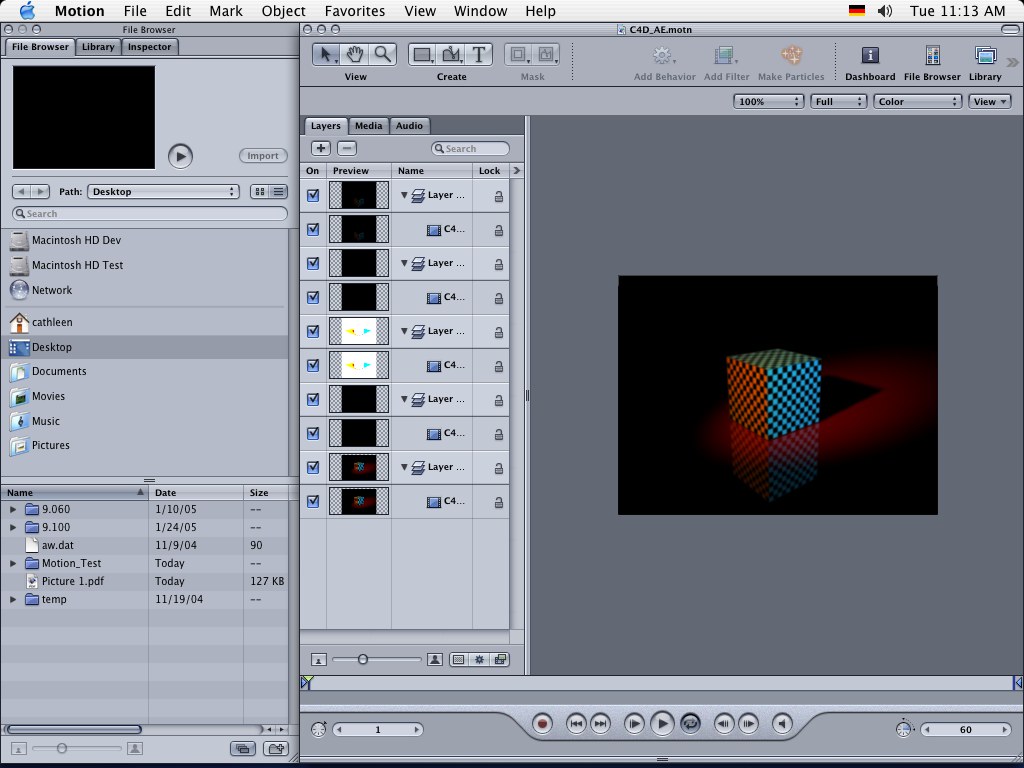
Nuke
*.nk ファイルに一致するファイルを開く:
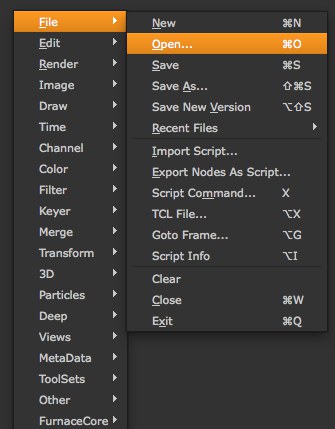
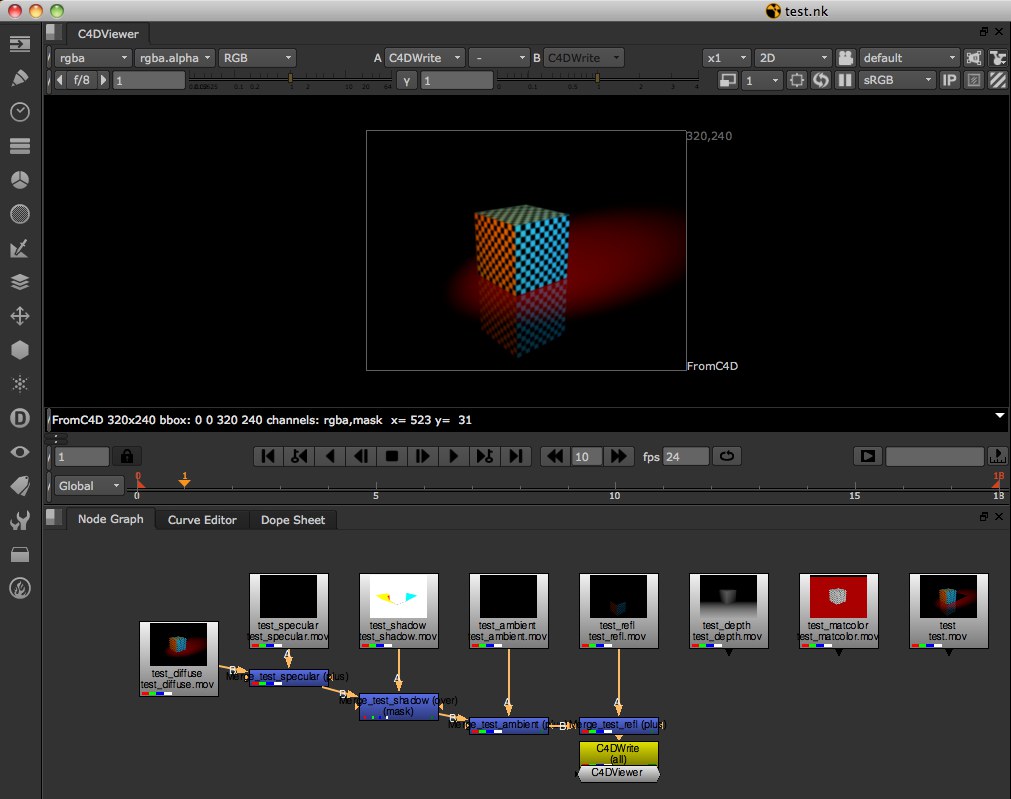
Final Cut Pro
Final Cut Proでは、.xmlファイルをインポートする(「ファイル / 読み込み -/ XML」)。そして表示される警告は無視してください。
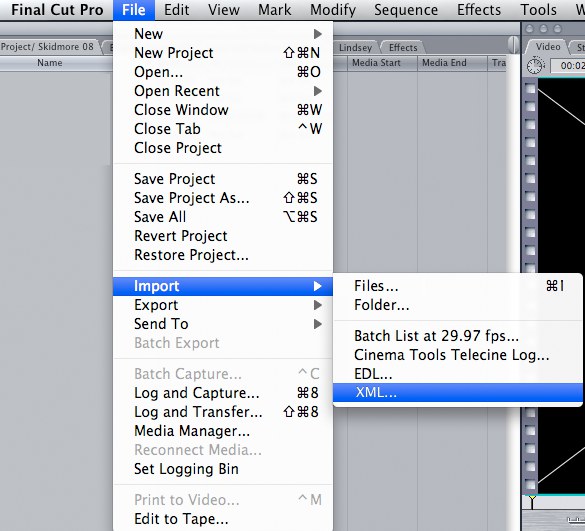
 Final Cut Proでのプロジェクト。
Final Cut Proでのプロジェクト。
Digital Fusion
メインメニューで開くを選択して、Cinema 4Dからエクスポートされた*.compファイルを開いてください。
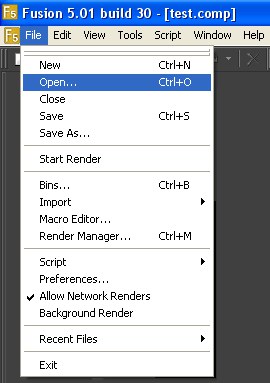
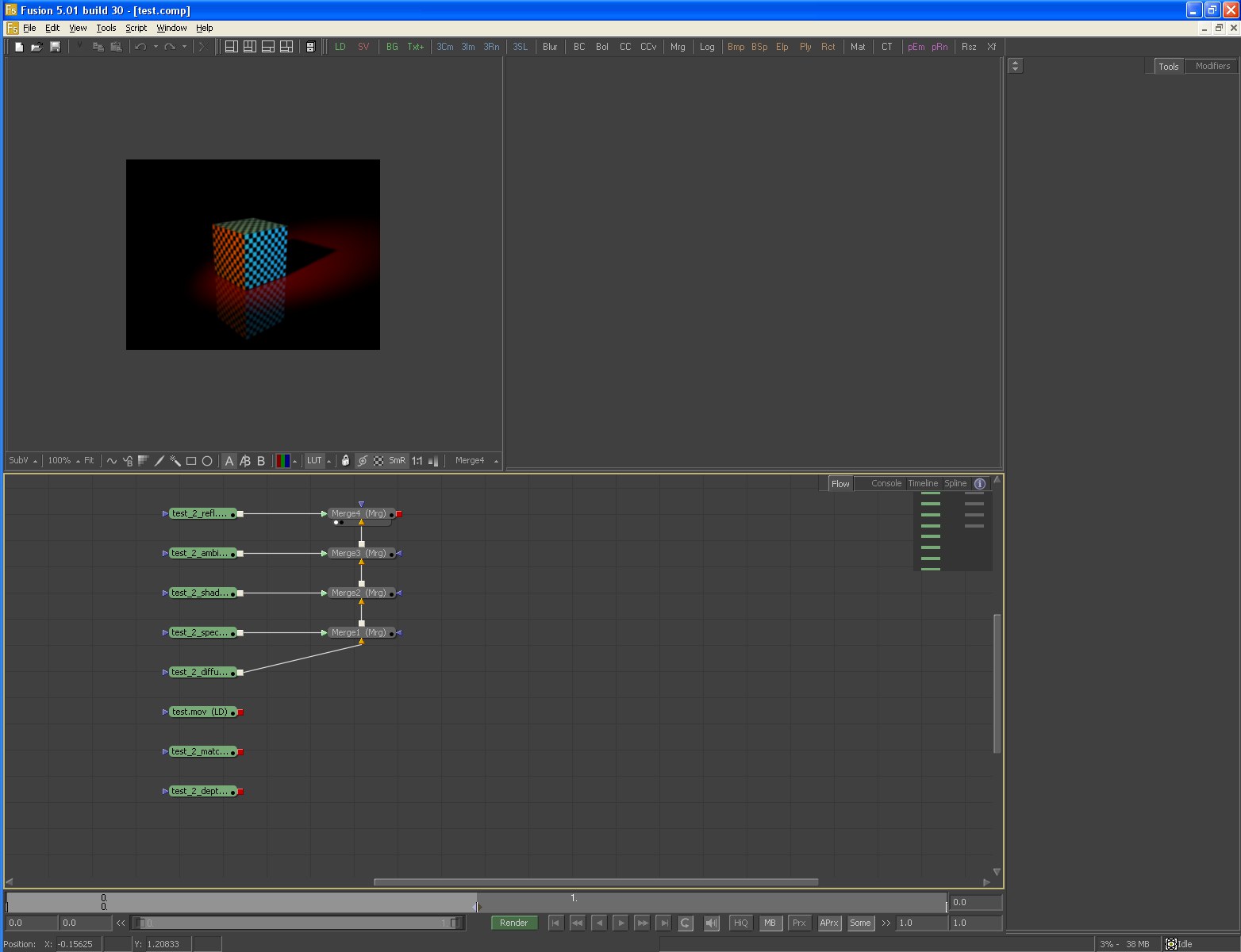
タイムラインで、マーカーを設定している場合、マーカーの名前と一緒にコンポジットファイルに保存されます。
カメラ、ライト、オブジェクトをエクスポートするかどうかを定義するには、この設定を使用してください。ライトとカメラ以外のオブジェクトは、もしもそれらに外部コンポジットタグが割り当てられている場合には、ヌルオブジェクトとしてエクスポートされます(下記参照)。
この機能は、レンダリングのフレーム範囲とプロジェクトのフレーム範囲を一致させるものです。
たとえば、0フレームから200フレームの範囲のプロジェクトで、レンダリングを31フレームから80フレーム(フレーム数として50フレーム分)のみレンダリングするとします。
この時、コンポジット用プロジェクトファイルとして書きだすと、相対がオフにして保存すると、コンポジットソフト上ではアニメーションは0フレームから50フレームのシーケンスとして開きます。
相対がオンの場合、コンポジットソフト上では30フレームから80フレームにシーケンスが配置されます。
例えば、あなたのシーンにはアニメートされた2つのカメラが含まれているとします。最初のカメラはフレーム20からフレーム50までの間でアニメートされています。2台目のカメラはフレーム2からフレーム117までの間でアニメートされています。それぞれのカメラからレンダリングしたムービーを20~50フレームのアニメーションと2~117フレームアニメーションのレンダリングした後、タイミングを合わせて合成したい場合、相対をオンにすることで、フレームが一致して合成できます。
一般的な情報
Cinema 4Dとコンポジットプログラムが同じコンピュータ上に配置されている限り、コンポジットプログラムはコンポジションを問題なくインポートします。そうでない場合には、コンポジットファイルと、リンクされている全てのファイルが同じディレクトリに配置されていなければなりません(これはAfter Effectsに適用します)。あるいはそのコンポジットプログラムにおいて画像/ビデオを手動で再配置しなければなりません。
仕様上の制限
- Cinema 4D Team Renderはコンポジット用プロジェクトファイルをレンダリングできません。その代わりレンダリング設定の中の保存タブで、保存ボタンを押せばコンポジット用プロジェクトファイルを作成できます。このステップの前にマルチパス画像をプリレンダリングする必要はありません。なぜなら、コンポジット用プロジェクトファイルはレンダリング設定で指定されたパスを参照するからです。見つからないパスに対しては内蔵された代わりの画像が表示されますが、これはAfter Effectsの中で正しい画像にマニュアルで置き換えられます。
コンポジットファイルを保存するかどうかを定義します。(Team Renderを使ったレンダリングでは働きません)
あなたの対象コンポジットアプリケーションを選択してください。適切なフォーマットでコンポジットファイルをCinema 4Dが自動的に出力します。
シーン全体をレンダリングすることなく、"コンポジットファイル”を作成することができます。ただしこれは、もしもあなたがすでに全てのパスをレンダリングしている場合に限り意味を持ちます。
もしもTeam Renderを使って、マルチパスを含む大きなアニメーションをすでにレンダリングした場合には、このボタンをクリックすれば該当するコンポジットファイルが作成されます。注意として、仕様上バックグラウンドでレンダラーが開始する必要があります。そのため、フィジカルレンダラーを使っている場合時間がかかります。標準レンダラーにしておくことで、待ち時間を短くすることができます。
</ONLY>