Bearbeiten
Selektieren Sie hiermit alle Elemente im Objektbereich der Zeitleiste. Eine praktische Sache, wenn Sie sämtliche vorhandenen F-Kurven im F-Kurvenmodus anzeigen lassen wollen.
Hiermit werden sämtliche Keys bzw. Motion Clips selektiert.
Hiermit werden alle Keys in der jeweiligen Ansicht deselektiert.
Drehen Sie hiermit die Selektion von Objekten, Materialien, Shadern, Tags, Rendervoreinstellungen, Post Effekten um. Dazu muss mindestens eines der genannten Elemente selektiert sein.
Hiermit drehen Sie Key-bzw. Motion-Clip-Selektionen um: Elemente, die selektiert sind, werden deselektiert, nicht selektierte Elemente werden selektiert.
Im F-Kurvenmodus bezieht sich diese Option nur auf die sichtbaren eingeblendeten Keys.
Mit diesem Befehl können alle Keys (bzw. die Selektion einer Keygruppe zeitlich eingeschränkt) oder Motion-Clips innerhalb eines frei zu definierenden Zeitraums selektiert werden
Der Aufruf dieses Befehls öffnet ein kleines Fenster, wo Sie mit Hilfe der Parameter Zeit von und Zeit bis den Zeitraum der zu selektierenden Keys/Motion-Clips eingeben. Die Option Nur Selektierte sorgt dafür, dass nicht alle Elemente innerhalb dieses Zeitraumes selektiert werden, sondern nur die, die sowieso schon selektiert waren. Sie können mit der Option also bestehende Selektionen zeitlich einschränken.
Hiermit setzen Sie jeweils einen Marker an den linken und den rechten Rand des aktuell sichtbaren Zeitleistenausschnitts.
Dieser Befehl erzeugt einen Marker auf dem aktuellen Bild, also dort, wo sich der Zeitschieber gerade befindet.
Löscht sämtliche vorhandenen Marker.
Hiermit setzen Sie jeweils einen Marker auf den ersten und den letzten Key einer Keyselektion. Im F-Kurvenmodus wird nur die gerade sichtbare Keyselektion mit Markern eingefasst. Selektierte Keys von nicht eingeblendeten Kurven werden ignoriert.
Dieser Befehl ordnet alle aktuell selektierten Elemente einer dann neu erstellten Ebene zu.
Hiermit werden alle aktuell selektierten Elemente von evtl. Ebenenzuweisungen befreit und sind dann ebenenlos.
Der Aufruf dieses Befehls blendet ein Untermenü ein, in dem alle in der Szene definierten Ebenen samt Farben zur Auswahl angeboten werden. Bei der Auswahl einer Ebene werden alle aktuell selektierten Elemente dieser Ebene zugewiesen.
Rufen Sie hiermit den Ebenen-Manager auf.
Auch wenn im Folgenden immer von Keys die Rede ist, funktioniert das Bereichswerkzeug exakt so auch auch mit den Motion Clips.
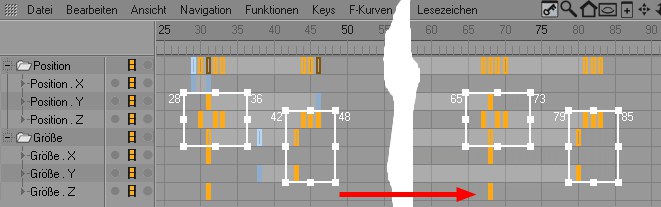 Verschieben oder kopieren von Keygruppen per Drag&Dop.
Verschieben oder kopieren von Keygruppen per Drag&Dop.Das Bereichswerkzeug ist im Prinzip nichts weiter als eine schwebende Auswahl, die jederzeit geändert werden kann, und mit deren Hilfe sie Keygruppen sowohl im Dope Sheet-Modus als auch im F-Kurven-Modus bearbeiten können. So lassen sich beispielsweise große Keygruppen kopieren und nach Verschieben des Bereichs an anderer Stelle wieder zielgenau einfügen. Der Rahmen hat an allen Seiten und Ecken Anfasser, mit denen Sie die Rahmen skalieren können. Links und rechts oben werden jeweils die Rahmenrandbildnummern angezeigt.
Jeder Key innerhalb des eingeblendeten Rahmens ist selektiert.
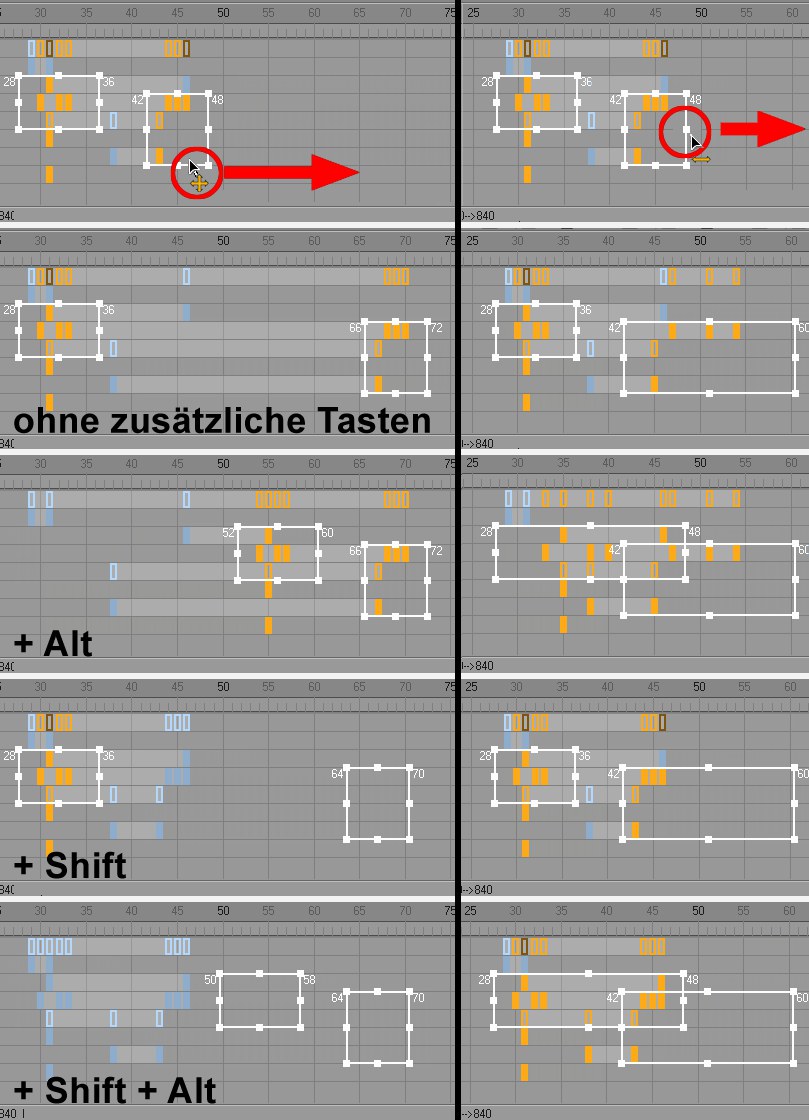 Das Bereichswerkzeug in Kombination mit den genannten Tasten stellt eine mächtige Möglichkeit der Keygruppenbearbeitung dar. Links beim Ziehen In einem Bereich, rechts beim Ziehen an einem Anfasser. Beim Verschieben von Keys gilt Drücken Sie zusätzlich die
Das Bereichswerkzeug in Kombination mit den genannten Tasten stellt eine mächtige Möglichkeit der Keygruppenbearbeitung dar. Links beim Ziehen In einem Bereich, rechts beim Ziehen an einem Anfasser. Beim Verschieben von Keys gilt Drücken Sie zusätzlich die Aktivieren Sie das Werkzeug und ziehen Sie in der Zeitleiste einen Rahmen um die zu selektierenden Keys auf. Es können beliebig viele, sich auch überschneidende Rahmen aufgezogen werden.
Es gelten dabei folgende Tastaturkürzel und Bedienungen:
- Klicken und ziehen innerhalb eines Bereichs verschiebt nur den Bereich unter dem Cursor inkl. Keys
- Klicken und ziehen +
Alt innerhalb eines Bereichs verschiebt alle Bereiche inkl. Keys. - Klicken und ziehen +
Shift innerhalb eines Bereichs verschiebt den Bereich unter dem Cursor ohne Keys. - Klicken und ziehen +
Shift+Alt innerhalb eines Bereichs verschiebt alle Bereiche ohne Keys. - Klicken und ziehen +
Shift außerhalb eines Bereichs: neu erstellte Bereiche werden zusätzlich zu bereits vorhandenen erstellt. - Klicken und ziehen +
Ctrl/Cmd außerhalb eines Bereichs: Entfernen von Bereichen oder Teilen von diesen. - Wenn Sie die Keys innerhalb eines Bereiches kopieren, den Bereich ohne Keys (auch vertikal) verschieben (und evtl. in seiner zeitlichen Länge ändern) – hierbei muss keine Spur selektiert werden – und die kopierten Keys dort wieder einfügen, so werden die eingefügten Keys entsprechend der neuen Bereichslänge zeitlich skaliert.
Die gleichen Tastaturkürzel gelten für die Bereichsanfasser, nur dass hiermit Keys zeitlich skaliert werden, bzw. die Bereich ohne Keys skaliert werden.
Das gleichzeitige Drücken von
Es ist ebenfalls möglich, die Keys innerhalb eines Bereichs mittels
Mit diesem Befehl entfernen Sie alle durch das Bereichswerkzeug angelegten Bereiche. Die durch das Bereichswerkzeug definierten Selektionen werden aufgehoben.
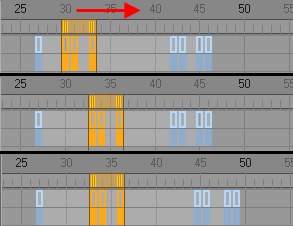 Von oben nach unten: Ausgangssituation, ohne Ripple, mit Ripple.
Von oben nach unten: Ausgangssituation, ohne Ripple, mit Ripple.In diesem nur im Dope Sheet wirkenden Modus werden beim Verschieben/Einfügen von Keys nachfolgende (keine vorher angeordneten) Keys auf derselben Spur verschoben und machen quasi Platz für die neuen. Beim Verschieben nach links oder Löschen werden nachfolgende Keys nach links verschoben.
Die Ripple-Bearbeitung funktioniert natürlich auch im Zusammenhang mit dem Bereichswerkzeug.
Mit diesem Befehl können Sie zweierlei:
- F-Kurvenmodus: Sie können in diesem Modus selektierte F-Kurven komplett verschieben, indem Sie auf eine der selektierten F-Kurven klicken und mit gedrückter Maustaste die Kurve auf eine neue Position schieben. Beachten Sie, dass sich dabei selbstverständlich Keywerte und -zeiten der verschobenen F-Kurven ändern. Wenn Sie beim Verschieben die
- Dope Sheet-Modus: Der komplette Bereich einer Spur zwischen erstem und letztem Key (auch Pseudosequenz in Anlehnung an frühere Cinema 4D-Versionen genannt) kann verschoben werden. Klicken Sie dazu einmal in einen Key-freien Spurraum, um diese Sequenz zu selektieren und verschieben Sie sie mit gedrückter Maustaste. Achtung: Dazu muss die Option Spuranfang/-ende anzeigen (Programm-Voreinstellungen / Zeitleiste) aktiviert sein!
Besonders bei importierten bvh-Dateien mit ihren tausenden Keys kann es sich empfehlen, die Optionen Alle Keys anzeigen und Keys von selektierten Kurven anzeigen zu deaktivieren, um die Kurven besser handeln zu können.
Hiermit werden die selektierten Keys/Motion Clips ausgeschnitten und in der Zwischenablage gespeichert, bereit, um mit Einfügen wieder das Licht der Welt zu erblicken.
Dieser Befehl kopiert die selektierten Keys/Motion Clips in die Zwischenablage.
Hiermit werden die in der Zwischenablage befindlichen Keys/Motion Clips wieder eingefügt. Dazu muss vorher eine Spur (Dope Sheet-Modus) bzw. eine F-Kurve (F-Kurvenmodus) oder eine Motion Ebene (Motionmodus) ausgewählt sein. Die Keys/Motion Clips werden dann zum aktuellen Zeitpunkt eingefügt.
Keys aus der Zwischenablage können auch in andere geöffneten Zeitleisten (es sind derer 4 möglich) eingefügt werden.
Es empfiehlt sich dabei nur gleichartige Keys zu kopieren und einzufügen. So können Sie beispielsweise die Keys einer Kugelradiusspur nicht auf die Unterteilungsspur eines Subdivision Surface kopieren.
Hiermit werden die selektierten Keys/Motion Clips gelöscht.
Wenn beim Bearbeiten von Keys/Motion Clips , also Verschieben, Skalieren etc. selektierte Keys/Motion Clips auf gewissen markanten Punkten einrasten sollen, so müssen Sie diese Option aktivieren.
Beachten Sie in diesem Zusammenhang: Egal, wie die Option aktiviert ist, durch Drücken der
Beispiel: Sie mögen kein Snapping, Sie lassen Ihre Keys/Motion Clips genau da landen, wo Sie möchten und wenn das auf Bild 12.245 ist. Also lassen Sie Snapping aktivieren deaktiviert. Aber der erste Key Ihrer Animation soll beispielsweise genau auf dem Marker Anfang zum Liegen kommen. Kein Problem, drücken Sie beim Verschieben die
Ist diese Option aktiviert, rasten Keys/Motion Clips immer auf vollen Bildzahlen ein. Bei deaktivierter Option gibt es da keine Beschränkungen und Keys/Motion Clips können auch Zeitwerte von beispielsweise 3.45 haben.
Diese für die Rechteckauswahl interessante Option definiert, ab wann ein Key/Motion Clip als selektiert gilt. Ist die Option aktiviert, wird ein Key/Motion Clip selektiert, wenn der Rahmen der Rechteckauswahl auch nur am Key/Motion Clip kratzt. Bei deaktivierter Option muss der Key/Motion Clip komplett innerhalb des Rahmens liegen, wenn er dazu gehören möchte.
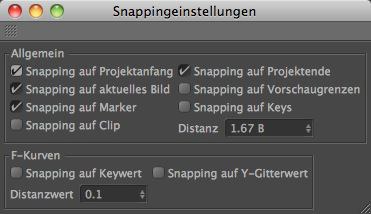
Definieren Sie hier exakt, auf welchen markanten Zeitpositionen ein Key einrasten soll (die Optionen bei Allgemein gelten sowohl für die Keys im Dope Sheet-Modus als auch im F-Kurvenmodus):
- Snapping auf Projektanfang: Der durch die Projekt-Voreinstellungen definierte Projektanfang.
- Snapping auf Projektende: Das durch die Projekt-Projekt-Voreinstellungen definierte Projektende.
- Snapping auf aktuelles Bild: Der durch den Zeitschieber vorgegebene aktuelle Zeitpunkt.
- Snapping auf Vorschaugrenzen: Anfang und Ende des Vorschaubereichs.
- Snapping auf Marker: Großes Rätselraten. Richtig, falls Marker vorhanden sind, wird auf den Markern eingerastet.
- Snapping auf Keys: Diese gilt für das Snapping des Zeitschiebers und der Marker, die ihrerseits auf vorhandenen Keys einrasten.
- Snapping auf Clips: Wenn Sie Motion Clips verschieben, rasten diese mit ihrem Anfang auf den Anfängen anderer Motion Clips ein.
- Distanz: Der Zeitbereich vor und nach einer der markanten Zeitpositionen, in der verschobene Keys dorthin springen.
- Snapping auf Keywert: Vertikales Snapping für F-Kurvenkeys. Gibt es einen Key mit dem Keywert 20, wird ein anderer verschobener Key auf 20 ebenfalls einrasten (auch wenn der Key zeitlich völlig woanders ist). Tip: Wenn im F-Kurvenmodus wirklich Key auf Key einrasten soll, aktivieren Sie zusätzlich Snapping auf Keys.
- Snapping auf Y-Gitterwert: F-Kurvenkeys snappen auf horizontalen Gitterlinien.
- Distanzwert: Das ist der Bereich in vertikaler Richtung, ab der ein F-Kurvenkey auf Gitterlinien bzw. Keywerten einrastet.
Wenn Sie mittels des Befehls "Erzeugen/Spezialspuren hinzufügen/Sound" eine Soundspur eingeladen haben, können Sie diese als Wellenform (ähnlich wie Sie das schon von der Animationspalette her kennen) im F-Kurven-Modus anzeigen lassen. Damit lassen sich Animationen, die synchron zu einer Sounddatei sein sollen, wesentlich leichter synchronisieren.
Zusätzlich erscheint hier bei mehreren Soundspuren ein Auswahlmenü, mit dem Sie die entsprechende Soundspur anzeigen lassen.
Hiermit rufen Sie die Zeitleistenoptionen der Programmvoreinstellungen auf.