Der Ebenen-Manager und das Ebenenkonzept
![]()
Die Ebenenfunktionalität hilft Ihnen dabei, umfangreiche Szenen – besonders auch importierte CAD-Szenen, die oft aus tausenden Polygon-Objekten bestehen – einfach und sicher zu beherrschen.
Was sind Ebenen? Eigentlich nichts weiter als Gruppierungen von Szeneelementen mit denen gemeinsam etwas angestellt wird.
So können Sie beispielsweise alle in einer Ebene enthaltenen Objekte mit einem Mausklick:
- Im Editor unsichtbar schalten.
- Vom Rendern ausnehmen.
- Im Objekt-Manager/Material-Manager/Zeitleiste ausblenden.
- Verriegeln, d.h. vor unbeabsichtigten Änderungen schützen.
- alle Deformer der Ebene können an- und ausgeschaltet werden.
- alle Subdivision Surfaces dieser Ebene aktivieren/deaktivieren.
und noch viele Dinge mehr.
Die Ebenen in Cinema 4D können schnell und einfach durch frei wählbare Farben unterschieden werden. Jede Ebene hat eine Farbe, die sich im Objekt-Manager, der Zeitleiste und dem Material-Editor bei jedem Szenenelement wiederfindet, sofern dieses einer Ebene zugewiesen wurde.
Ebenen in Cinema 4D sind global, d.h. sie gehören zu einem Objekt, Tag, Shader etc. und sind nicht an einen Manager gebunden. Dadurch kann z.B. Objekt X, das einer Ebene zugeordnet ist, gleichzeitig im Objekt-Manager und der Zeitleiste unsichtbar geschaltet werden. Ebenen werden daher auch zusammen mit der Szenendatei gespeichert.
Ebeneneigenschaften werden nicht automatisch an Unterobjekte vererbt, d.h. wenn das Überobjekt mittels einer Ebene beispielsweise ausgeblendet wird, sind die Unterobjekte davon nicht betroffen, sofern diese keiner Ebene bzw. einer anderen Ebene zugewiesen sind.
Hier der gängigste Weg, Elemente per Drag&Drop einer Ebene zuzuweisen. Öffnen Sie dazu den Ebenen-Manager (Hauptmenü: Fenster/Ebenen-Manager), erstellen Sie Ebenen, indem Sie in den Ebenen-Manager doppelklicken und ziehen Sie die Ebene auf das Element oder umgekehrt.
Darüber hinaus können Ebenen auch direkt auf Objekte in der Ansicht gezogen werden.
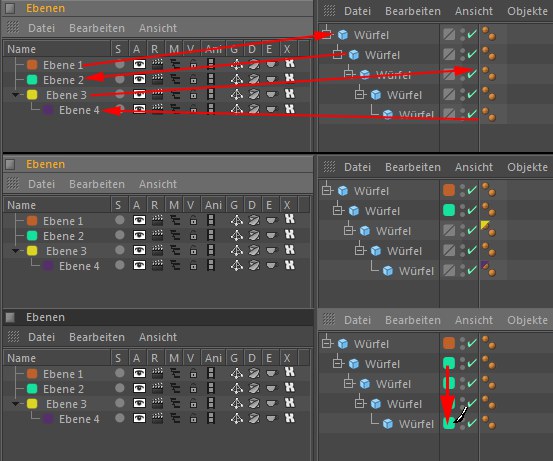
Wenn Sie während des Drag&Drop-Vorganges vom Ebenen-Manager zum Objekt-Manager die
Die zugewiesene Ebenenfarbe kann ebenfalls mit gedrückter Maustaste auf darüber- oder darunterliegende Elemente durch Malen vererbt werden.
Es gibt natürlich noch einige andere Wege, Ebenen zuzuweisen, die insbesondere dann äußerst sinnvoll sind, wenn sehr viele Elemente einer Ebene zugewiesen werden sollen:
- Rechtsklick auf selektierte Elemente: Hinzufügen zu Ebene
- Elemente selektieren und im Ebenen-Manager Datei/Neue Ebene aus Objektselektion wählen.
- Fast alle Elemente haben im Attribute-Manager (Tab Basis) ein Feld Ebene, in das ebenfalls Ebenen aus dem Ebenen-Manager (aber auch untereinander) per Drag&Drop gezogen werden können.
Die Ebenen im Ebenen-Manager können per Drag&Drop anderen Ebenen untergeordnet werden, sodass Sie hierarchische Ebenenstrukturen schaffen können. Die Eigenschaften (Schalter) der übergeordneten Ebenen werden mittels Klick und Drücken der
Sie wissen jetzt, wie man Ebenen erstellt und zuweist. Im nächsten Abschnitt erfahren Sie, was Sie mit den den Ebenen zugeordneten Elementen anstellen können.
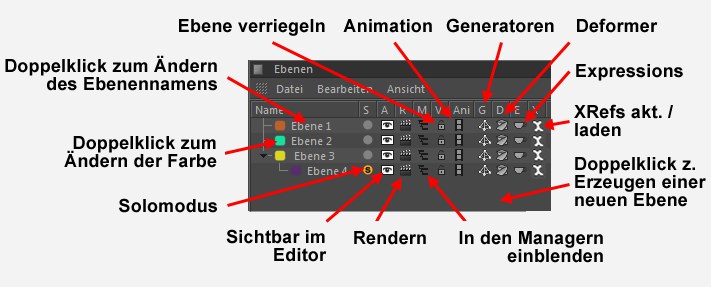 Der Ebenen-Manager mit allen möglichen einzublendenden Schaltern (s. Ansicht).
Der Ebenen-Manager mit allen möglichen einzublendenden Schaltern (s. Ansicht).Im Ebenen-Manager machen Sie folgendes:
- Erstellen, löschen von Ebenen und Ordnen dieser in Hierarchien (durch Drag&Drop einer Ebene auf eine andere, genau wie schon aus dem Objekt-Manager gewohnt. Untergeordnete Ebenen können natürlich ebenfalls per Drag&Drop wieder in andere Hierarchien oder aus diesen heraus gezogen werden).
- Aktivieren/deaktivieren aller einer Ebene zugewiesenen Elemente mit diversen Schaltern, die jeweils verschiedene Dinge (z.B. Sichtbarkeit, Rendern, Anzeigen in Managern etc.) schalten.
Sie selektieren Ebenen folgendermaßen: Klicken Sie auf eine Ebene. Wenn Sie mit gedrückter
Die Ebenen-Eigenschaften selektierter (auch mehrerer) Ebenen können ebenfalls im Attribute-Manager angezeigt und geschaltet werden (dieser hat dann einen speziellen Ebenen-Modus). Im Zusammenhang mit der Take-Funktionalität können Takes den Cinema 4D-Elementen unterschiedliche Ebenen zuweisen.
Beispiel für eine Ebeneneinteilung
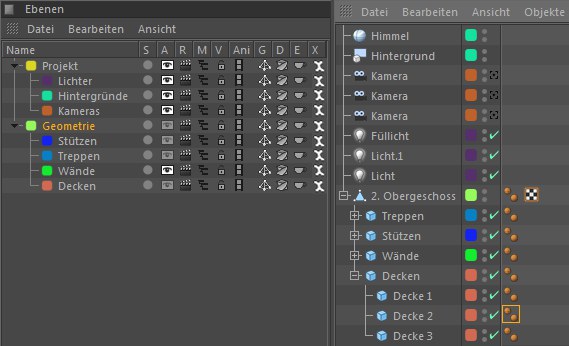
Hier wurden beispielsweise alle Szenenbestandteile, die nichts mit der Geometrie zu tun haben, wie Lichter, Kameras und Hintergründe jeweils eigenen Ebenen zugeordnet, die gemeinsam wiederum unter einer Szene-Ebene liegen. Die Geometrie eines Hauses wurde funktionell ebenfalls aufgeteilt und jeweils separaten Ebenen zugewiesen. In obigem Beispiel wurde die Ebene Geometrie für die Editoransicht unsichtbar und die Ebene Wände sichtbar geschaltet. Mit wenigen Klicks ist es jetzt möglich, gewünschte Szenenelemente anzeigen zu lassen und andere komplett auszublenden. Das mag bei dieser eher simplen Szene nicht unbedingt einleuchten. Aber stellen Sie sich eine wirklich komplexe Szene vor, die vielleicht aus 100 Lichtern und 20 Kameras für bestimmte Bildausschnitte besteht. Die Geometrie stammt aus einem CAD-Programm und besteht aus 20000 einzelnen Polygon-Objekten. Sie werden schnell feststellen, wie schnell und elegant sich mit den Ebenen arbeiten lässt.
Angenommen, Sie möchten die Hauswände texturieren. Blenden Sie einfach alles andere im Objekt-Manager weg und konzentrieren Sie sich nur auf die Wände, ohne dass diverse verwirrenden andere Elemente im Weg herumstehen. Beachten Sie auch die anderen unter Ansicht beschriebenen Ansichtsoptionen, die Ihnen helfen, nur dass einzublenden, was nötig ist.