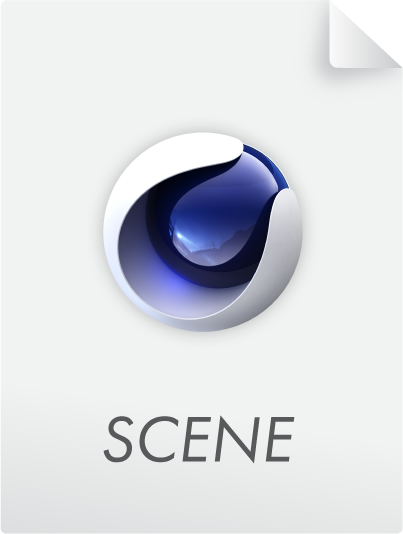Der Take-Manager
Kennen Sie das Problem mit Projekten, die viele verschiedene Animationen, Rendereinstellungen, Kameraperspektiven und diverse andere Variationen erfordern? Bisher war es so, dass dazu mehrere Projektdateien erstellt und bei Änderungen gepflegt werden mussten. Ein nicht unerheblicher Zeit- und Organisationsaufwand.
Mit der Take-Funktionalität kann all das in einer einzigen Datei enthalten sein, was dann auch in einem Rutsch (beachten Sie dabei die mächtigen variablen Datei- und Pfadnamen ("Token"), die im Zuge der Implementierung des Take-Systems ebenfalls neu eingeführt wurden) gerendert werden kann.
Ein anderes Einsatzgebiet wäre das zerstörungsfreie Arbeiten an einem komplexen Projekt. Musste man bisher doch immer sehr aufpassen, den Ursprungszustand einer funktionierenden Szene durch Ändern von Parametern/Animationen nicht zu verlieren. Mit dem Take-System wird der Ursprungszustand im Basis-Take gespeichert und alles Justieren/Probieren/Variieren kann auf neue Takes ausgelagert werden.
Kurz und gut, für alle komplexeren Projekte ist das Take-System eine wertvolle Ergänzung, die Sie mit Sicherheit schnell in Ihren Workflow integrieren werden.
Bevor es an die Beschreibung des Systems geht, ein kleines Beispiel: bei der Beschreibung des Farbwählers wurde ein Bild verwendet, das eine Bierflasche mit variierenden Texturen und Farben zeigt.
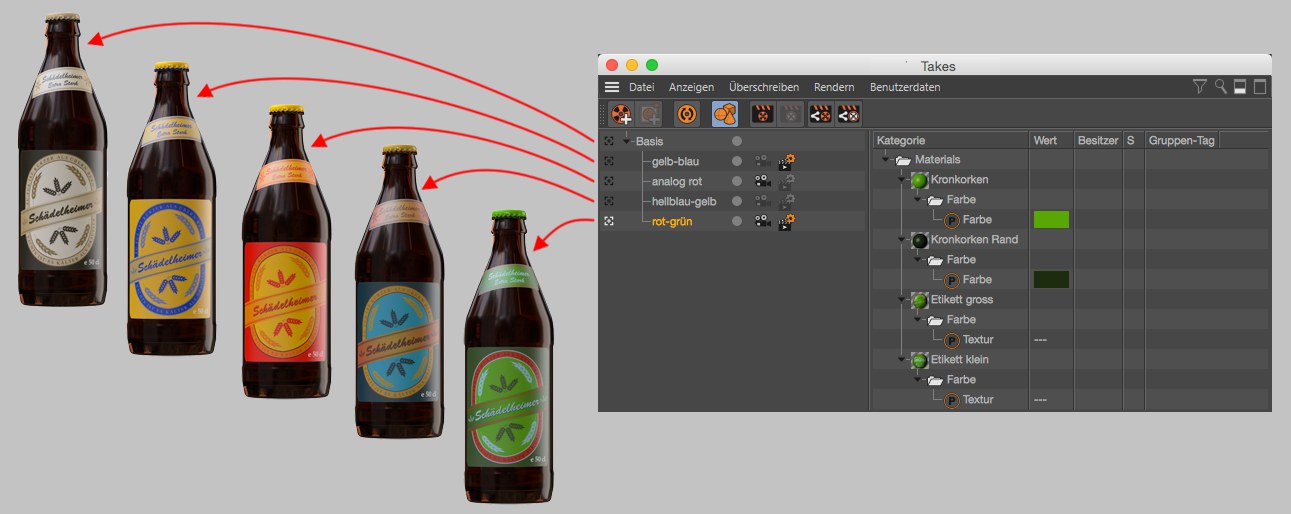
Hier muss also 5 Mal gerendert werden und dabei jeweils die Flaschenetikett-Texturen und Kronkorkenfarben ausgetauscht werden. Mit dem Take-System ist das schnell eingestellt und ein Aufruf des Befehls Alle Takes im Bild-Manager rendern rendert dann alles in einem Rutsch.
Genauso wie in diesem Beispiel Texturen und Farben ausgetauscht werden, kann das mit fast jedem Parameter im Attribute-Manager (inkl. Animations-Keys!) gemacht werden.
Was ist und kann das Take-System genau?
Das Take-System stellt Ihnen mehrere Zustände – z.B. variierende (auch animierte!) Objekt/Tag/Material-Parameter, verschiedene Rendervoreinstellungen und Kameras – eines Projekts in einer einzigen Datei zur Verfügung. Diese verschiedenen Zustände, Takes genannt, können mit einem Mausklick ausgewählt werden, was praktisch jeweils eine Vielzahl von Parameteränderungen am Projekt nach sich ziehen kann. Um bei dem im vorherigen Abschnitt gewählten Beispiel zu bleiben, ist es z.B. möglich:
- In einem Take eine andere Kamera zu verwenden, die Glasflasche wegzublenden und nur den Kronenkorken ins Visier zu nehmen.
- In einem Take die Flasche mittels Sketch and Toon zu rendern.
- In einem Take den Kronenkorken mit Dynamics zu animieren und mit der passenden Rendervoreinstellung ein Video heraus zu rendern.
- Dabei mit Hilfe des Take-Managers den Überblick zu behalten.
Es kann und wird jeweils nur ein Take zu einem Zeitpunkt aktuell/aktiv sein. Dieser Take IST dann das aktuelle Projekt, d.h. dass z.B. beim Exportieren dieses Takes exportiert wird (und nicht etwa der Basis-Take)!
Wenn Sie ohne das Take-System arbeiten möchten, stellen Sie sicher, dass im Take-Manager außer dem stets vorhandenen Basis-Take keine weiteren Takes existieren. Cinema 4D verhält sich dann exakt wie aus früheren Versionen gewohnt.
Wo finden Sie überall Take-Einstellungen?
- Zuallererst und hauptsächlich im Take-Manager (s.u.).
- Im Render-Manager gibt es einige Befehle und Anzeigen bzgl. der zu rendernden Takes.
- In den Rendervoreinstellungen kann per Auswahlmenü die ausgewählte Rendervoreinstellung einem Take zugewiesen werden.
- Der XPresso-Node Überschreiben kann je nach ausgewähltem Take verschiedene Werte ausgeben.
- Im Parameter-Kontextmenü des Attribute-Managers finden Sie die beiden Befehle "Überschreiben" und "Überschreiben aufheben".
- In den Programm-Voreinstellungen unter Take zur Voreinstellung einiger Take-Eigenschaften.
- Im Objekt-, Material- und Ebenen-Manager gibt es jeweils einige Befehle, um selektierte Elemente mit ihren sämtlichen Parametern dem Take-Manager als überschreibbar zu melden.
Welche Parameter funktionieren im Zusammenhang mit dem Take-System?
Alle Parameter, bei denen im Kontextmenü des Attribute-Managers der Befehl Überschreiben zu finden ist. Das sind die allermeisten Parameter von Objekten, Materialien, Shadern, Tags, Nodes etc. Dinge wie Werkzeugeinstellungen, Programmvoreinstellungen, Projektvoreinstellungen dagegen nicht. Letztere sind dann fest im Basis-Take abgelegt, bzw. sowieso global gültig.
Einige spezielle Objekte wie XRefs-Objekte (die den Projektinhalt verändern) sind eingeschränkt zu verwenden (es lassen sich im Masterprojekt nicht per Take Referenzprojekte austauschen, d.h. das Referenzprojekt in allen Takes ist dasselbe).
Animationen werden vom Take-System unterstützt, d.h. jeder Take kann seine eigenen, von anderen Takes unabhängigen Animationen (ausgenommen ist das Motionsystem) haben. Es gelten folgende Regeln:
- Im Basis-Take enthaltene Animationen werden zunächst von jedem neuen Take übernommen. Die dort animierten Parameter können im neuen Take wie alle anderen auch überschrieben werden und beliebig mit neuen Keys und Keywerten ausgestattet werden.
- Gleichermaßen können im neuen Take auch komplett neue, im Basis-Take nicht vorhandene Animationen erstellt werden, sofern nur die entsprechenden Parameter den Status "Überschreiben" haben (ansonsten aktivieren Sie Auto-Take, was das automatisch macht). Wundern Sie sich also nicht, wenn Sie in einem Take auf den Aufnahme-Button klicken und zunächst nichts passiert
- Beachten Sie beim Gebrauch von Dynamics, dass Simulationen pro Take verschieden ablaufen können, es pro Projektdatei aber nur einen Cache gibt. Wenn Sie also z.B. mittels des Befehls "Alle Takes inkl. Assets exportieren" für jeden Take eine separate Projektdatei erstellen, werden alle Projekte einen identischen Cache aufweisen. Sie müssen also alle diese Dateien separat backen (s. Cache).
- Elemente, die für ihre Funktionalität Eigenschaften verwenden, die nicht im Attribute-Manager abgebildet werden können (z.B. der Mesh-Deformer oder das FFD-Objekt, die Punktpositionen des Käfigs in der Ansicht heranziehen), arbeiten nur beschränkt. Es sei noch einmal betont: nur im Attribute-Manager angezeigte Parameter arbeiten mit der Take-Funktionalität zusammen. In solchen Fällen arbeiten Sie mit mehreren Elementen, die Sie dann pro Take aktiv schalten.
- Einschränkungen gibt es auch bei Elementen, deren Parameter (z.B. beim Zahnrad-Objekt) intern verknüpft sind, also bei Änderung einer Einstellung automatisch andere entsprechend geregelt werden. So kann es bei Änderungen an Takes auch zu Änderungen im Basis-Take kommen. Um das zu verhindern, überschreiben Sie alle beteiligten Parameter.
- Sollten Parameter von speziellen Elemente (z.B. Motion-Clips) nicht ohne weiteres im Attribute-Manager angezeigt werden, so kann es helfen, kurz auf den Basis-Take umzuschalten, das Element dort auszuwählen und wieder in den Take zu wechseln.
- Bei der Verwendung von Expressions (z.B. XPresso, Vibrieren-Tag, Constraint-Tag etc.) in einem Take können sich diese Parameter im Basis-Take verändern (eine der wenigen Ausnahmen, bei denen Takes Auswirkungen auf den Basis-Take haben)! Sollte das passieren, können Sie dafür sorgen, dass im Basis-Take entsprechenden Parametern (z.B. der Position) ein definierter Wert zugewiesen wird. Das kann z.B. mittels eines Keyframe getan werden.
- In speziellen Fällen kann es vorkommen, dass die Einstellungen eines Takes auf einen anderen wirken kann. Als Beispiel sei hier das Spannungs-Tag aufgeführt, das in einem Take z.B. in eine Vertex-Map schreibt. Wenn diese Vertex-Map in einem anderen Take z.B. in einem Beschränkungs-Tag verwendet wird, kann es zu "Übergriffen" zwischen den Takes kommen. Nämlich dann, wenn das Spannungs-Tag in dem anderen Take ausgeschaltet ist und beim Take-Wechsel nicht auf die Vertex-Map wirken kann. Es flutscht dann sozusagen der eine Vertex-Map-Zustand in den anderen Take rüber. Sie müssen dann im anderen Take Sorge tragen, dass die Vertex-Map (oder welches Element auch immer von solchen Fällen betroffen ist), die Chance hat, aktualisiert zu werden. Oder generell anders formuliert: Elemente, die nicht mit dem Status "Überschreiben" (z.B. Vertex- oder Wichtungs-Maps) belegt werden können, sind bei Änderung in einem Take in der Lage, alle Takes zu betreffen.
- Im Zusammenhang mit den Node-Materialien funktionieren Takes mit einigen Nodes nicht richtig. Es handelt sich dabei um die Nodes mit dynamischen Interface wie z.B. Farbverlauf-, Ebenen- und Schalter-Node. Um diese Limitation zu umgehen, können die entsprechenden Parameter mittels Unterkanäle anzeigen (Rechtsklick auf das Parameter-Verbindungs-Icon) und Änderung der dann eingeblendeten Einstellungen verarztet werden. Außerdem können Knoten- und Ebenenanzahl von z.B. Farbverlauf- und Ebenen-Nodes nicht per Take ändern. Ersatzweise könnten Sie hier z.B. per Schalter- oder Bedingungs-Node zwischen unterschiedlichen Farbverlaufs- und Ebenen-Nodes umschalten.
- Die Eingangs-Parameter von Material-Nodes können entweder durch einen manuell eingegeben Wert oder durch eine Verbindung zu einem anderen (Ausgangs-)Port gesteuert werden. Im Zusammenhang mit dem Take-System (was z.B. nicht Verbindungen schalten kann) gilt: eine Verbindung hat stets Vorrang vor einem durch Takes variierten Parameter-Wert.
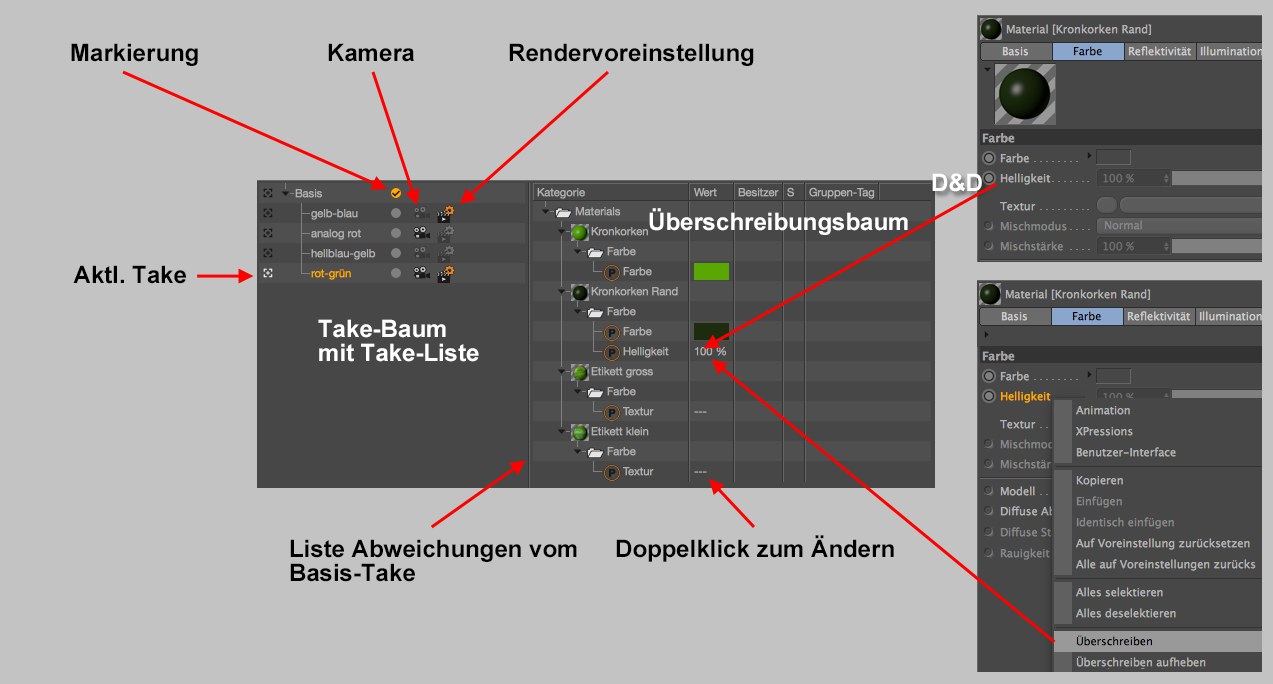 Beachten Sie die zunächst noch ausgegrauten Parameter im Attribute-Manager. Das ändert sich bei überschriebenen Parametern.
Beachten Sie die zunächst noch ausgegrauten Parameter im Attribute-Manager. Das ändert sich bei überschriebenen Parametern.Im Take-Manager (im voreingestellten Anzeigemodus) sehen Sie links oben stets einen "Basis"-Take. Diesen gibt es immer, er kann weder gelöscht, noch verschoben werden. Hier landet zunächst alles, was Sie in der Szene erstellt haben. Auch beim Laden alter Projekte befindet sich alles im Basis-Take.
Der Basis-Take beinhaltet also sämtliche Elemente wie Objekte, Tags, Materialien, Animationen, deren Beziehungen zueinander (Zuordnungen, Hierarchien etc.), also alles, was Ihr Projekt ausmacht. Sie repräsentiert die komplette Cinema 4D-Projektdatei wie von früheren Versionen gewohnt. Bei Aktivierung des Basis-Takes werden alle in den übrigen Takes vorgenommenen Überschreibungen im Überschreibungsbaum aufgelistet.
Ausgehend von dem Basis-Take können Sie nun einen neuen Take erstellen (Doppelklick ins leere, linke Fenster). Jeder neu erstellte Take entspricht zunächst exakt dem Basis-Take, da er alle Eigenschaften (= Parameter im Attribute-Manager) des Basis-Takes erbt. Das sehen Sie daran, dass das neu erstellte Take ein Unterobjekt von "Basis" ist.
Beachten Sie: in einem Take sind lediglich Abweichungen von Eigenschaften hierarchisch übergeordneter Takes enthalten. Erzeugen Sie in einer beliebigen Ebene ein neues Objekt oder Tag oder modellieren Sie an einem Objekt, landen die neuen Elemente oder Modellierungen stets im Basis-Take. Das Take-System variiert primär nur Eigenschaften von vorhandenen Elementen (wobei aber Objekte für das Rendern natürlich ausgeblendet werden können; z.B. ist Sichtbar beim Rendern auch "nur" eine Eigenschaft).
Ausnahmen bestätigen wie immer die Regel: es gibt zum einen die Überschreibungsgruppen, die ein paar ausgewählte Tags nur innerhalb eines Takes wirken lassen können und zum anderen lassen sich Take-spezifische Animationen erzeugen, deren Animations-Keys nicht im Basis-Take landen. Beachten Sie außerdem diesen Hinweis.
Beim Erstellen eines neuen Takes sind alle Element-Parameter im Attribute-Manager ausgegraut. D.h. so viel wie: "Übernimm die Parameterwerte vom übergeordneten Take". Wenn Sie jetzt Parameter ändern wollen, so "überschreiben" Sie den übergeordneten Parameterwert mit einem neuen. Das geht auf mehrere Arten:
- Ziehen Sie den entsprechenden Parameter (oder gleich das ganze Element für alle seine Parameter) aus dem Attribute-Manager in die obere Take-Manager-Hälfte.
- Rechtsklicken Sie auf den Parameter und wählen Sie aus dem Kontextmenü Überschreiben.
- Aktivieren Sie den Modus "Auto-Take" (Datei-Menü).
- Ohne weitere Anzeige im Take-Manager durch Verwenden des XPresso-Überschreiben-Nodes.
Danach kann der Parameterwert im Attribute-Manager oder per Doppelklick auf den entsprechenden Parameter in der "Wert"-Spalte des Take-Managers geändert werden. Ein solcherart überschriebener Parameter vererbt sich dann wiederum auf untergeordnete Takes, die diesen wiederum überschreiben könnten. Das Vererben von Eigenschaften verhält sich also wie das der Tags im Objekt-Manager: Wenn in einer Hierarchie das oberste Objekt ein Material-Tag trägt, vererbt sich das auf alle untergeordneten Objekte, es sei denn eines von diesen trägt ein eigenes Material-Tag.
Sie schalten zwischen den verschiedenen Takes um, indem Sie das kleine Kreuz-Icon ganz links neben dem Take-Namen klicken. Dieses färbt sich darauf weiß und zeigt den aktiven Take an. Der Take-Name wird übrigens auch in der Cinema 4D-Titelleiste rechts neben dem Dateinamen angezeigt.
Wo Licht ist, ist auch Schatten: es sei darauf hingewiesen, dass die "Lesbarkeit" bzw. das Verstehen einer Szene, die man zum ersten Mal öffnet, je nach Komplexität schon eine Herausforderung darstellen kann. Das war zwar in der Vergangenheit auch schon so, nur ist es jetzt prinzipiell möglich, durch einen Klick – nämlich der Auswahl eines anderen Takes – eine scheinbar andere Datei in das Programm zu laden. Öffnen Sie mal die folgende Datei:
Wechseln Sie zum Take-Manager und schalten Sie mal zwischen den Takes um. Sie sehen den Effekt.
Werfen Sie einen Blick in den Ebenen-Manager, um die Funktionsweise der Szene zu studieren. Je nach Take werden verschiedene Objekte und Materialien sowohl für die Ansicht, als auch in den Managern unsichtbar geschaltet.
Das liegt daran, dass das Take-System derart mächtig ist, dass durchaus verwirrende Projektzustände erzeugt werden können. In solchen Fällen sollten Sie die Szene kommentieren (z.B. mit dem Kommentar-Tag).
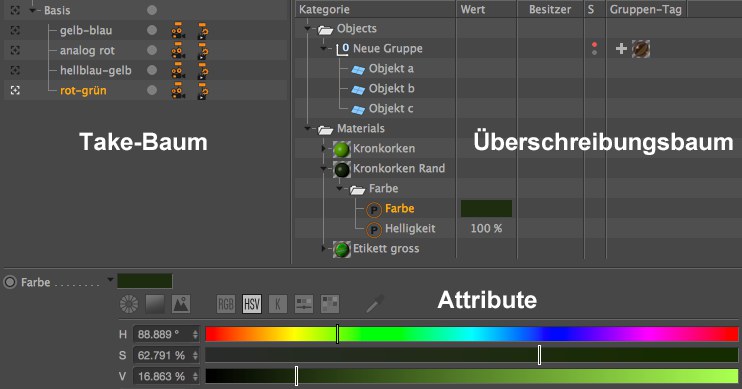 Beachten Sie auch die Gruppen-Tag-Spalte, wo ausgesuchte Tags auf Objektgruppen (Befehl Überschreibungsgruppe hinzufügen im Dateimenü) wirken.
Beachten Sie auch die Gruppen-Tag-Spalte, wo ausgesuchte Tags auf Objektgruppen (Befehl Überschreibungsgruppe hinzufügen im Dateimenü) wirken.Sie finden in der linken Fensterhälfte die Liste mit den vorhandenen Takes hierarchisch in einem Take-Baum geordnet. Sie können hier Listeneinträge per Drag&Drop verschieben (um z.B. Hierarchien, Renderreihenfolgen etc. zu ändern) und auf die gewohnte Art selektieren (
Beim Selektieren von Takes werden deren Eigenschaften auch in der Attribute-Anzeige unten angezeigt.
Jeder Listeneintrag hat folgende Einstellungen (von links nach rechts):
Legen Sie hiermit den aktuellen Take fest. Der aktuelle Take wird in der Ansicht angezeigt und gerendert, wenn Sie beispielsweise Im Bild-Manager rendern aufrufen. Das ist der für Cinema 4D derzeit aktuelle Projektzustand. Beachten Sie auch das HUD-Element Aktueller Take (Ansichtseinstellungen/Tab "HUD"), das gleiches tut.
Jeder Take hat einen Namen, der per Doppelklick geändert werden kann. Unter diesem Namen taucht ein Take an anderen Stellen in Cinema 4D wieder auf.
Markieren Sie hier einzelne Takes, um z.B. mit dem entsprechenden Befehl gezielt nur diese zu rendern. Klicken Sie darauf, um den Zustand zu ändern.
Weisen Sie dem Take durch Klick und Auswahlmenü eine der vorhandenen Kameras als Renderkamera zu. In dem Auswahlmenü finden Sie außerdem noch folgende Optionen:
- Standardkamera: Rendert mit der Editorkamera, also der Kamera, die verwendet wird, wenn kein Kamera-Objekt im Objekt-Manager aktiviert ist.
- Von Überobjekt erben: Übernimmt die Renderkamera von dem übergeordneten Take.
Weisen Sie dem Take durch Klick und Auswahlmenü eine der vorhandenen Rendervoreinstellungen zu. In dem Auswahlmenü finden Sie außerdem noch folgende Optionen:
Von Überobjekt erben: Übernimmt die Rendervoreinstellungen vom übergeordneten Take.
Beachten Sie auch das Kontextmenü, was sich bei Rechtsklick im Take-Baum zeigt (die Beschreibung der Parameter finden Sie weiter unten bei den Menübeschreibungen).
Der Überschreibungsbaum listet Ihnen bei Aktivierung eines Takes folgende Parameter auf:
- Basis-Take: alle überschriebenen Parameter von sämtlichen Takes. Änderungen daran gelten nur für den Basis-Take.
- andere Takes: alle Parameter des aktiven Takes, die von den übergeordneten abweichen oder ohne weiteres Zutun geändert werden dürfen (also den Zustand "Überschrieben" aufweisen).
Die Parameter sind dabei nach Elementen (Objekte, Tags, Shader etc.), Untertabs und je nach Typ auch noch weiteren Strukturen, die sich an der normalen Attribute-Manager-Darstellung orientieren, hierarchisch geordnet.
Die aufgelisteten Einträge können auf die gewohnte Art selektiert (
Falls Ihnen die Auflistung zu unübersichtlich ist, beachten Sie die Filter – die ersten beiden Icons- rechts oben im Take-Manager.
Selektierte Elemente/Parameter (aber nicht Ordnernamen) listen im Attributeabschnitt jeweils ihre überschriebenen Parameter auf, die dort auch geändert werden können (alternativ doppelklicken Sie auf den Einzelparameter im Überschreibungsbaum). Mehrfachselektionen funktionieren hier sinnvoll nur innerhalb derselben Element-Parameter, also z.B bei einem Objekt oder einem Tag.
Die Reihenfolge von Elementen kann innerhalb ihrer Ordner (z.B. Objekte innerhalb "Objekte") per Drag&Drop umsortiert werden.
Sie finden im Überschreibungsbaum folgende Spalten:
- Kategorie: hier sind alle Elemente hierarchisch aufgelistet.
- Wert: hier werden die Parameterwerte angezeigt. Diese können hier per Doppelklick geändert werden.
- Besitzer: bei Tag- oder Shader-Parametern wird der zugehörige Objektname bzw. das zugehörige Material/Element angezeigt.
- S (wie "Sichtbarkeit"): für Überschreibungsgruppen kann hier die Sichtbarkeit der Gruppenobjekte im Editor bzw. beim Rendern festgelegt werden. Diese funktionieren wie vom Objekt-Manager her gewohnt. Ist der Status der "Ampel" grau, wird der im Objekt-Manager eingestellte Status verwendet.
- Gruppen-Tag: hier werden verliehene Überschreibungsgruppen-Tags, sowie der Button zur Erzeugung derselben angezeigt.
In diesem Bereich werden Ihnen die Parameterwerte selektierter Elemente angezeigt. Sie können diese sowohl hier, als auch im Attribute-Manager ändern und auch animieren.
Sie finden hier diese Icons (von links nach rechts):
- Filter: Ein Anzeige-Filter für den Überschreibungsbaum, der größtenteils wie der Filter im Objekt-Manager (s. Filter anzeigen) funktioniert: er blendet mit dem Augen-Icon Elemente oder ganze Elementtypen (z.B. alle Tags) ein und aus. Das Lupen-Icon definiert, ob das entsprechende Element von der Suchzeile berücksichtigt werden soll.
- Suche: Die Suchzeile kennen Sie ebenfalls schon aus dem Objekt-Manager (s. Suchzeile anzeigen). Der hier einzugebende Suchstring listet im Überschreibungsbaum nur Elemente/Parameter auf, deren Name/Parametername den Suchstring enthält.
- Attribute-Bereich-Anordnung: Der Attribute-Bereich kann entweder unten oder rechts (oder auch mit dem nächsten Icon ausgeschaltet werden) angeordnet werden. Das Umschalten besorgen Sie mit diesem Icon.
- Attribute-Bereich an/aus: Wenn Sie den entweder unten oder rechts angeordneten Attribute-Bereich weg- oder wieder einblenden wollen, können Sie das mit diesem Schalter tun.
Erstellen Sie hiermit einen neuen, zunächst noch leeren Take (dieser erbt damit sämtliche Eigenschaften des Basis-Takes). Gleiches passiert bei einem Doppelklick in den leeren Bereich des Take-Baumes.
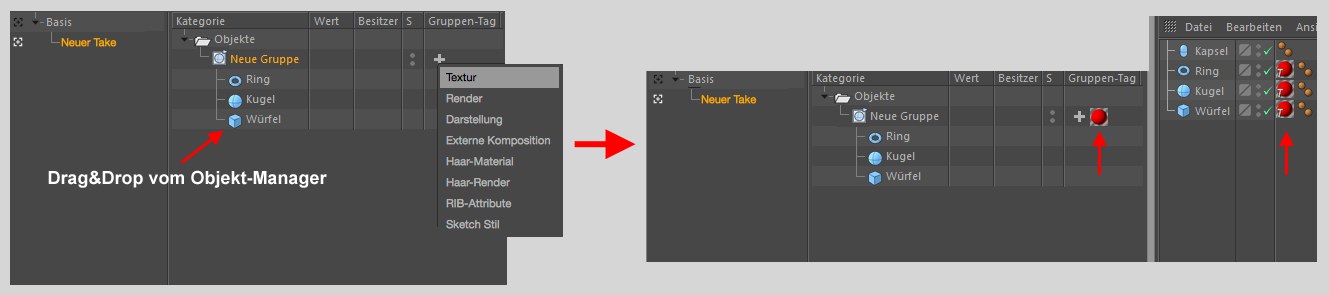 8 verschiedene Tags können einer Überschreibungsgruppe zugewiesen werden. Per Überschreibungsgruppe zugeordnete Tags werden im Objekt-Manager mit einem "T" markiert.
8 verschiedene Tags können einer Überschreibungsgruppe zugewiesen werden. Per Überschreibungsgruppe zugeordnete Tags werden im Objekt-Manager mit einem "T" markiert.Wenn es die Aufgabenstellung erfordert, eine bestimmte Anzahl an Objekten für einen Take zu gruppieren und diesen eine gemeinsame Behandlung durch einige ausgesuchte Tags zukommen zu lassen, sind Sie bei diesem Befehl richtig. So kann es ja ganz praktisch sein, einer Objektgruppe einen gemeinsamen Alphakanal (über den Objekt-Kanal eines Render-Tags) und in einem anderen Take einer anders zusammen gesetzten Objektgruppe einen gemeinsamen Alphakanal zu spendieren. Oder einfacher: unterschiedlichen Objektgruppen pro Take ein anderes Material zuweisen. Der Möglichkeiten gibt es viele. Allerdings beschränken sich die Überschreibungs-Tags auf renderspezifische Typen und es kann jeweils nur einer dieser Typen pro Überschreibungsgsgruppe verwendet werden.
So arbeiten Sie mit einer Überschreibungsgruppe:
- Rufen Sie in einem Take den Befehl Überschreibungsgruppe hinzufügen auf. Es wird unter dem Ordner "Objekte" ein Null-Objekt namens "Neue Gruppe" eingefügt.
- Ziehen Sie aus dem Objekt-Manager die gewünschten zu gruppierenden Objekte per Drag&Drop auf "Neue Gruppe". Befinden sich diese Objekte schon im Überschreibungsbaum, können diese auch innerhalb desselben auf "Neue Gruppe" gezogen werden (und auch wieder entfernen, indem Sie diese aus der Gruppe herausziehen).
- Klicken Sie in der Spalte "Gruppen-Tag" auf das zu "Neue Gruppe" gehörende "+"-Zeichen und wählen Sie ein entsprechendes Tag aus. Dieses Tag wird jetzt allen Gruppen-Objekten verliehen (versehen mit einer kleinen Markierung "T" für "Take") links unten). Hat das Objekt selbst schon ein solches Tag, übernimmt es die Überschreibungsgruppe. Sie können jetzt die Einstellungen des neu verliehenen Tags entweder hier im Take-Manager oder auch bei Aktivierung eines der Überschreibungsgruppen-Tags im Objekt-Manager ändern. Die Einstellungen gelten jeweils für alle Tags gleich. Gelöscht werden können diese Tags nur im Take-Manager, nicht im Objekt-Manager.
Beachten Sie, dass ein Objekt pro Take immer nur zu einer einzigen Überschreibungsgruppe gehören kann.
Hiermit können Take-Presets im Content Browser (im Pfad "Presets/User/Take-Presets") zur späteren Verwendung oder zur Weitergabe gespeichert werden. Gespeichert werden dabei nur Take-Namen, Hierarchien, Überschreibungsgruppen (inkl. Tags und deren Einstellungen) und Benutzerdaten. Alle Projektelemente wie Objekte, Tags, Materialien etc. und deren Parameterwerte gehören nicht zu einem Take-Preset.
Take-Presets sind z.B. sinnvoll, wenn Sie im Zusammenhang mit Benutzerdaten diese nicht immer und immer wieder neu definieren müssen, wenn Sie einen neuen Take erstellen.
Ein anderer Einsatzzweck wäre das Einhalten von Studio-Vorgaben wie beispielsweise:
- Take 1: Vordergrund
- Take 2: Hintergrund
- Take 3: Charaktere
mit jeweils weitere Unter-Takes. Solcherlei Vorgaben (die ja durchaus aus dutzenden Takes bestehen können) sind dann leicht einzuhalten.
Wenn es Ihnen zu viel Aufwand ist, jedem zu ändernden Parameter zunächst den Status "Überschreiben" (beachten Sie, dass Sie auch komplette Objekte, Tags, Materialien etc. in den Take-Manager ziehen können, um alle deren Parameter zum Überschreiben frei zu geben) zu geben, können Sie auch den Modus Auto-Take aktivieren. Die Element-Parameter werden eingefärbt (ähnlich wie der Autokeying-Modus) und jeder Parameter ist änderbar (der daraufhin wieder entfärbt wird). Alle angefassten Parameterwerte landen im Take-Manager.
Die Wahl der Rendervoreinstellung und der Render-Kamera wird in diesem Modus ebenfalls automatisch gesetzt.
Der Aufruf dieses Befehls erzeugt ein neues Dokument mit all den Eigenschaft des aktuellen Takes als Basis-Take (inkl. Rendervoreinstellungen und Kameras), d.h. praktisch, der Basis-Take wird dupliziert und alle überschriebenen Parameterwerte werden im Basis-Take übernommen. Stellen Sie sich vor, Sie haben Unmengen von hierarchisch verschachtelten Takes erzeugt und den Überblick verloren, welcher Take welchen Parameter überschreibt, welcher Parameterwert von welchem Take geerbt wird etc. Hiermit können Sie einen Neuanfang mit klar definierten Parameterwerten wagen.
Diese Befehle ähneln dem bereit bekannten ![]() Projekt inkl. Assets speichern...
Projekt inkl. Assets speichern...
Dabei wird jeweils der Take-Name an Projektdateinamen und -ordner angehängt.
Sie markieren Aufnahmen, indem Sie im Aufnahmebaum auf die hellgrauen Icons rechts neben dem Aufnahmenamen klicken (s.a. Markierung.
Per Rechtsklick im Take-Baum lässt sich ein Kontextmenü öffnen, das neben einigen der hier schon beschriebenen Befehlen folgende enthält:
Erstellt einen neuen Take, der dem per Rechtsklick angewählten Take hierarchisch untergeordnet ist.
Löscht die selektierten Takes. Gleiches tut die
Hiermit können selektierte Takes samt untergeordneten kopiert und als Unterobjekte von "Basis" eingefügt werden. Kopieren Sie "Basis", werden sämtliche untergeordneten (also alle außer "Basis") Takes kopiert.
Je nach überschriebenem Element werden diese in Verzeichnissen wie Objekte, Tags, Materialien etc. eingeteilt. Sind diese leer, werden sie voreinstellungsgemäß weggeblendet. Das kann hier ausgeschaltet werden, wobei dann auch leere Verzeichnisse angezeigt werden.
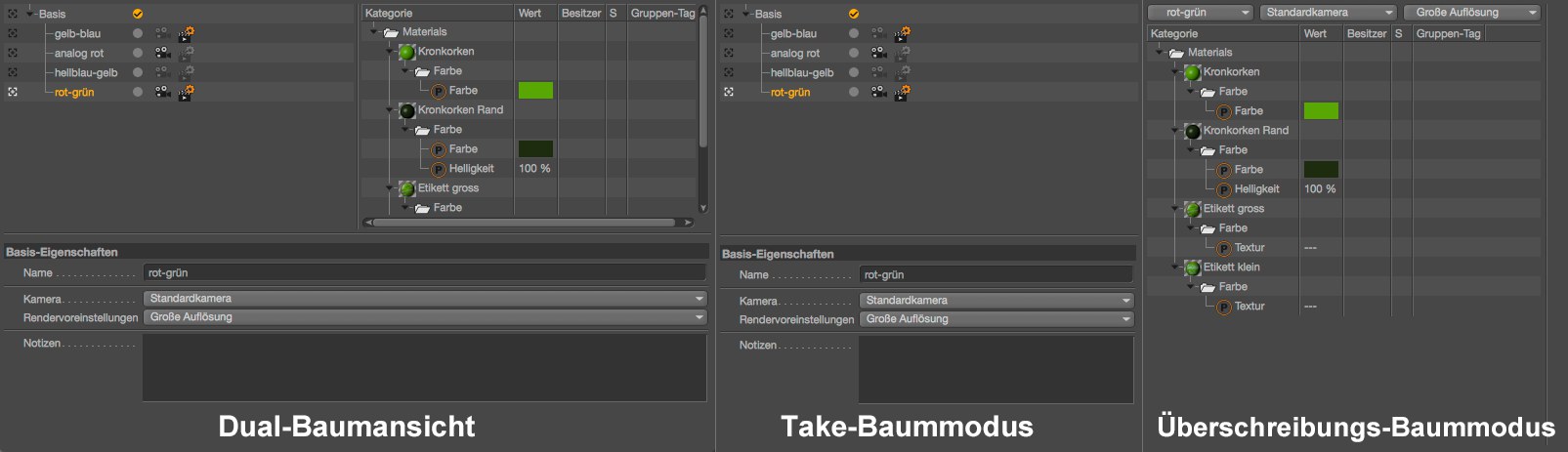
Definieren Sie mittels dieser 3 Optionen, wie der Take-Manager seine 2 Bereiche (Take- und Überschreibungs-Baummodus) anzeigen soll. Im ausblendbaren Attribute-Bereich, der normalerweise unten im Fenster, aber auch rechts als dritte Spalte angezeigt werden kann, können die Eigenschaften von Takes bzw. Elementen eingeblendet werden.
Es gibt folgende Optionen:
Take- und Überschreibungsbaum werden nebeneinander angezeigt. Selektieren Sie links einen Take, werden rechts seine Überschreibungen gelistet.
Dieser Modus zeigt Ihnen ausschließlich die Take-Liste mit den gewohnten Icons an.
In diesem Modus sehen Sie die Überschreibungsparameter, wobei sich oben ein Auswahlmenü befindet, in dem Sie von links nach rechts folgendes (also genau das, was in der Dual-Baumansicht über Icons ausgewählt wird) auswählen können:
- Take
- Render-Kamera
- Rendervoreinstellung
Ist die Option aktiviert, wird bei Selektion von Elementen z.B. im Objekt- oder Material-Manager das entsprechende Element im Take-Manager selektiert und umgekehrt. Das kann die Übersicht erleichtern.
Mit den Einstellungen dieses Menüs können Elemente bzw. bestimmte Bereiche (z.B. Transformationen, Rendervoreinstellungen etc.) von Überschreibungseffekten ausgenommen werden, d.h. nichts weiter, als dass Änderungen an Einstellungen nicht mehr auf Takes beschränkt, sondern global sind (es werden dann auch keine entsprechenden Parameter ausgegraut). Das ist z.B. praktisch, wenn Sie in verschiedenen Takes nur die Sichtbarkeit von Objekten beeinflussen wollen, alle anderen Parameter aber ganz normal bearbeitbar und bei allen Takes gleich bleiben sollen.
Die hier vorgenommenen Einstellungen gelten sowohl bei aktivierter, wie deaktiviertem Auto-Take.
Beachten Sie, dass es für jede der im Folgenden beschriebenen Optionen im Befehle-anpassen-Manager gleichnamige Befehle gibt, die per Tastaturkürzel schnell ein- und ausgeschaltet werden können.
Diese Option ist normalerweise aktiviert und sollte nur temporär (das kann praktischerweise sehr schnell mit Hilfe eines Tastaturkürzels passieren) deaktiviert werden. Deaktivieren Sie sie zu diesem Zweck: wenn Sie beim Bearbeiten eines aktiven Takes einen Parameter im Basis-Take ändern wollen – also eine globale Parameteränderung – ohne das Basis-Take aktivieren zu müssen.
Die Vorgehensweise ist also die folgende:
- Überschreibungen zulassen deaktivieren.
- Entsprechenden Parameter ändern.
- Überschreibungen zulassen wieder aktivieren.
Es gibt eine kleine Ausnahme: angenommen Take 2 ist ein Unterobjekt von Take 1 und in Take 1 ist der Parameter X überschrieben, dann führt oben beschriebenes Vorgehen für Take 2 zu einer Änderung in Take 1 (und nicht des Basis-Takes) des Parameters X.
Achtung: im aktl. Take bereits überschriebene Parameter werden bei Optionsdeaktivierung ausgegraut.
Schalten Sie hiermit alle bzw. keine Elemente/Bereiche für die Überschreibungsfunktionalität frei.
Schalten Sie hiermit die Parameter der entsprechenden Elemente für die Überschreibungsfunktionalität zu und ab. Unter Andere fallen XPresso-Nodes oder spezielle Plug-Ins-Elemente.
Hierbei handelt es sich um Generator-Aktivierungen (der grüne Haken im Objekt-Manager) und Sichtbar im Editor/Sichtbar beim Rendern (die "Ampeln" im Objekt-Manager). Diese können für die Überschreibungsfunktionalität zu- und abgeschaltet werden.
Mit "Transformationen" sind alle Parameter im Objekt-Tab "Koordinaten" gemeint. Diese können für die Überschreibungsfunktionalität zu- und abgeschaltet werden.
Unter "Parameter" fallen alle Element-Parameter außer Transformationen (Objekt-Tab "Koordinaten"). Diese können für die Überschreibungsfunktionalität zu- und abgeschaltet werden.
Definieren Sie hier, ob für Takes separate Render-Kameras bzw. Rendervoreinstellungen eingestellt werden dürfen (Optionen aktiviert). Sind die Optionen deaktiviert, werden ausschließlich die im Basis-Take definierten Render-Kameras und Rendervoreinstellungen verwendet.
Sie finden die folgenden vier Befehle ebenfalls im Hauptmenü unter "Rendern/Takes".
Sie markieren Aufnahmen, indem Sie im Aufnahmebaum auf die hellgrauen Icons rechts neben dem Aufnahmenamen klicken (s.a. Markierung).
Mittels dieser beiden Befehle rendern Sie alle bzw. die markierten Takes nacheinander im Bild-Manager. Beachten Sie in diesem Zusammenhang die variablen Datei- und Pfadnamen die beim Speichern verschiedene, von den Takes abhängige Namen annehmen können.
Mittels dieser beiden Befehle rendern Sie alle bzw. die markierten Takes über Team Render nacheinander im Bild-Manager. Beachten Sie in diesem Zusammenhang die variablen Datei- und Pfadnamen die beim Speichern verschiedene, von den Takes abhängige Namen annehmen können.
Sie können einem Take auch beliebige Benutzerdaten zuweisen, die dann in Kombination mit Fremd-Plug-ins (z.B. Renderfarm-Plug-ins) Werte und Einstellungen für diese liefern können. Beachten Sie, dass Benutzerdaten zusammen mit den Take-Presets abgespeichert werden können, was Ihnen die Neuerstellung von Takes erleichtert.
Das Erstellen und Verwalten von Benutzerdaten ist prinzipiell nichts neues und funktioniert genau so wie beim Attribute-Manager gewohnt und beschrieben.