Skripte
Die Skriptsprache in Cinema 4D ist Python.
Python bietet nahezu denselben Zugriff auf Cinema 4D-Funktionalität, wie das C++SDK. Support und die Dokumentation bzgl. Python finden Sie ausschließlich über http://developers.maxon.net.
Neben den beiden unten beschriebenen Befehlen finden Sie hier eine Liste aller Python-Skripte. Skripte haben im Gegensatz zu Plug-ins die Dateiendung "*.py". Befindet sich dort ein gleichnamiges Tif-Bild, wird dieses als Icon verwendet.
Bei Auswahl dieses Menüpunktes öffnet sich ein Öffnen-Dialog, wo Sie ein beliebiges Skript laden und aufrufen können.
Dieser Befehl öffnet Ihnen das Skripteverzeichnis in ihrem Benutzerordner (library/scripts).
Wählen Sie hier eine "*.pyp"-Plug-in-Datei aus, um Sie zu verschlüsseln. Aber Achtung, diese kann danach nicht wieder entschlüsselt werden. Eine verschlüsselte Datei hat die Dateiendung "*.pypv". Die verschlüsselte Datei wird im selben Pfad abgelegt, wo auch die unverschlüsselte liegt (die dann separat gelöscht werden kann).
Beachten Sie, dass die Verschlüsselung von Code nicht hundertprozentig sicher ist. Sie schützt vor neugierigen Blicken, aber mit entsprechendem technischen Know-How lässt sich die Verschlüsselung aushebeln. Wenn Sie größtmögliche Sicherheit bei "geheimen" Algorithmen anstreben, sollten Sie C++-Plug-ins verwenden.
Der Expression-Editor kann von einigen Objekten wie dem Python-Generator, Python-Node etc. aus aufgerufen werden:
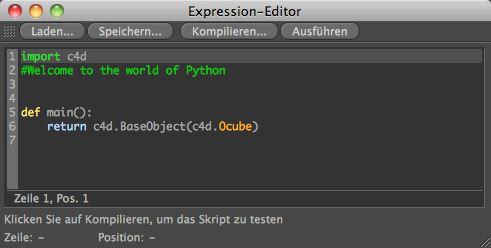
Der Editor hat diese 4 Buttons:
Laden Sie hiermit "*.py"-Dateien, um den Code im Editor anzeigen zu lassen.
Mittels dieses Befehls können Sie den Code in einer Datei abspeichern.
Der Code wird auf Korrektheit geprüft. Eventuelle Fehler werden unten angezeigt. Ohne einen Klick auf diesen Button (bzw. den nächsten) wird der Code nicht im jeweiligen Objekt/Tag gespeichert.
Der Code wird ausgeführt.
Setzt den Zustand aller Python-Objekte (Tag, Node, Generator) zurück.
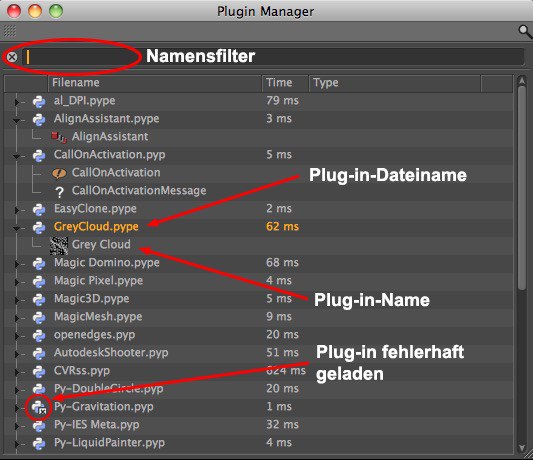
Im Plug-in-Manager werden alle gefundenen Python-Plug-ins inkl. ihrer Ladezeiten aufgelistet. Sie finden oben einen Namensfilter, der genauso auch beim Befehle-anpassen-Manager funktioniert. Bei einer grossen Anzahl von Plug-ins wird Ihnen der Filter gute Dienste leisten.
Links in der Liste können Sie ablesen, ob alle Plug-ins korrekt geladen wurden. Andernfalls werden deren Icons mit einem kleinen "x" markiert.
Beim Klick auf die kleinen Dreiecke links vom Dateinamen kann die Ansicht aufgeklappt und die Plug-in-Namen angezeigt werden.
Beim Rechtsklick auf einen Listeneintrag erhalten Sie ein Kontextmenü mit den folgenden Befehlen:
Hiermit können Sie die Baumansicht auf- und einklappen. Das hat denselben Effekt, als würden Sie bei allen Listeneinrägen jeweils auf das kleine Dreieck klicken.
Beim Rechtsklick auf einen Dateinamen können Sie hier das entsprechende Plug-In neu laden.
Beim Rechtsklick auf einen Dateinamen wird das entsprechende Verzeichnis auf dem Datenträger angezeigt.
Hiermit laden Sie alle gelisteten Plug-Ins neu.
Dieser Befehl erzeugt ein Python-Skript und kopiert es in die Zwischenablage. Das Skript lädt dann das entsprechende Plug-in neu.