Sculpting-Ebenen-Manager
![]()
Ein großer Vorteil am Sculpting ist das zerstörungsfreie Arbeiten in Ebenen, deren Wirkung jederzeit deaktiviert (oder stufenlos geregelt) werden kann. Stellen Sie sich die Sculpting-Ebenen (im folgenden einfach nur "Ebenen" genannt) in ihrer Funktion ähnlich wie die gewohnten BodyPaint 3D- bzw. Photoshop-Ebenen für 2D-Bitmaps vor. Nur, dass die Sculpting-Ebenen alle additiv wirken.
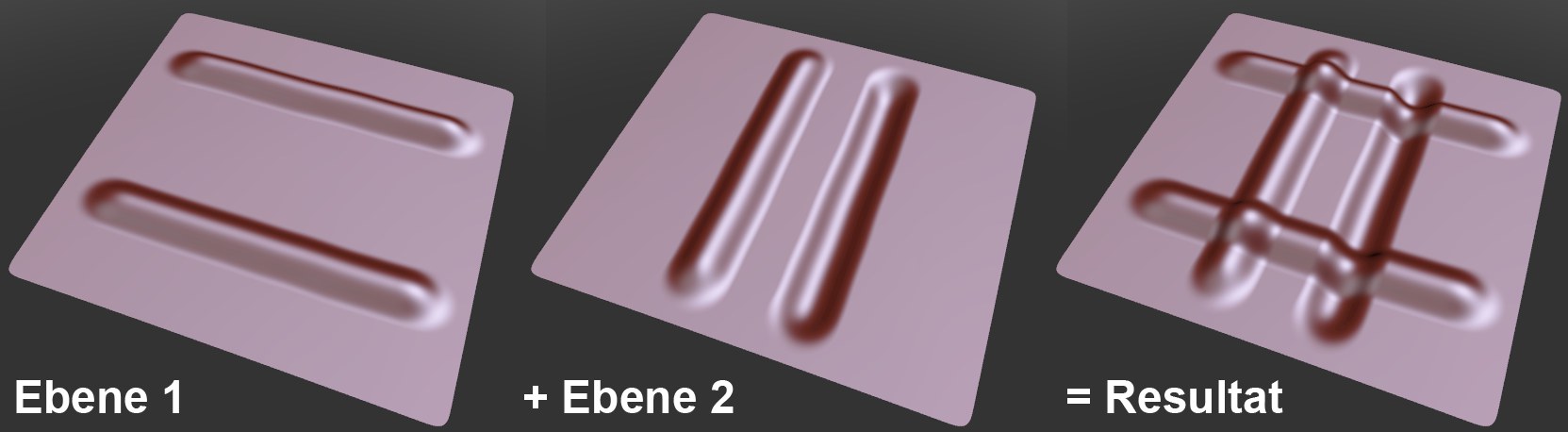 Striche auf verschiedenen Ebenen addieren sich.
Striche auf verschiedenen Ebenen addieren sich.Sculpting ist im Prinzip ja nichts anderes als das Verschieben (primär anheben/absenken, aber auch seitliches Verschieben) von Objektpunkten ausgehend von denen des Basis-Objekts. Sagt die eine Ebene "hebe Punkt X um 5cm" an, sagt die andere vielleicht "senke Punkt X um 7cm ab". Wirken beide Ebenen voll, wird Punkt X um 2cm abgesenkt.
Gewöhnen Sie sich an, grundsätzlich auf neu angelegten Ebenen (anstatt direkt das Basis-Objekt zu bearbeiten) mit dem Formen zu beginnen.
Einiges Grundsätzliches zu Ebenen:
- Nehmen Sie große Formveränderungen an Ebenen kleinerer Unterteilungsstufen vor.
- Bei Neuerzeugung einer Ebene wird diese stets (und bleibend) der aktuellen Unterteilungsstufe (Stufe) zugeteilt.
- Die Ebenen unterschiedlicher Unterteilungsstufen wirken auch beim Wechseln der Unterteilungsstufe fort, d.h. wenn Sie in einer hohen Unterteilungsstufe einige Details geformt haben und wechseln in eine niedrigere Stufe, sind diese dort auch (gröber, der Stufe entsprechend) zu sehen. Das funktioniert natürlich auch umgekehrt, wenn Sie bei einer niedrigen Unterteilungsstufe z.B. mittels des Fassen-Pinsels großvolumig formen, so bleibt dieser Effekt auch bei einer höheren Unterteilung sichtbar.
- Pinsel wirken zwar immer nur auf die aktuell selektierte Ebene, berücksichtigen aber alles was sichtbar ist, d.h. Sie haben beispielsweise auf Ebene 6 eine feine Hautstruktur und in Ebene 7 ein Muttermal geformt. Wenn Sie jetzt in Ebene 7 mit dem Glätten-Pinsel agieren, wird auch gleichzeitig visuell die Hautstruktur geglättet (obwohl Ebene 6 unverändert bleibt). Wenn das Glätten ausschließlich auf das Muttermal wirken soll, schalten Sie Ebene 6 unsichtbar.
- Die Ebene "Basis-Objekt" ist eine spezielle Ebene, auf der als einzige in allen Unterteilungsstufen geformt werden kann. Sie kann weder per Drag&Drop verschoben (und damit auch nicht in Ordner gelegt werden), noch gelöscht (den Inhalt schon) werden. Wenn Sie den Befehl
 Auf Basis-Objekt reduzieren
Auf Basis-Objekt reduzieren
Der "Sculpting-Ebenen"-Manager lässt Sie Ebenen erstellen, umsortieren, umbenennen, auswählen und was man sonst noch so alles mit Ebenen anstellen kann.
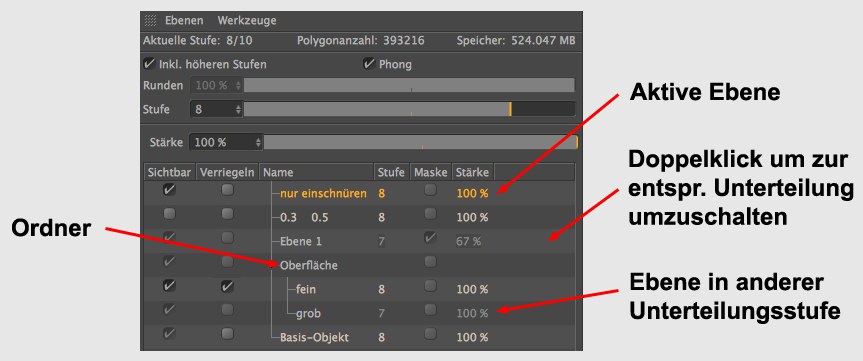
Sie sehen oben in der ersten Zeile einige Angaben zum aktuell selektierten Sculpting-Objekt. Die gleichen Angaben finden Sie auch als HUD rechts oben in der Ansicht eingeblendet. Beachten Sie, dass die Speicherangabe nur für das Sculpting selbst gilt, andere Teile von Cinema 4D sind hierin nicht enthalten.
 In der Stufe 6 wurde der linke Pinselstrich mit deaktivierter, der rechte mit aktivierter Option Inkl. höherer Stufen vorgenommen.
In der Stufe 6 wurde der linke Pinselstrich mit deaktivierter, der rechte mit aktivierter Option Inkl. höherer Stufen vorgenommen.Mittels dieser Option legen Sie fest, ob die Auswirkungen höher als die der aktuellen Unterteilungsstufe unterteilter Ebenen angezeigt oder ausgeblendet werden soll.
Zur Erklärung dieser Option stellen Sie sich ein geformtes Objekt vor, bei dem Sie sehr feine Details in einer hohe Unterteilungsstufe erstellt haben (wie hier beim Beispiel in der Stufe 9). Wenn Sie jetzt zur Stufe 6 wechseln und dort beispielsweise mit einem Wachs-Pinsel etwas Material aufmalen wollen, sollten Sie vorher Inkl. höheren Stufen deaktivieren, da ansonsten Details der Stufe 9 mit berücksichtigt werden (beim Zurückkehren zur Stufe 9 gibt das dann hässliche Effekte).
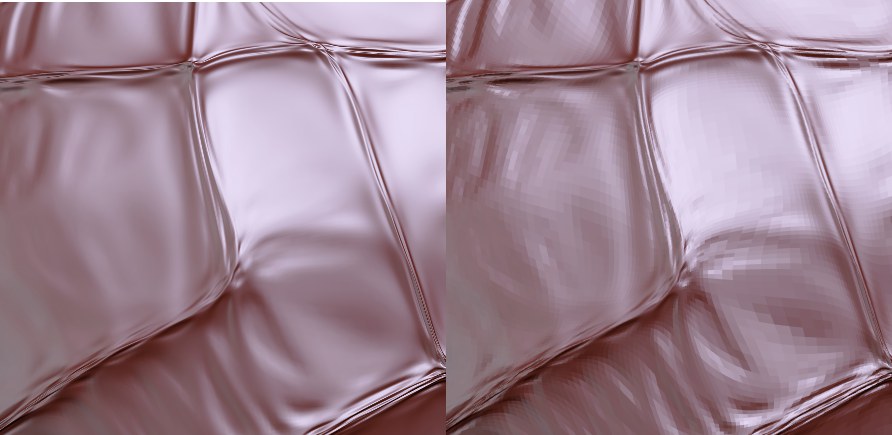 Links aktivierte, rechts deaktivierte Option Phong.
Links aktivierte, rechts deaktivierte Option Phong.Sculpting verwendet ein eigenes Phong-Verfahren, das unabhängig von den Einstellungen des bekannten Phong-Tags funktioniert (dieses wird dann bei einem vorhandenen Sculpting-Tag ausgegraut). Dieses Phong-Shading kann ausgeschaltet werden. Das ist ganz praktisch, denn dann können Sie das Objekt-Mesh erkennen (und ggf. die Unterteilung erhöhen), was nicht ganz unwichtig ist, wenn Sie an filigranen Stellen formen wollen.
Mit diesem Wert wechseln Sie die aktuelle Unterteilungsstufe. Sie können hiermit jederzeit zwischen keiner (Stufe 0) und der maximalen Unterteilung (kann mit dem Button Unterteilung heraufgesetzt werden) hin und her wechseln.
Zum großvolumigen Formen mit großen Pinseln wird meist in Ebenen niedrigerer Stufen gemalt, während es bei filigranen Details auf hohe Unterteilung ankommt und somit höheren Stufen gefragt sind.
Sie können übrigens für jede Stufe beliebig viele Ebenen anlegen. Diese gelten dann auch nur für die eine Stufe und werden bei anderen Stufen für das interaktives Formen deaktiviert.
Stufe kann auch folgendermaßen geändert werden:
- mit den beiden Befehlen Verringern und Erhöhen die links neben dem Sculpting-Ebenen-Manager angeordnet sind.
- per Doppelklick im Sculpting-Ebenen-Manager in einen leeren Bereich rechts neben der Spalte "Stärke". Es wird dann zu der entsprechenden Ebenen-Stufe gesprungen.
Mit dieser Einstellung kann die Wirkung jeder Ebene stufenlos eingestellt werden. Bei 0% hat die Ebene keine Wirkungen, bei 100% maximale.
In der Ebenenliste können Sie die Ebenen per Drag&Drop umsortieren (die Ebenen-Reihenfolge spielt keine Rolle) und in den einzelnen Spalten darüber hinaus folgendes tun:
- Sichtbar: schalten Sie hier die entsprechende Ebene unsichtbar und wieder sichtbar (entspricht dabei der Stärke 0 bzw. 100). Ordner, Basis-Objekt-Ebene und Ebenen anderer Unterteilungsstufen können nicht geschaltet werden.
- Verriegeln: wenn Sie eine Ebene vor unbeabsichtiger Änderung schützen wollen, so aktivieren Sie diese Option (Löschen-Befehle funktionieren trotzdem).
- Name: der Ebenenname kann durch den gewohnten Doppelklick darauf umbenannt werden (solange nach Namenseingabe noch nicht RETURN gedrückt wurde, kann mit den Pfeiltasten hoch und runter gesprungen werden).
- Stufe: die zur Ebene gehörige Unterteilungsstufe.
- Maske: hier kann eine evtl. bestehende Maske an und ausgeschaltet werden.
- Stärke: die Stärke, mit der die Ebene wirkt. Kann durch Doppelklick und nummerische Eingabe direkt geändert werden oder auch mit dem über der Ebenenliste angeordneten Schieberegler Stärke justiert werden.
- leere Spalte: durch Doppelklick kann Stufe auf die entsprechende Ebenen-Stufe gesetzt werden.