Die Befehls-Paletten
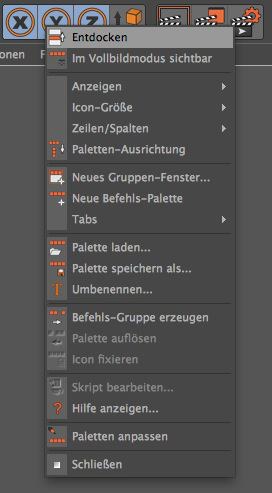 Rechter Mausklick auf eine Palette führt zu diesem Kontext-Menü
Rechter Mausklick auf eine Palette führt zu diesem Kontext-MenüBefehls-Paletten können sämtliche konfigurierbaren Befehle des Programms entweder in Icon- oder Textdarstellung oder einer Kombination aus beidem enthalten. Befehls-Paletten dienen dazu, schnell wichtige Befehle zu erreichen. Cinema 4D bietet dem Anwender die Möglichkeit, bestehende Befehls-Paletten den eigenen Bedürfnissen anzupassen oder komplett neue zu erzeugen und diese an beliebiger Stelle ins Layout einzuklinken.
Eine entdockte Befehls-Palette ist quasi ein eigenständiges Fenster, das nicht nur eine oder mehrere Befehls-Paletten enthalten kann, sondern auch weitere Fenster. Damit lassen sich z.B. bestimmte Programmteile auf einen zweiten, andersformatigen Monitor auslagern.
Diese Funktion "reisst" den aktuellen Manager aus dem Cinema 4D-Verbund heraus und stellt ihn in einem eigenen Fenster dar.
Befinden sich mehrere Manager/Ansichten in einem Gruppen-Fenster und Sie rufen über einem der Manager/Ansichten den Befehl ![]() Vollbild-Modus
Vollbild-Modus
Im Kontext-Menü einer Befehls-Palette (rechte Maustaste) wird mit Hilfe dieser beiden Optionen angegeben, ob der Befehl als Icon und/oder als Text dargestellt wird.
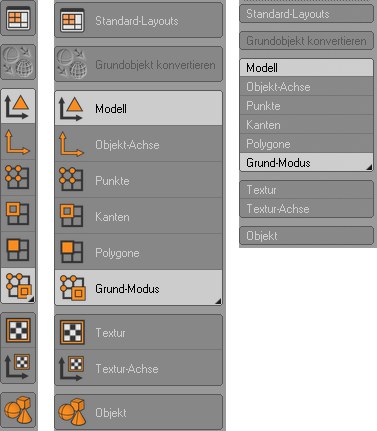 Die Kombinationsmöglichkeiten
Die KombinationsmöglichkeitenIst diese Einstellung des Kontext-Menüs einer Befehls-Palette (rechte Maustaste) aktiviert, wird der Text unterhalb der Icons dargestellt, sofern Text und Icons aktiv sind.

Ist diese Einstellung nicht aktiviert, werden Icon und zugehöriger Befehls-Text nebeneinander dargestellt.
Cinema 4D kann seine Icons in verschiedenen Größen darstellen. Wählen Sie aus dem Kontext-Menü einer Befehls-Palette einen gewünschten Wert. Hierbei gelten:
Groß: 36*36 Pixel
Mittel: 26*26 Pixel
Klein: 18*18 Pixel
Originalgröße: Diese wird durch die wirkliche Größe der Icons bestimmt und in der Ressource-Icon-Datei definiert. Im Regelfall entsprechen diese der Größe Groß.
Beachten Sie, dass alle Einstellungen, die von der Originalgröße der Icons abweichen, berechnet werden, also evtl. in der Darstellungsqualität leiden.
Im Kontext-Menü einer Befehls-Palette (rechte Maustaste) lassen sich Befehle sowohl als Icons als auch in Form von Text dargestellten und mehrspaltig bzw. mehrreihig anordnen. Ob sich der einstellbare Wert auf Reihen oder Spalten bezieht, ist von der aktuellen horizontalen oder vertikalen Ausrichtung abhängig.
Dieser Befehl ist nur für arabisch-sprachige Layouts (s.a. R nach L schalten) von Bedeutung, wo Paletten gespiegelt angeordnet werden. Mit dieser Option kann die entsprechende Palette von der Spiegelung ausgenommen werden.
Die Orientierung der Befehls-Paletten kann über die Kontext-Menü-Funktion Paletten-Ausrichtung zwischen horizontaler und vertikaler Lage umgeschaltet werden.
Hiermit erstellen Sie ein neues Gruppen-Fenster, das wiederum mehrere, in ihrer Größe verstellbare Fenster aufnehmen kann.
Eine neue (leere) Befehls-Palette lässt sich wie folgt erzeugen:
- Im Hauptfenster durch den Menüpunkt Fenster / Anpassen / Neue Befehls-Palette
- Per Klick auf ein beliebiges Griff-Icon und anschließender Anwahl von Neue Befehls-Palette aus dem Menü
- Per Klick mit der rechten Maustaste an beliebiger Stelle innerhalb einer bestehenden Befehls-Palette und anschließender Anwahl von Neue Befehls-Palette aus dem Kontext-Menü.
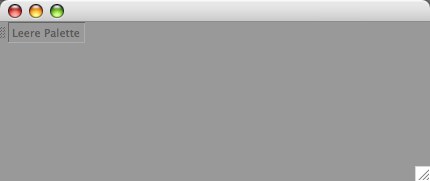 Neue (noch leere) Befehls-Palette.
Neue (noch leere) Befehls-Palette.Um dort Befehle (in der Regel als Icons) einzuklinken, gibt es zwei Möglichkeiten. Entweder verschiebt man welche aus bereits bestehenden Befehls-Paletten (dazu müssen Sie auf eine bestehende Palette rechtsklicken und den Befehl Paletten anpassen auswählen), oder man fügt neue aus dem Befehle-anpassen-Manager ein (Menü Fenster / Anpassen / Befehle-anpassen-Manager).
Per Drag & Drop kann nun ein Befehl in die neue Palette geschoben werden. Auch hier zeigt ein schwarzer Strich, an welcher Position der Befehl eingesetzt wird.
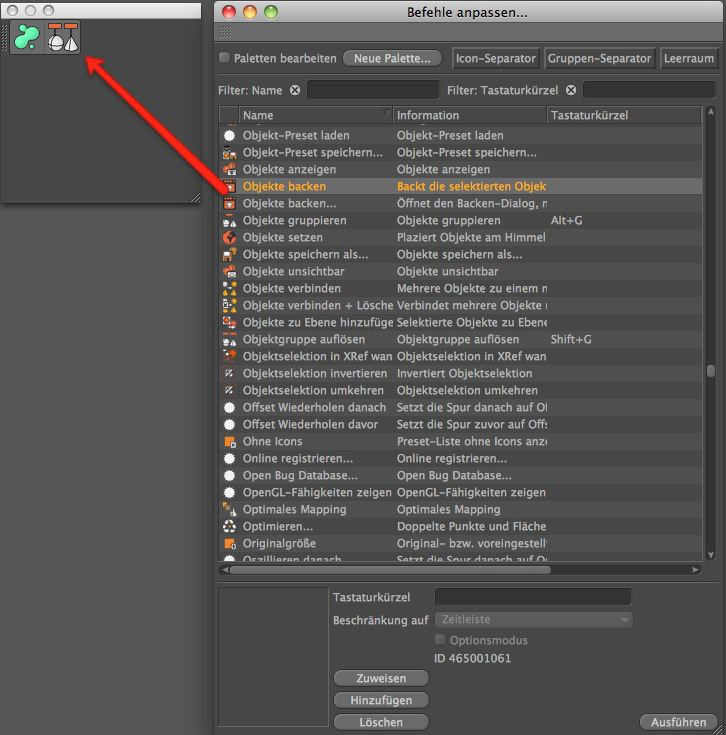 So wird ein Befehl in die neue Palette integriert.
So wird ein Befehl in die neue Palette integriert.Erstgenannte Funktion erzeugt einen Tab für das aktive Fenster/den aktiven Manager.
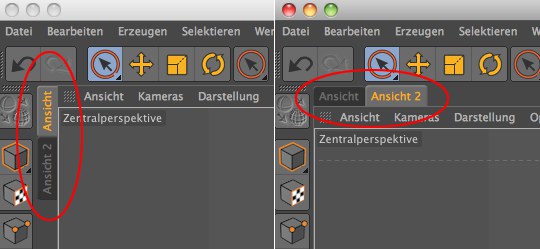 Tabs können senkrecht oder waagerecht angeordnet werden.
Tabs können senkrecht oder waagerecht angeordnet werden.Fenster und Manager, die ein Tab besitzen, können jederzeit mit dem entsprechenden Befehl senkrecht (Links, Rechts) bzw. waagerecht (Oben) angeordnet werden.
Haben Sie eine einzelne Palette abgespeichert, so können Sie diese mit diesem Befehl wieder einladen.
Sobald Sie eine Palette erstellt haben, können Sie diese natürlich auch abspeichern, wenn Sie sie nicht in die Oberfläche einklinken und als Gesamt-Layout abspeichern wollen. Benennen Sie die Palette sinnvoll und speichern Sie diese in einem beliebigen Pfad ab. Die Datei hat die Endung .l4d.
Mit dieser Funktion geben Sie einem Fenster oder Tab einen neuen Namen.

Der Name einer Befehlspalette ist nur dann zu sehen, wenn sie als Tab definiert ist.
Sinnvoll zueinander passende Befehle lassen sich zu einer Aufklapp-Palette zusammenfassen. Wählen Sie die zu gruppierende Befehls-Palette mit der rechten Maustaste an und wählen dann aus dem Kontext-Menü den Befehl Befehls-Gruppe erzeugen.
Ab dann wird nur noch ein Befehl der Gruppe angezeigt, der Vorgabe-Befehl. In seiner rechten unteren Ecke sehen Sie einen kleinen Pfeil, der eine Aufklapp-Palette symbolisiert. Klicken Sie einen solchen Befehl an und halten die Maustaste kurzzeitig gedrückt. Es erscheinen die zuvor gruppierten Befehle und stehen zur Auswahl bereit. Klicken Sie diesen Vorgabe-Befehl nur kurz an, wird er sofort ausgeführt. Die gruppierte Palette wird dann nicht geöffnet.
Ist die Option Icon fixieren des Kontext-Menüs ausgeschaltet, wird der jeweils zuletzt angewählte Befehl zum Vorgabe-Befehl. Er lässt sich durch einen Klick nochmals ausführen, ohne dass man ihn in der Aufklapp-Palette auswählen muss.
Die Anordnung der Icons bzw. des Textes in der Aufklapp-Palette entspricht der Anordnung, wie sie vor dem Gruppieren zu einer Aufklapp-Palette war.
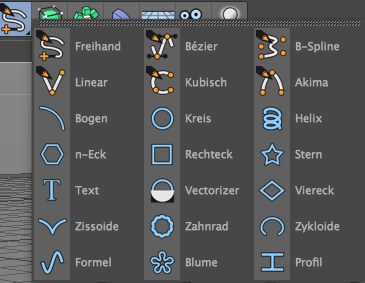
Der Vorgabe-Befehl (hier als Icon dargestellt) kann wie ein einzelner Befehl in eine andere Befehls-Palette eingedockt werden. Die Darstellung des Vorgabe-Befehls erfolgt immer in der Darstellungsform der Palette, in die er platziert wird.

Auch das Definieren einer solchen Befehls-Palette auf Text-Darstellung ist eine interessante Variante.
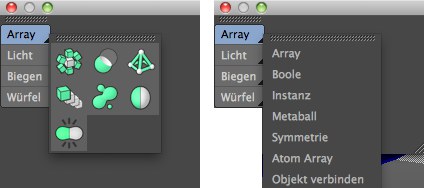
Wählen Sie aus dem Kontextmenü (rechte Maustaste auf den entsprechenden Vorgabe-Befehl einer Befehlsgruppe) Palette auflösen, wird die Befehls-Gruppe (Aufklapp-Palette) zu einer Palette mit den einzelnen Befehlen aufgelöst.
Ist diese Option des Kontext-Menüs aktiviert, wird der in einer Aufklapp-Palette angewählte Befehl nicht automatisch zum Vorgabe-Befehl, sondern es bleibt der beim Aktivieren der Option Icon fixieren zuletzt angewählte Befehl Vorgabe-Befehl.
Wenn Sie mittels des Skript-Managers Skripte erstellt und in eine Palette eingeklinkt haben, können Sie mit diesem Befehl das entsprechende Skript direkt im Skript-Manager öffnen und bearbeiten.
Springen Sie hiermit auf die entsprechende Seite der Dokumentation für die Palettenbefehle. Sie können aber auch das entsprechende Tastaturkürzel für Hilfe anzeigen (Befehle-anpassen-Manager) drücken.
Mit diesem Kommando können Sie die Befehls-Paletten bearbeiten und Ihren eigenen Ansprüchen anpassen. Rufen Sie dazu zusätzlich mit dem nächsten Befehl den Befehle-anpassen-Manager auf. Aus diesem können Sie Befehle direkt in die Palette ziehen.
Zusätzlich gibt es im Griff-Icon-Menü diese Befehle:
Schalten Sie hiermit den jeweiligen Manager bildschirmfüllend und wieder zurück. Der weitaus elegantere Weg ist allerdings dieser:
Der unter dem Mauszeiger liegende Manager wird durch Druck von
Im Befehle-anpassen-Manager (s. Der Befehle-anpassen-Manager) finden Sie den entsprechenden Befehl Vollbild-Modus, dem Sie natürlich auch eine andere Tastenkombination zuweisen können.
Wenn Sie Cinema 4D mit 2 Monitoren betreiben, beachten Sie auch die weiter unten beschriebene Option Freies Fenster.
Wenn Sie mittels des Befehls ![]() Vollbild-Modus
Vollbild-Modus
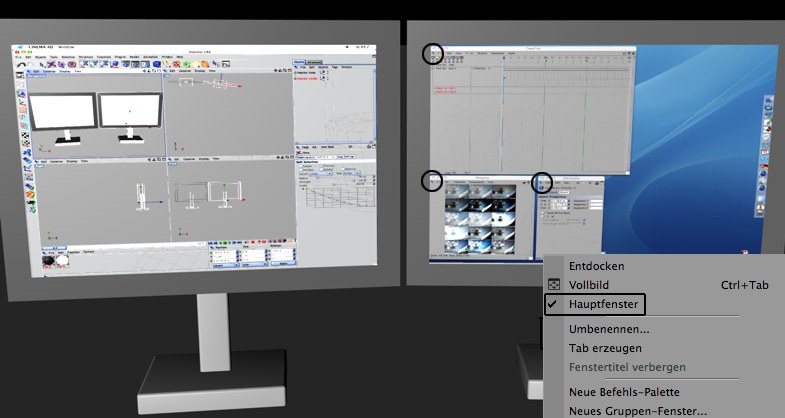
Mit dieser Option können Sie jedes frei schwebende Fenster, was nicht in einem Hauptfenster verankert ist, selbst zu einem Hauptfenster machen, was auch vom jeweiligen Betriebssystem so erkannt wird. So können Sie in Windows beispielsweise per
Dies war nötig, um die im vorigen Punkt beschriebene Funktionalität Vollbild-Modus auch im 2 Monitor-Betrieb zu gewährleisten. Andernfalls kann es passieren, dass Fenster beim Zurückschalten in den Normalmodus verloren gehen.
Aktivieren Sie einfach für die Fenster im 2. Monitor jeweils die Option Freies Fenster (bei macOS nicht nötig). Sie können natürlich auch alle Fenster des 2. Monitors in einem gemeinsamen Fenster ablegen, indem Sie sie einfach am Griff-Icon in ein einziges ziehen.
Sie brauchen es dann nur noch in einem Griff-Icon-Menü Freies Fenster aktivieren, da diese Option für alle anderen Manager in diesem Fenster gemeinsam gilt.
Lassen Sie diese Option am besten immer deaktiviert, sodass Sie hier etwas Platz sparen. Ansonsten würde hier eine ca. 15 Pixel hohe Fensterzeile eingeblendet, die nicht wirklich wichtig ist. Der Befehl ist nur auswählbar, wenn der Manager bzw. das Fenster Bestandteil eines Gruppenfensters ist.
Hiermit schließen Sie die jeweilige Palette bzw. Manager. Einen Manager können Sie über das Fenster-Menü des Hauptfensters erneut öffnen.