Skript-Manager
![]()
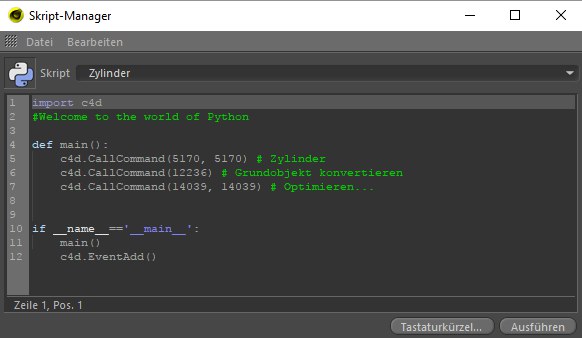
Rufen Sie den Skript-Manager über Erweiterungen / Skript-Manager auf.
Mit dem Skript-Manager sind Sie in der Lage Python-Skripte zu erstellen, zu verwalten und sogar Icons zuzuweisen, um sie später bequem aus dem Erweiterungen-Menü unter Benutzer-Skripte aufrufen zu können. Es ist damit nicht mehr nötig, Plug-ins zu erzeugen.
Mit dem Skript-Manager erstellte Skripte werden im Verzeichnis library / scripts des Voreinstellungsverzeichnisses dauerhaft abgelegt.
Bedienung innerhalb des Skripteingabefeld
Folgende Dinge funktionieren innerhalb des Eingabefeldes:
- Doppelklick auf ein Wort selektiert dieses (bei weiterhin gedrückter Taste kann mehr Text selektiert werden).
- Klick auf eine Zeilennummer selektiert die ganze Zeile (bei weiterhin gedrückter Taste und vertikaler Bewegung können weitere Zeilen selektiert werden).
- Bei sinnvollen Zeichen (Anführungszeichen, Klammern etc.) werden diese gleich im Doppel mit zwischenstehendem Cursor erstellt, sodass Sie direkt lostippen können und sich um das Schließen dann nicht mehr kümmern müssen. Gleiches gilt für selektierten Text: die Eingabe eines solchen Zeichens schließt den Block mit den oben erwähnten Zeichen ein.
- Markierter Text wird durch Eingabe von * (Sternchen) im Block auskommentiert.
- Markierter Text kann mit der Maus verschoben (mit gleichzeitig gedrückter
Ctrl/Cmd -Taste dupliziert) werden, wobei ein Cursor die neue Einfügeposition anzeigt. - Rückgängig/Wiederherstellen funktioniert mit Texten.
- Zwischen Text und Zeilennummer wird eine farbige Markierung mit folgenden Bedeutungen eingeblendet: gelb (neu), grün (kompiliert), blau (gespeichert, aber nicht kompiliert). Diese Farbkodierungen wirken aber nur für neu geschriebenen Text, sobald Sie die Datei gespeichert haben, werden diese entfernt.
Es wird ein neues unbenanntes und ungespeichertes Skript erzeugt (allerdings werden ungespeicherte Skripte im Voreinstellungsverzeichnis unter "prefs/_last_script" mit Dateiendung *.py (Python) abgelegt; sollte ein Skript einen Programmabsturz hervorrufen, so ist das Skript nicht verloren).
Laden Sie hiermit ungeschützte (unverschlüsselte) Python-Skripte (*.py). Der Dateiauswahldialog springt direkt in das passende Voreinstellungsverzeichnis.
Sie können hiermit Code in den Skript-Manager importieren. Es sind folgende Dateiformate möglich: *.py (Python).
Speichern Sie hiermit das gerade bei Skript ausgewählte Skript (ungespeicherte Skripts haben ein * im Namen). Mit Speichere Skript als kann ein neuer Name vergeben werden. Gespeichert wird voreinstellungsgemäß in Ihrem Voreinstellungsverzeichnis unter "library/scripts”.
Hiermit werden alle neu erstellten bzw. geänderten Skripte gespeichert.
Hiermit löschen Sie nach einer Sicherheitsabfrage das gerade bei Skripte ausgewählte Skript.
Dieser Befehl dupliziert das gerade bei Skript ausgewählte Skript.
Wählen Sie hierüber eine vornehmlich quadratische Bitmap aus, die dann als Icon für dieses Skript verwendet wird und auch entsprechend im Menü, in der Iconleiste und selbst im Befehle-anpassen-Manager angezeigt wird. Ein evtl. vorhandener Alpha-Kanal der Bitmap wird berücksichtigt.
Wenn Sie für Ihr neu kreiertes Skript kein passendes Bild zur Hand haben, ist diese Funktion das Richtige für Sie. Damit wird nämlich die gerade aktuelle Cinema 4D-Szene gerendert und das Ergebnis als Icon verwendet.
Hiermit können Code-Bearbeitungen zurückgenommen und wiederhergestellt werden.
Schneiden Sie hiermit selektierte Code-Schnipsel aus und kopieren Sie sie in die Zwischenablagen.
Hiermit kopieren Sie selektierte Code-Schnipsel in die Zwischenablage.
Hiermit fügen Sie in der Zwischenablage befindlichen Code an Cursorposition ein.
Mit diesem Befehl löschen Sie selektierten Code.
Selektieren bzw. deselektieren Sie hiermit allen im Fenster angezeigten Code. Alternativ können Sie den Code auch mit einem Klick in einen beliebigen Bereich des Code-Fensters deselektieren.
Hier sehen Sie das dem aktuellen Skript zugeordnete Icon. Mit Icon laden bzw. Icon rendern können Sie eigene Icons zuordnen.
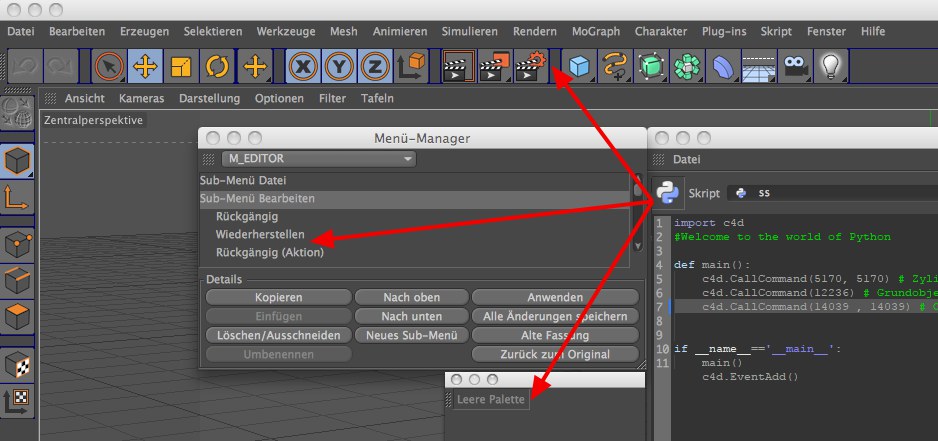
Durch einfaches Drag&Drop können Sie dieses Icon in eine vorhandene Iconleiste, eine neu angelegte Befehlspalette oder auch in den Menü-Manager ziehen.
Erst wenn Sie Hauptmenü: Fenster / Anpassen / Als Start-Layout speichern aufrufen, wird diese Konfiguration dauerhaft gespeichert.
Hier werden alle im Ordner library / scripts des Benutzer-Verzeichnisses liegende Scripts mit dem Dateinamen angezeigt. Sollten Skripte mit einem kleinen x markiert sein, sind diese Skripte noch nicht gespeichert worden.
Klicken Sie auf diesen Button, um den Befehle-anpassen-Manager aufzurufen, wo das aktuelle Skript schon markiert ist und nur darauf wartet, von Ihnen mit einem Tastaturkürzel versehen zu werden.
Ein beherzter Klick auf diesen Button wird das Skript ausführen. Eventuelle Fehlermeldungen werden in der Konsole (Hauptmenü: Erweiterungen/Konsole) ausgegeben.