Hilfe-Menü
Hiermit öffnen Sie die Referenz-Dokumentation.
Hier erhalten Sie – vorrausgesetzt sie haben eine Internet-Verbindung – immer die neuesten Informationen rund um Cinema 4D und Service-Updates, die Sie immer auf dem aktuellen Stand halten.
Bei bestehender Internet-Verbindung öffnet sich bei Aufruf des Befehls die Maxon Learning Webseite. Sie finden hier Links zu etablierten Anbietern, die Ihnen Cinema 4D näher bringen wollen.
RELEASE 21
Hiermit kann das Schnellstartfenster manuell aufgerufen werden, sofern Sie die automatische Anzeige mit jedem Cinema 4D Start deaktiviert haben (siehe Schnellstartfenster bei Programmstart zeigen).
Nachdem das Programm gestartet wurde, meldet u. U. der Online-Updater, dass neue Updates, Zusätze, Sprachen und/oder Dokumentationsdateien verfügbar sind. Das automatische Prüfen auf vorhandene Updates beim Programmstart können Sie in den Programm-Voreinstellungen (
Damit der Online-Updater aktiv werden kann, ist es notwendig, dass Ihr Computer mit dem Internet verbunden und eine evtl. vorhandene Firewall entsprechend konfiguriert ist!
Bekommen Sie trotz Internetverbindung keine Updates angeboten, könnte ein Proxy-Server dazwischen funken. Lesen Sie dann bitte unter Proxy-Server nach.
Der Online-Updater verwendet übrigens den Port 80, über den der normale http-(Web)-Verkehr auch läuft. Wenn Ihre Firewall diesbezüglich Laut gibt, so können Sie sie beruhigen.
Wenn Ihr Computer über keinen Internetzugang verfügt und auch keinen bekommen soll, lesen Sie bitte den nächsten Punkt "Manuelle Installation" weiter unten.
Datenschutz wird bei uns großgeschrieben! Wenn Sie den Komfort unserer Update-Server nutzen, werden weder Ihre persönlichen Daten noch Daten Ihres Computers bzw. Ihres Systems an uns übermittelt.
Unsere Content-Browser-Beispielbibliotheken werden ausschließlich über den Online-Updater zur Verfügung gestellt und über diesen aktualisiert. Eine manuelle Installation hierfür wird nicht angeboten!
Schauen wir uns den Online-Updater nun genauer an:
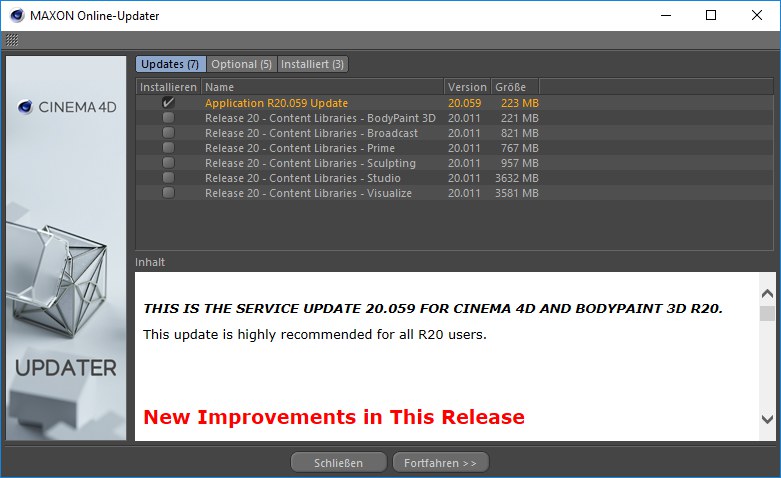
In den drei Bereichen oben im Fenster werden neue und wichtige Updates angezeigt ("Updates"), weniger wichtige ("Optional") sowie eine Liste aller von Ihnen bereits installierten Updates ("Installiert"). Wählen Sie in den Bereichen "Updates" und/oder "Optional" aus, was installiert werden soll. Klicken Sie hierzu auf das kleine Kästchen vor dem Eintrag, sodass es angehakt erscheint.
Manche wichtigen Updates werden bereits markiert/angehakt und ausgegraut angezeigt. Diese können Sie nicht abwählen. Es kann lediglich der gesamte Update-Vorgang abgebrochen werden.
Mit einem Klick auf den jeweiligen Eintrag erhalten Sie im Bereich "Inhalt" unterhalb der Liste ggf. ausführlichere Informationen zu der Datei (z.B. eine Liste aller behobenen Fehler einer bestimmten Programmversion).
Haben Sie alle gewünschten Updates ausgewählt, klicken Sie auf "Fortfahren". Sie gelangen auf eine Seite, auf der Sie einige Optionen festlegen können:
Automatischer Applikations-Neustart während der Installation
Ist diese Option aktiviert, finden alle während der Installation notwendigen Neustarts des Programms automatisch statt. Ist die Option deaktiviert, werden Sie jedes Mal um eine Bestätigung gefragt.
Eventuelle Sicherheitshinweise Ihres Betriebssystems müssen Sie trotzdem (zusätzlich) bestätigen!
Heruntergeladenes Archiv nach erfolgreicher Installation löschen
Ist diese Option aktiviert, werden alle heruntergeladenen, nicht mehr benötigten Dateien nach einem erfolgreichen Update automatisch gelöscht. Je nach Update wird dadurch erheblicher Festplattenplatz freigegeben.
Sicherheitskopie vor der Installation erstellen
Ist diese Option aktiviert, wird Ihre bisherige Installation vor dem Update gesichert. Tragen Sie unter "Pfad" den Ort ein, an dem die Sicherheitskopie abgelegt werden soll. Voreingestellt ist der vom Programm angelegte Benutzerordner. Wenn es während eines Updates zu einem Fehler kommen sollte – Schreibfehler auf der Festplatte, Computerabsturz, Unterbrechung der Internetverbindung etc. –, können Sie den ursprünglichen Zustand wiederherstellen. Grundsätzlich sollten Sie immer die Möglichkeit wahrnehmen, Backups erstellen zu lassen, so auch hier!
Bei der Sicherungskopie handelt es sich um ein herkömmliches Zip-Archiv, das den Namen "c4d_backup_datum_uhrzeit.zip" trägt. Sollte es größer als 500 MByte werden, wird es in mehrere Einzelarchive aufgeteilt. Wollen Sie ein solches mehrteiliges Backup wieder herstellen, müssen die einzelnen Archive in ein gemeinsames Verzeichnis unter Aufrechterhaltung der Ordnerstruktur entpackt werden!
Wiederherstellen einer Sicherheitskopie
Unter Windows doppelklicken Sie im Explorer jedes Archiv einzeln und ziehen den Inhalt jedes Archivs an die (gemeinsame) gewünschte Stelle bzw. in den gewünschten Ordner. Falls Sie spezielle Archivierungsprogramme benutzen, selektieren Sie alle Zips eines zusammengehörigen (!) Archivs und wählen aus dem Kontextmenü – rechter Mausklick – z.B. "Extrahieren nach ..." (WinZip) oder "Hier entpacken" (7-Zip).
Unter macOS doppelklicken Sie die zusätzlich angelegte *.bat-Datei. Es sollte nun das Terminal starten, welches das Backup wiederherstellt. Ist dies nicht der Fall, klicken Sie mit der rechten Maustaste (bzw. drücken Sie die Ctrl-Taste und klicken gleichzeitig auf die *.bat-Datei) und wählen aus dem Kontextmenü "Öffnen mit > Anderem Programm ..." und anschließend aus den Dienstprogrammen das Terminal aus. Die Dateien werden dann in einem neuen Verzeichnis wiederhergestellt.
Sollte diese automatische Prozedur mit Hilfe der *.bat-Datei unter macOS nicht funktionieren wird es etwas umständlicher:
- Entpacken Sie zuerst alle Archive einzeln.
- Öffnen Sie das Terminal, das Sie bei den Dienstprogrammen finden.
- An der Eingabeaufforderung geben Sie folgende Zeile ein: "cd [Pfad zum ersten entpackten Ordner" oder tippen "cd " (mit abschließendem Leerzeichen), ziehen den Ordner aus dem Finder in das Terminal-Fenster und drücken dann die Eingabetaste.
- Geben Sie nun ein: "cp -r * [Pfad zum Zielordner" oder tippen "cp -r * " (erneut mit abschließendem Leerzeichen), ziehen diesmal den Zielordner in das Terminal und drücken die Eingabetaste.
(Sollte jetzt ein "Permission denied" angezeigt werden, tippen Sie noch "sudo " vor das "cp". Sie müssen dann Ihr Benutzer-Passwort eingeben).
Wiederholen Sie die o. g. Schritte 1-4 für alle entpackten Ordner, um diese rekursiv in das gewünschte Verzeichnis zu kopieren.
Sollte der Zielordner derjenige sein, in dem sich die aktualisierte Cinema 4D-Version befindet, so löschen Sie vor dem Kopieren den Ordner-Inhalt.
Mit "Fortfahren" starten Sie den eigentlichen Update-Prozess.
Zunächst werden alle benötigten Dateien von den Maxon-Update-Servern auf Ihren Computer heruntergeladen. Im folgenden Fenster können Sie den Fortschritt des Downloads verfolgen. (Wenn Sie das Fenster schließen, erfolgt der Download weiterhin im Hintergrund. Die Aktion wird nicht abgebrochen!)
Sind alle Dateien heruntergeladen, werden sie entpackt, das Programm wird beendet und die Aktualisierung gestartet. Ist das automatische Neustarten nicht aktiviert (siehe oben), werden Sie hierzu aufgefordert.
Die neuen Dateien werden nun installiert und das Programm startet abschließend automatisch – sofern aktiviert – in der neuen Version und/oder der neuen Sprache.
Stehen Updates zur Verfügung, sind diese für Cinema 4D und Team Render gültig. Anderenfalls werden diese in gesonderter Form angeboten. Entsprechende Hinweise und Aktualisierungen werden Ihnen zu gegebener Zeit über unsere Webseite www.maxon.net bekannt gegeben.
Für den Fall eines Programm-Updates müssen sowohl alle Team Render Clients als auch der Team Render Server auf den selben Stand gebracht werden! Nur gleiche Versionen können zusammenarbeiten.
Ist Ihr Computer nicht mit dem Internet verbunden oder haben Sie den automatischen Online-Updater in den Programm-Voreinstellungen deaktiviert, kann er keine verfügbaren Updates, keine weiteren Sprachen oder Dokumentationen anzeigen und installieren. Sie müssen alle diese Programmbestandteile "manuell" hinzufügen.
Entsprechende .c4dupdate-Dateien finden Sie im Internet auf den Maxon-Webseiten unter www.maxon.net im Bereich "Support / Downloads". Diese Dateien müssen Sie für Ihren Rechner zugänglich machen, z.B. über einen mit dem Internet verbundenen Computer herunterladen und auf einen USB-Stick kopieren oder auf einen Server im Firmennetz spielen.
Nach Aufruf dieses Menüpunkts navigieren Sie im erscheinenden Dateiauswahlfenster zu der betreffenden Update-Datei und wählen Öffnen. Alle folgenden Schritte entsprechen denen eines ganz normalen Updates (s.o.).
Alternativ können Sie eine .c4dupdate-Datei einfach per Drag&Drop auf die Cinema 4D-Oberfläche ziehen ... oder wie jede andere Datei über das Hauptmenü offnen.
Damit Sie die zu einer Sprache passende Dokumentation (sofern verfügbar) installieren können, muss zunächst die betreffende Sprache installiert sein.
Eine zum Programm passende Sprachversion erkennen Sie anhand der entsprechenden Versionsnummer im Namen, z.B. "GERMAN_20.009_...c4dupdate". Dieses (deutsche) Sprachpaket kann also nur mit der R20.009 oder höher verwendet werden. Lautet der Dateiname z.B. "GERMAN_HELP_20.009_...c4dupdate", enthält das Paket die zur (deutschen) Sprache passende (deutsche) Dokumentation.
Nach der Installation startet das Programm sofort in der eben installierten Sprache und die Dokumentation wird verfügbar gemacht. Gehen Sie nun bei der Auswahl der Dokumentationsdatei genauso vor, wie eben beschrieben.
Wurde eine Sprache von einem anderen Benutzer installiert, muss diese neu installierte Sprache von Ihnen erst manuell in den Programm-Voreinstellungen (Ctrl/Strg + E) ausgewählt/aktiviert werden.
Beachten Sie, dass nach einem Programm-Update auch das zugehörige Sprachpaket (sofern vorhanden) installiert werden sollte.
Mit diesem Befehl rufen Sie ein Fenster auf, in dem allerlei in Cinema 4D verwendete Urheberrechte aufgelistet werden.
RELEASE 21
Mit diesem Befehl melden Sie sich von Ihrem Benutzerkonto ab. Damit wird auch gleichzeitig die aktuelle Lizenz freigegeben und kann von anderen Rechnern verwendet werden. Die aktuelle Cinema 4D Instanz ist damit ohne Lizenz und muss geschlossen werden (oder Sie melden sich neu an Ihrem Benutzerkonto bzw. einem License Server an und fordern damit eine neue Lizenz an).
Vergleichen Sie auch mit ![]() Beenden und Lizenz freigeben
Beenden und Lizenz freigeben
Es wird hiermit der Begrüßungsbildschirm vom Programmstart geöffnet. Hier können Sie z.B. die Versionsnummer Ihres Cinema 4D-Programmes entnehmen, die Sie bei Support-Anfragen grundsätzlich angeben sollten.