Der Lizenz-Manager
![]()
Bei Aufrufen dieses Befehls wird der Lizenz-Manager angezeigt, mit dessen Hilfe Sie die Lizenzierung von Cinema 4D verwalten können. Lizenzen können unverzüglich erworben und verwendet werden.
Zum Betrieb von Cinema 4D ist keine Seriennummer mehr nötig, sondern eine Lizenz, die Ihnen von
- Ihrem Maxon Benutzerkonto (der weit überwiegend vorkommende Fall) oder
- dem Maxon License Server oder
- dem RLM-Server
zugeteilt werden.
Der "Lizenzfluss" zwischen Maxon Benutzerkonto und Client (als Client wird das Programm bezeichnet, das eine Lizenz zum Starten benötigt, also z.B. Cinema 4D oder Team Render Server) sieht dabei folgendermaßen aus:
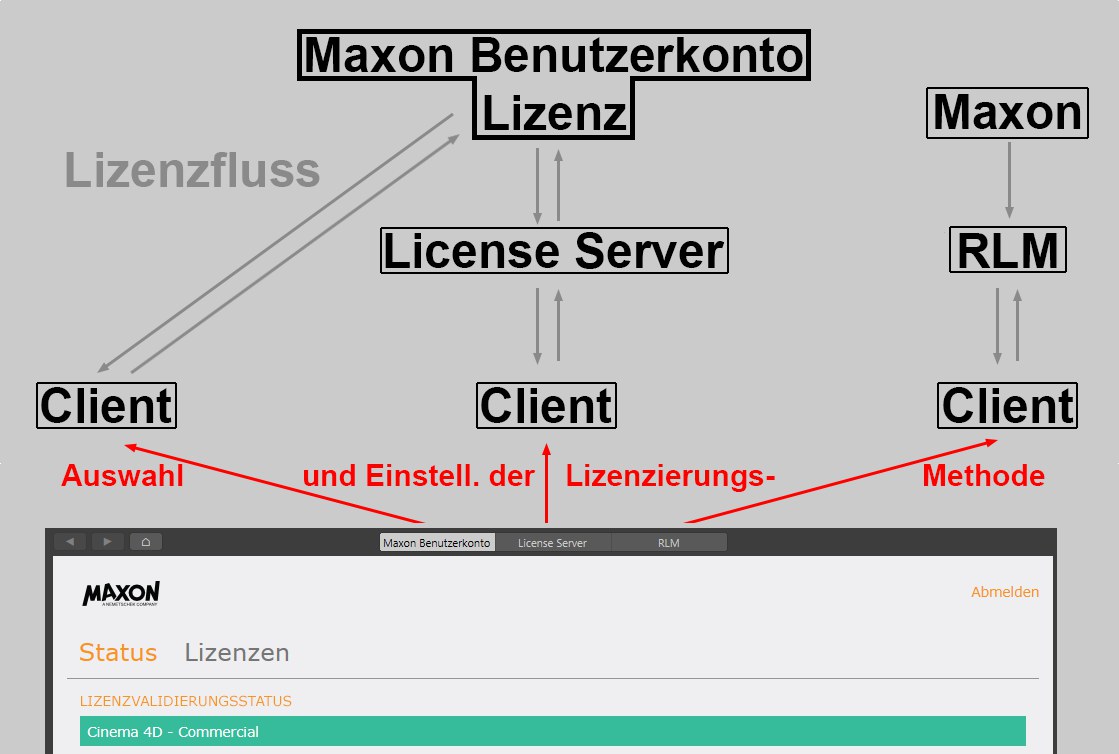 RLM hat eine Sonderrolle: dessen Lizenzen erhalten Sie nicht vom Maxon Benutzerkonto, sondern direkt von Maxon.
RLM hat eine Sonderrolle: dessen Lizenzen erhalten Sie nicht vom Maxon Benutzerkonto, sondern direkt von Maxon.Das Maxon Benutzerkonto kann Lizenzen an den License Server (dieser wiederum gibts sie an die Clients weiter) oder direkt auf Anfrage von Clients an diese vergeben. Dabei wird die Lizenz für das Benutzerkonto selbst "ausgecheckt", d.h. solange die Lizenz bei einer untergeordneten Instanz (Client, License Server) liegt, kann diese vom Benutzerkonto nicht neu verliehen/zugewiesen werden.
Untergeordnete Instanzen können Ihre Lizenz an eine übergeordnete Instanz zurückgeben (das wird oben in der Abbildung mit Doppelpfeilen dargestellt). Das kann manuell passieren oder auch nach dem Ablauf eines bestimmten Zeitraumes, sofern dieser nicht immer wieder periodisch verlängert wird.
Das Lizenzierungssystem hat u.a. folgende Vorteile:
- Lizenzen können unverzüglich erworben und eingesetzt werden.
- Ein Maxon Benutzerkonto kann beliebig viele Lizenzen enthalten.
- Plug-ins können ebenfalls an ein Maxon Benutzerkonto gebunden werden (womit neue Seriennummern bei Versionswechsel entfallen können, s.a.
 Lizenzierungsübersicht exportieren...
Lizenzierungsübersicht exportieren... - Demoversionen können in Vollversionen umgewandelt werden, ohne dass erneut etwas heruntergeladen oder installiert werden muss.
Erworbene Lizenzen sind dann an dieses Benutzerkonto gebunden. Dazu ist es nötig, dass sich der Rechner, auf dem sich Cinema 4D samt Lizenzen befindet, mindestens alle 14 Tage mit dem Benutzerkonto verbinden kann und dafür also eine Internetverbindung benötigt. Sie können also höchstens 14 Tage offline arbeiten. Das gilt allerdings nicht für den License Server (dieser stellt eigene Regeln auf).
Normalerweise werden Sie die Lizenzierung über Ihr Maxon Benutzerkonto (im Folgenden einfach nur "Benutzerkonto" genannt) vornehmen. Beim Erststart von Cinema 4D öffnet sich ein entsprechendes Fenster, wo Sie bitte ein Benutzerkonto einrichten - oder, falls schon vorhanden - sich mit Benutzername und Passwort anmelden. Es ist auch möglich, sich mit einem vorhandenen Facebook- oder google-Konto anzumelden, diese sind dann im Folgenden ebenfalls mit "Benutzerkonto" gemeint.
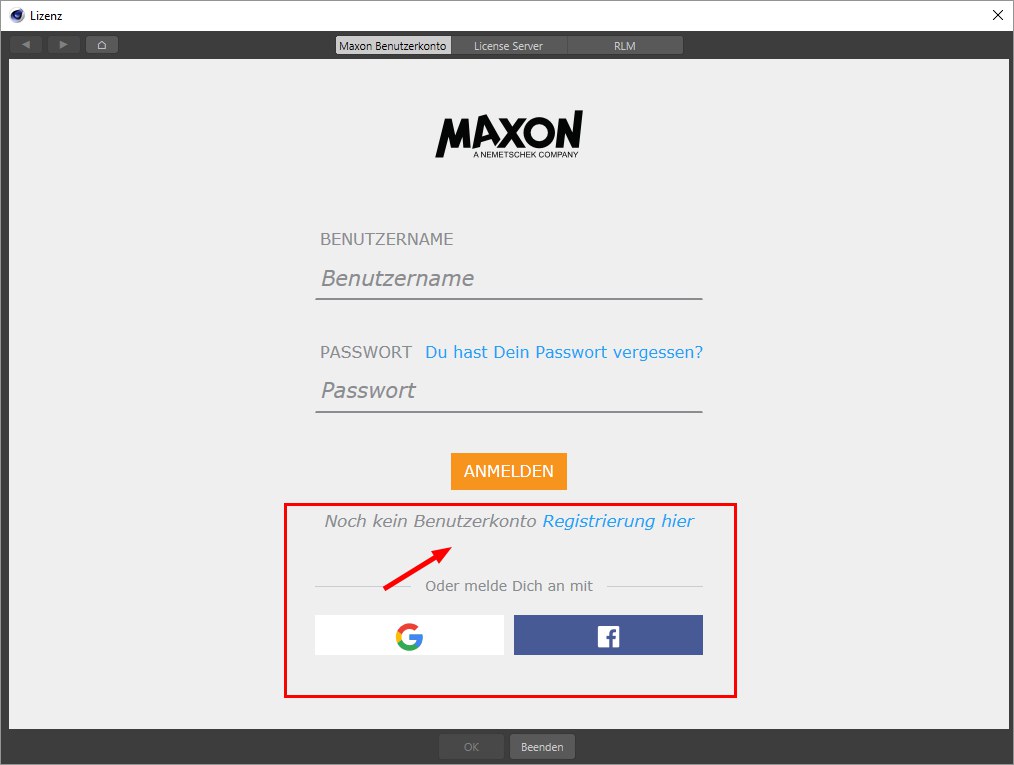 So oder so ähnlich sieht Ihr erster Kontakt mit dem Maxon-Lizenzierungssystem aus (Änderungen in letzter Minute sind bei diesem und den folgenden Screenshots nicht mehr berücksichtigt): legen Sie mit dem markierten Registrierungs-Link (oder google/Facebook-Konto) ein Maxon Benutzerkonto an.
So oder so ähnlich sieht Ihr erster Kontakt mit dem Maxon-Lizenzierungssystem aus (Änderungen in letzter Minute sind bei diesem und den folgenden Screenshots nicht mehr berücksichtigt): legen Sie mit dem markierten Registrierungs-Link (oder google/Facebook-Konto) ein Maxon Benutzerkonto an.Der Registrierungsprozess ist hier nicht im Detail beschrieben. Er unterscheidet sich unwesentlich von anderen Kontenerstellungen im Netz und leitet Sie durch die verschiedenen Dialoge.
Außerhalb von Cinema 4D können Sie Ihr Maxon Benutzerkonto mit einem Internet-Browser stets über die Adresse https://my.maxon.net erreichen.
Sie finden dort im Tab "Lizenzen" die gleichen Informationen / Einstellungen / Möglichkeiten wie hier. Lediglich die Tabs "Status" (hier) und "Profil" (dort) unterscheiden sich.
Nach der Anmeldung in Ihrem Maxon Benutzerkonto: Status-Seite
Angenommen, Sie haben jetzt Ihr Benutzerkonto erstellt und sich angemeldet, dann finden Sie die links abgebildete Seite vor sich (rechterhand sehen Sie, wie diese Seite bei bereits genutzter Lizenz aussieht):
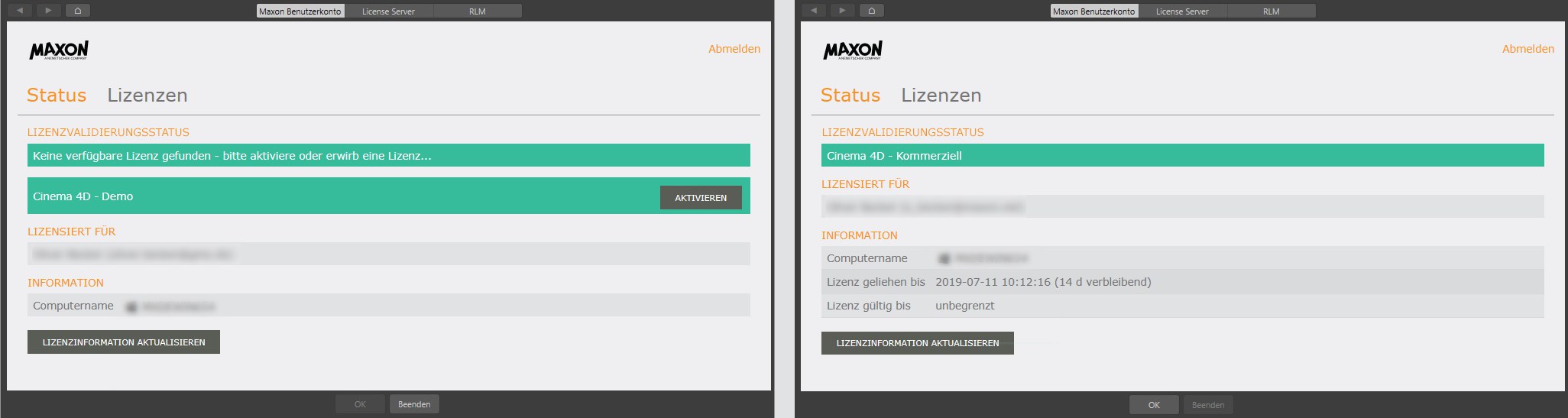 So oder so ähnlich sieht die Statusseite des Maxon Benutzerkontos innerhalb von Cinema 4D aus.
So oder so ähnlich sieht die Statusseite des Maxon Benutzerkontos innerhalb von Cinema 4D aus.Bei Erststart werden Sie vermutlich die Meldung "Keine verfügbare Lizenz gefunden" vorfinden. Sie haben jetzt die Möglichkeit, hier direkt durch Klick auf den Button Aktivieren einmalig eine 14-Tages-Demo-Lizenz zu aktivieren. Alternativ klicken Sie auf "Lizenz kaufen" (im Tab "Lizenzen") und erwerben dort eine beliebige Lizenz.
Sobald eine gültige Lizenz erkannt wurde (klicken Sie ggf. auf Lizenzinformationen aktualisieren), können Sie durch Drücken des Buttons OK Cinema 4D starten.
Eventuell müssen Sie zuvor noch bei mehreren erworbenen Lizenztypen eine Lizenz aktivieren; ansonsten weiß Cinema 4D nicht, welchen Lizenztyp es verwenden soll.
Mit den beiden Pfeiltasten oben links im Fenster können Sie übrigens bei Anmeldung über google oder Facebook vor und zurück navigieren. Mit dem rechts davon angeordneten Home-Button kommen Sie immer direkt zur Anmelde-Seite zurück.
Sobald Sie Kontoregistrierung, Lizenzerwerb und -zuweisung abgeschlossen haben, werden Sie vom Lizenz-Manager normalerweise nicht mehr viel mitbekommen. Lediglich zeitbeschränkte Demo-Versionen werden sich nach 2 Wochen melden. Lizenzen, mit denen Sie arbeiten (z.B. Cinema 4D Kommerziell) werden sich nur bei zu langer Offline-Zeit melden und nach Kontakt zum Maxon Benutzerkonto verlangen. Ausnahme: Betreiben Sie Cinema 4D auf mehr Rechnern, als Sie Lizenzen besitzen, wird sich der Lizenz-Manager ebenfalls melden. Sie können dann dort Lizenzen freigeben/entziehen, damit Sie auf dem aktuellen Rechner arbeiten können (das ist ebenfalls in Ihrem Maxon Benutzerkonto möglich).
Mit diesem auf allen Unterseiten vorhandenen Link rechts oben können Sie sich vom aktuellen Maxon Benutzerkonto abmelden. Damit hat der Client automatisch keine Lizenz mehr und es ist keine weitere Arbeit mit Cinema 4D möglich. Für eine gültige Lizenz müssen Sie sich neu anmelden.
Was bedeuten die Informationen auf dieser Seite (bei vorhandener und aktivierter Lizenz)?
Ist dieser Balken grün, ist alles in Ordnung. Daneben wird der Lizenztyp angegeben.
Ansonsten können hier auch mit rotem Balken Fehlermeldungen ausgegeben werden (z.B. wenn alle vorhandenen Lizenzen bereits an Cinema 4D auf anderen Rechnern vergeben sind).
Grundsätzlich gibt es derzeit (2019) folgende Lizenzen:
- Normale Lizenzen, die auf 2 verschiedenen Rechnern verwendet werden können, allerdings nur auf einem gleichzeitig. Das sind Abo-Lizenzen. Mit diesen Lizenzen können Sie in Zukunft auch ältere Versionen – auch hier immer 1 gleichzeitig – der letzten 3 Jahre starten (allerdings ist R21 die "älteste" Version, die derzeit – 2019 – dafür in Frage käme). Solange das Abo läuft, können jeweils die neuesten Cinema 4D Versionen verwendet werden. Hier muss der Client spätestens alle 14 Tage Internetverbindung haben.
- Permanentlizenzen, die zeitlich unbeschränkt nur für eine bestimmte Cinema 4D Version gelten (z.B. R21). Auch diese können auf 2 Rechner verwendet werden, aber nicht gleichzeitig. Hier muss der Client spätestens alle 14 Tage Internetverbindung haben.
- Maxon-License-Server-Lizenzen, die auf einem in Ihrem Firmennetzwerk laufenden Maxon License Server installiert werden, die die Lizenzen an die einzelnen Clients verteilen. Der License Server muss ab und zu Internet-Verbindung haben.
- RLM-Lizenzen, die auf einem in Ihrem Firmennetzwerk laufenden RLM-Server installiert werden, die die Lizenzen an die einzelnen Clients verteilen. Hier sind keinerlei Internet-Verbindungen nötig.
Daneben gibt es Demo-, NFR-, Bildungs-, Lite- und Commandline-Lizenzen, sodass kaum Wünsche offen bleiben. Das Gesamtangebot finden Sie auf unseren Webseiten (www.maxon.net).
Für die Commandline-Lizenz gilt folgendes: Solch eine Lizenz kann nicht mit einer normalen Cinema 4D-Version betrieben werden. Umgekehrt kann eine Commandline-Version sehr wohl mit einer normalen Lizenz laufen. Sollten mehrere Lizenztypen vorhanden sein, wird eine Commandline-Version immer die Commandline-Lizenz bevorzugen.
Hier wird Inhaber und Emailadresse Ihres Maxon Benutzerkontos angegeben. An dieses Benutzerkonto sind gekaufte Lizenzen gebunden. Haben Sie per Internet Zugriff auf das Benutzerkonto, können Sie Cinema 4D von jedem Ort der Welt und von jedem – geeigneten – Rechner aus betreiben. Jede Lizenz lässt aber natürlich nur den Betrieb auf einem Rechner gleichzeitig zu. Sie müssen deshalb evtl. dafür sorgen, dass Rechner ihre Lizenzen an das Benutzerkonto bzw. den License Server zurückgeben (z.B. lokal mittels des Befehls ![]() Abmelden
Abmelden![]() Beenden und Lizenz freigeben
Beenden und Lizenz freigeben
Hier sehen Sie neben einem Betriebssystem-Icon den Computernamen, auf dem der Client läuft.
Für den hier angegebenen Zeitraum können Sie mit Ihrem Rechner offline – ohne Verbindung zum Maxon Benutzerkonto – gehen, ohne dass es Probleme mit der Lizenz gibt. Das wäre also die Dauer einer möglichen Offline-Lizenz. Spätestens nach Ablauf – oder besser: kurz davor – sollten Sie Ihren Rechner mit dem Internet verbinden und Kontakt zum Maxon Benutzerkonto aufnehmen. Das passiert automatisch, wenn Sie z.B. Cinema 4D neu starten, oder auch auf den hier unten angeordneten Button Lizenzinformationen aktualisieren klicken. Die Zeit wird dann sofort wieder auf 14 Tage verlängert.
Überschreiten Sie diesen Zeitraum offline, stellt Cinema 4D seinen Dienst ein.
Die Maxon-Demo-Lizenz ist zeitbegrenzt und wird daher nach 14 Tagen den Dienst einstellen. Diesen Zeitpunkt bekommen Sie hier angezeigt. Bei den meisten Lizenzen steht hier allerdings "unbegrenzt".
Lizenzinformation aktualisieren
Hiermit wird die Anzeige neu aufgebaut, aktualisiert und geliehene Lizenzen werden – wenn der Rechner online ist – wieder auf den vollen 14-Tage-Zeitraum gesetzt.
Sollte es zu Fehlern kommen, werden die eben beschriebenen Infos durch "Fehlerschlüssel, Fehlercode, Fehlermeldung, Fehlerbeschreibung" ersetzt, die ihnen oder unserem Support sachdienliche Hinweise zur Fehlerbehebung liefern können.
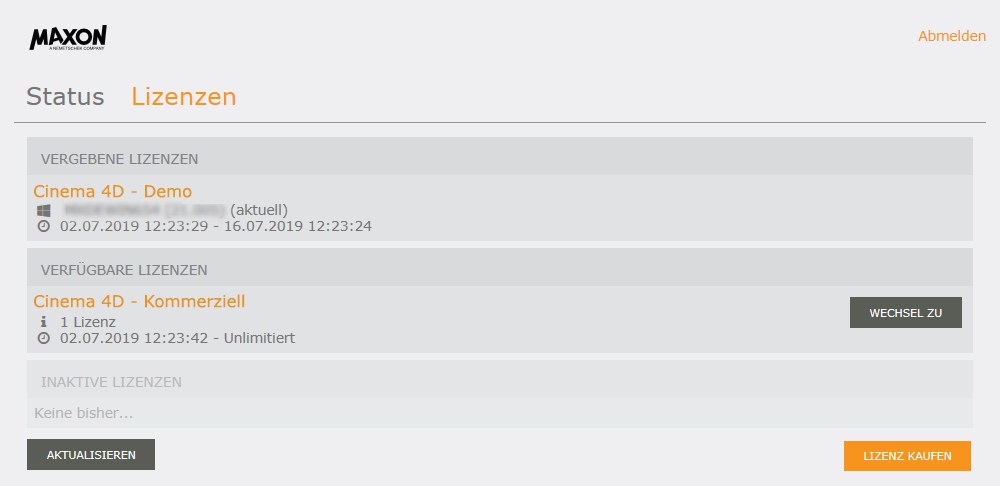
Auf der Lizenzen-Seite finden Sie sämtliche Lizenzen, die zu Ihrem Maxon Benutzerkonto gehören. In den meisten Fällen dürfte das 1 Lizenz sein, die Sie dann unter "Vergebene Lizenz" finden.
Haben Sie dagegen mehrere Lizenzen erworben, kann es z.B. wie in der Abbildung oben aussehen. Dort finden Sie eine Demo-Lizenz in Gebrauch, sowie 1 kommerzielle Lizenz, die derzeit frei ist und jederzeit von einem Client verwendet werden könnte.
Auf der Lizenzen-Seite finden Sie insgesamt 3 Bereiche:
- Vergebene Lizenzen: das sind die Lizenzen, die tatsächlich aktuell von einem Client genutzt werden.
- Verfügbare Lizenzen: das sind die Lizenzen, die derzeit von keinem Client verwendet werden und bei Bedarf verliehen werden könnten.
- Inaktive Lizenzen: hier finden Sie zeitlich beschränkte Lizenzen, die abgelaufen sind.
Sie finden bei "Vergebene Lizenzen" bei einer normalen Lizenz den Rechnernamen angezeigt, der die Lizenz verwendet, sowie links daneben das Betriebssystem als Icon dargestellt. Neben dem Uhren-Icon finden Sie den Zeitraum angezeigt, in dem Sie mit dem Rechner offline gehen könnten, ohne sich mit dem Maxon Benutzerkonto verbinden zu müssen. Das sind voreinstellungsgemäß 14 Tage. Läuft diese Zeit ohne Kontakt zum Maxon Benutzerkonto ab, stellt Cinema 4D seinen Dienst ein.
Bei License-Server-Lizenzen können Sie ein Stecker-Icon vorfinden. Das bedeutet: die Lizenzen sind offline installiert, können nicht zurück gegeben werden und werden erst am Verfallstag wieder frei. Außerdem wird bei diesen noch der Port angezeigt, auf den diese Lizenz beim Zuweisen in den License-Server-Einstellungen festgelegt wurde. Details zum Maxon License Server finden Sie im gleichnamigen Kapitel.
Unter "Verfügbare Lizenzen" finden Sie bei Lizenzen unter "i" die Lizenzanzahl ("2/3" bedeutet: 2 werden aktuell verwendet, 1 ist frei). Das darunter angeordnete Datum stellt das Kaufdatum dar. Rechts daneben ist angegeben, ob die Lizenz eine zeitliche Limitierung hat.
Sollte unter "Verfügbaren Lizenzen" ein anderer Lizenztyp als derzeit in Cinema 4D verwendet vorhanden sein, können Sie mit diesem Button zu dem entsprechenden Lizenztyp wechseln (z.B. von "Demo" zu "Kommerziell").
Das hat den gleichen Effekt, als würden Sie sich mittels Abmelden hier auf der Seite (oder auch ![]() Abmelden
Abmelden
Dieser Button kann bei zugewiesenen Lizenzen erscheinen, wenn Sie mehr Rechner mit installiertem Cinema 4D als Lizenzen vorliegen haben (Ausnahme: bei License-Server-Lizenzen erscheint dieser Button nicht und wenn Sie von außen auf das Maxon Benutzerkonto zugreifen, gibt es diesen Button bei allen normalen Lizenzen).
Was macht dieser Button? Er ist dafür gedacht, anderen Rechnern Lizenzen zu entziehen, auf die Sie keinen unmittelbaren Zugriff haben. Die frei werdenden Lizenzen können dann anderweitig vergeben werden. Die Cinema 4D Version mit der entzogenen Lizenz wird bald darauf die Arbeit einstellen bzw. bei Programmstart eine fehlende Lizenz beklagen!
Stellen Sie sich z.B. ein Notebook mit einer 14-tägigen Offline-Lizenz vor, das plötzlich einen Defekt hat oder gestohlen wird. Sie wollen ja jetzt nicht unbedingt diese 2 Wochen abwarten, um diese Lizenz wieder freiwerden zu lassen. Auch in einem solchen Fall ist Freigeben eine sehr praktische Sache!
Wenn Sie dagegen Cinema 4D zu jedem Arbeitsschluss stets brav mit ![]() Beenden und Lizenz freigeben
Beenden und Lizenz freigeben
Hiermit laden Sie die Seite neu – und sollte sich inzw. etwas an der Lizenzlage geändert haben – so erhalten Sie jetzt die aktuellen Informationen.
Mittels dieses Buttons rufen Sie den Maxon Webshop auf einer separaten Webseite auf. Dort erwerben Sie Lizenzen von Maxon, die unverzüglich verwendet werden können.