Benutzerdaten hinzufügen/verwalten
Die folgenden Beschreibungen geben nur einen Überblick, was mit Benutzerdaten möglich ist. Sie erheben keinen Anspruch auf Vollständigkeit, da es wegen der Vielzahl der in Cinema 4D möglichen Datentypen unmöglich ist, diese bis ins Detail zu beschreiben.
Komplexe Szenen beinhalten oft Unmengen an Objekten. Sollen diese Szenen beispielsweise an andere Leute weitergegeben werden, die damit weiterarbeiten sollen (beispielsweise geriggte Charaktere, die in einem zweiten Arbeitsschritt animiert werden), so empfiehlt es sich, Benutzerdaten zu erstellen, die per simpelsten (keine Angst, solcherlei Verknüpfungen sind wirklich banal) XPresso-Schaltungen auf die eigentlichen Szenenobjekte wirken. Diese Leute müssen sich dann nicht in die Szene "hineindenken", sondern bekommen nur die auf sie zugeschnittenen Parameter (eben die Benutzerdaten) präsentiert, mit denen sie Änderungen vornehmen können.
Es empfiehlt sich in den meisten Fällen, ein Null-Objekt zu erzeugen, diesem ein XPresso-Tag zu verpassen und die Benutzerdaten im Null-Objekt anzulegen. Allerdings können Benutzerdaten generell jedem im Attribute-Manager angezeigten Element zugewiesen werden. Benutzerdaten werden selbstverständlich in der Szene gespeichert und bleiben auch beim Kopieren in eine neue Szene erhalten.
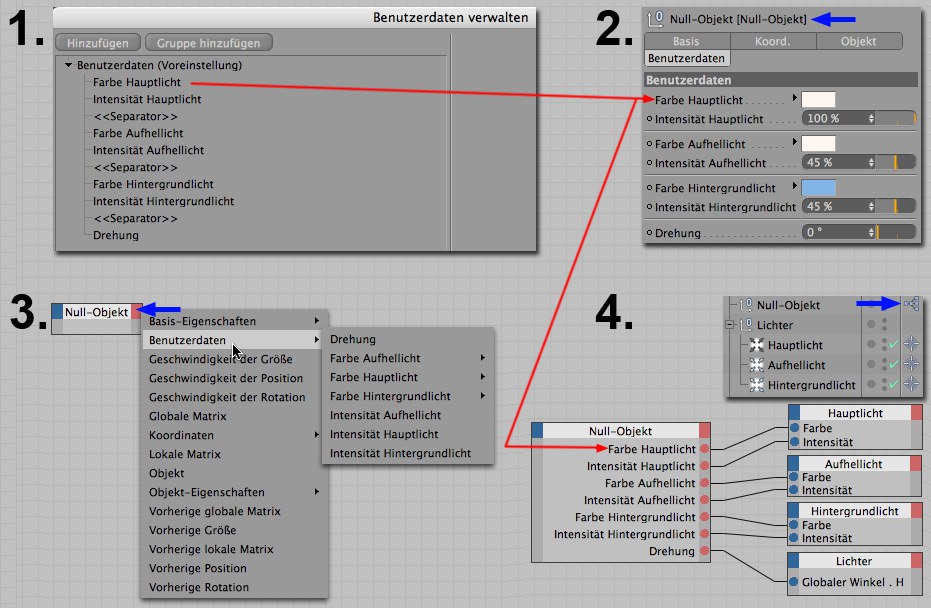 Der Weg von den Benutzerdaten zur tatsächlichen Parametersteuerung.
Der Weg von den Benutzerdaten zur tatsächlichen Parametersteuerung.Mit dieser Szene und den für das Null-Objekt erzeugten Benutzerdaten lassen sich Farbe, Helligkeit und Ausrichtung von 3 Lichtquellen steuern.
Dieses öffnet sich, wenn Sie ein Objekt oder Tag ausgewählt haben und einen der Befehle des Benutzer-Menüs aufrufen. Hier können Sie Benutzerdaten erstellen und löschen.
Der Dialog gliedert sich in zwei Bereiche:
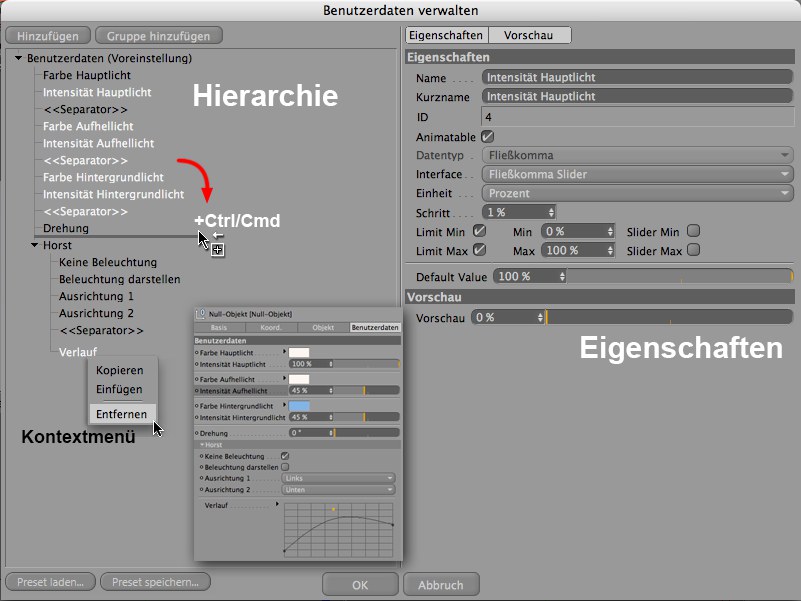 Vorhandene Benutzerdaten können mit
Vorhandene Benutzerdaten können mit Hier sehen Sie Ihre erzeugten Benutzerdaten (im folgenden Parameter genannt) aufgelistet. Diese können per Drag&Drop umsortiert werden bzw. Gruppen (einklappbare Untertabs) untergeordnet werden. Bereits existierende Gruppen oder Parameter können bei gedrückter
Es ist Mehrfachselektion auf die bekannte Art und Weise mit der
Sie bekommen Parameter folgendermaßen in dieses Feld:
- Klicken Sie auf den Button Hinzufügen.
- Sie können Parameter, die im Attribute-Manager für beliebige Objekte, Tags etc. angezeigt werden, per rechtem Mausklick und Auswahl von Interface für Benutzerdaten kopieren kopieren und per Interfacedaten einfügen (außerhalb dieses Fensters im Benutzer-Menü) einfügen. Aber Achtung! Hiermit werden nur die Interfacebestandteile kopiert. Diese sind NICHT mit den Ursprungsobjekten per XPresso verknüpft.
Wenn Sie mit der rechten Maustaste auf ein Element klicken, öffnet sich ein Kontextmenü mit folgenden Befehlen:
Hiermit können ausgewählte Parameter kopiert werden...
…und mit Einfügen eingefügt werden.
Hiermit werden ausgewählte Elemente gelöscht.
Im Eigenschaftsbereich finden Sie die Einstellungen der links selektierten Parameter.
Alle diese Einstellungen definieren, wie die Parametereinstellungen später im Attribute-Manager dargestellt werden. So können beispielsweise Integerwerte mittels eines Sliders von 20%-120% definiert werden.
Sie finden neben den Tab "Eigenschaften" die folgenden beiden Tabs, die allerdings nicht bei allen Datentypen vorhanden sind:
- Details: Hier finden Sie weitere Optionen, mit denen Sie festlegen können, wie der entsprechende Datentyp angezeigt werden soll. Am besten lassen Sie sich gleichzeitig das Tab "Vorschau" anzeigen und schalten die verschiedenen Optionen durch, um zu sehen, was diese bewirken
- Vorschau: Hier wird unter Berücksichtigung der in anderen Tabs vorgenommenen Einstellungen eine Vorschau angezeigt.
Mit diesem Namen taucht der Parameter in der Zeitleiste und einem XPresso-Node auf. Normalerweise ist dieser und der folgende Kurzname gleich. Deshalb wird Kurzname zu Beginn automatisch gesetzt.
Sollten Sie im Attribute-Manager zu wenig Platz haben, so können Sie hier eine Abkürzung für den vorherigen Namen eingeben.
Hierum müssen Sie sich normalerweise nicht kümmern. Der Vollständigkeit halber sei es hier trotzdem erwähnt: Jeder Benutzerdatenparameter erhält pro Objekt eine eindeutige ID. Wenn die gleichen IDs mit gleichem Parameterdatentyp bei verschiedenen Elementen vorliegen, so werden diese Parameter bei gleichzeitig ausgewählten Objekten im Attribute-Manager angezeigt.
Wenn vor dem Parameter das kleine kreisförmige Animationsicon (auch liebevoll "Animationspöbbel" genannt) erscheinen soll, so fassen Sie sich ein Herz und aktivieren Sie diese Option.
Es gibt innerhalb von Cinema 4D zahlreiche Datentypen (z.B. Integerzahlen, Farben, Farbverläufe etc.), die allerdings nicht mit jedem Parameter zusammenarbeiten. Für die gängigsten Dinge reichen Fließkomma, bzw. Integer und Farbe aus.
Button fällt etwas aus der Reihe, da er nicht über XPresso angesprochen werden kann, sondern nur über Python (es kann z.B. ein Befehl bei Klick auf den Button aufgerufen werden).
Weitere Details zu den Datentypen finden Sie unter Datentypen.
Die folgenden Parameter unterscheiden sich je nach Datentyp. Sie finden hier eine Beschreibung der wichtigsten:
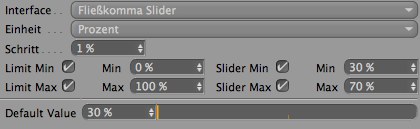
Fließkomma Slider dürfte der gängigste Benutzerdatenparameter sein. Sie definieren hiermit Zahlenwerte (mit optionalen Nachkommastellen).
Einheit: Sie haben hier die Auswahl unter Real, Prozent, Grad und Meter. Das erleichtert Ihnen beispielsweise die Umrechnung von Winkeln. Nodes verstehen nur Winkelangaben im Radiant-System (360° entsprechen 2*pi). Wählen Sie als Einheit Grad. Wenn Sie jetzt 180 Grad eingeben, wird das von den Nodes als pi=3.1549... interpretiert. Ein Prozent-Bereich von 0%-100% rechnen die Nodes als Wertebereich von 0-1 .
Schritt: Mit dieser Schrittweite wird der Parameter geändert, wenn Sie den Slider bewegen bzw. im Wertefeld auf die kleinen vertikalen Pfeile klicken.
Limit Min/Max: Definiert die Grenzen innerhalb der ein Parameter im entsprechenden GUI-Element definiert werden kann. Die ersten Min/Max-Eingabefelder definieren dabei den Wertebereich, der durch nummerische Eingabe abgedeckt werden kann, während die beiden Slider-Werte die lediglich durch das Verschieben des Sliders selbst anfahrbaren Bereiche definieren.
Sollten Werte dabei außerhalb des Slider-Wertebereichs liegen, so wird dies durch eine farbige Markierung an den Grenzbereichen angezeigt.
Mit diesem Parameter definieren Sie den Wert (oder Spline, je nach Datentyp), mit dem der Parameter erstmalig im Attribute-Manager angezeigt wird bzw. bei Aufruf von Auf Voreinstellung zurücksetzen gesetzt wird.
Radio Buttons, Auswahlliste, Wechselbuttons, Quicktab Radio
Beide bei Datentyp Integer zu finden.
Mit diesen Modi können Sie Optionen zum Auswählen erstellen:
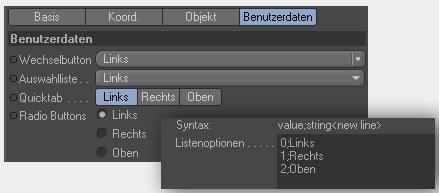
Die Syntax entspricht dabei folgendem Schema:
0;Name1
1;Name2
2;Name3
etc.
Hinter jeder Zeile muss ein RETURN stehen. Wenn Sie eine Linie als Separator einfügen wollen, so schreiben Sie in eine Zeile -1.
Auswahlliste und Wechselbuttons stellt Ihnen zusätzlich die im Programm enthaltenen Icons zur Verfügung. Die sogenannte ID finden Sie im Befehle-anpassen-Manager. Die Syntax entnehmen Sie der folgenden Abbildung:
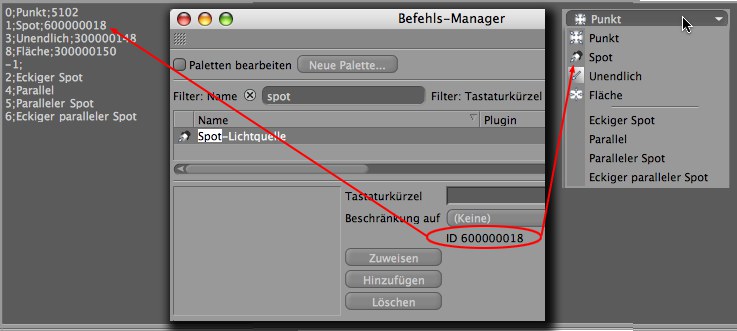
Beim Daten-Typ Vektor kann unter den 2 Interface-Typen 2D-Vektor-Feld und Vektor ausgewählt werden. Das 2D-Vektor-Feld kann auch, wenn gewünscht, im HUD eingeblendet werden. Damit lassen sich schnell und einfach X- und Y-Werte des Vektors einstellen.
Der Datentyp Spline hat ein eigenes Tab Details, wo Sie diverse (selbsterklärende) Parameter zur Darstellung des Splineelements finden.
Separatoren trennen Parametergruppen optisch voneinander ab. Wenn Sie dabei Separator Line aktivieren, mittels einer Linie, ansonsten mit einer Art Untertab. Geben Sie keinen Namen an, um eine rein optische Abtrennung ohne Bezeichnung zu erstellen.
Definiert, ob das Untertab aufgeklappt sein soll.
Definiert, ob die untergeordneten Parameter in einem eigenen (Haupt-)Tab im Attribute-Manager auftauchen sollen (dazu muss die Gruppe auf der gleichen Hierarchieebene wie Benutzerdaten (Voreinstellung) liegen.
Hiermit definieren Sie, ob Listenfelder auf maximal mögliche Attribute-Manager-Höhe skaliert werden (der kleine Aufklapppfeil hat dann keine Funktion).
Wenn die Parameter in mehreren Spalten angeordnet werden sollen, so können Sie das hier angeben.
Hiermit wird ein Parameter hinzugefügt. Wählen Sie vorher eine Gruppe aus, um ihn in dieser zu platzieren.
Dieser Befehl erstellt eine Gruppe, der Sie Parameter unterordnen können. Diese Gruppen können im Attribute-Manager aus- und eingeklappt werden:
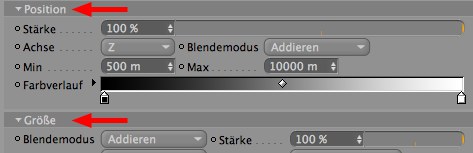
Wenn Sie die Gruppe (diese muss mind. einen Parameter enthalten) auf der gleichen Hierarchieebene wie Benutzerdaten (Voreinstellung) platzieren, wird im Attribute-Manager ein zusätzliches Tab eingefügt:
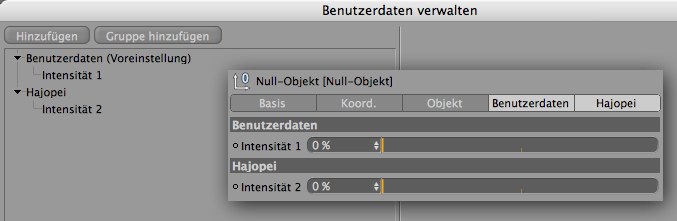
Die Gruppenparameter werden im XPresso-Node in einem eigenen Untermenü (Gruppenname) gegliedert (sofern Title Bar aktiviert ist).
- Sie können Parameter, die im Attribute-Manager für beliebige Objekte, Tags etc. angezeigt werden per rechtem Mausklick und Auswahl von Interfacedaten kopieren kopieren und mittels dieses Befehls einfügen. Hiermit werden nur die Interfacebestandteile kopiert. Diese sind NICHT mit den Ursprungsobjekten per XPresso verknüpft.
Mit diesen beiden Befehlen können die selektierten Benutzerdaten als Preset gespeichert (auch mehrere, die dann in einem einzigen Preset abgelegt werden) und auch wieder – unter dem aktuell selektierten Listeneintrag – geladen werden. Gespeichert und verwaltet werden diese im Content Browser unter "Presets/User" (im entsprechenden Ordner).