Pinsel-Einstellungen
![]()
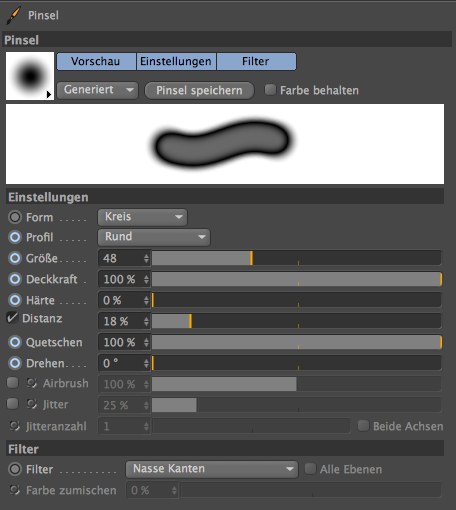
Der Pinsel ist ohne Zweifel das wichtigste Werkzeug in BodyPaint 3D. Deshalb ist ihm ein ganzer Abschnitt gewidmet.
Die im folgenden beschriebenen Pinsel-Einstellungen finden Sie im Attribute-Manager. Oben links finden Sie als Ergebnis der Pinsel-Einstellungen eine statische Vorschau des Pinsels.
Beim Klick auf diese Vorschau öffnen sich die weiter hinten beschriebenen Pinsel-Presets.
Darunter befindet sich eine dynamische Vorschau des Pinsels. Hier können Sie bei evtl. aktivierten Effektoren bzw. aktiviertem Distanz-Parameter abschätzen, wie sich der Pinselstrich im Verlauf des Farbauftragens ändert. Links neben dem Parameternamen finden Sie jeweils einen kleinen blauen Punkt: ist dieser voll, gibt es einen aktivierten Effektor, ist er unausgefüllt, wirkt kein Effektor.
Mit Hilfe der Effektoren (s.u.) können Sie Pinsel-Parameter dynamisch in Abhängigkeit von z.B. Zeichenstift-Druck, Malrichtung etc. ändern.
Aktivieren Sie dieses Optionsfeld, wird die aktuelle Farbe des Farb-Managers in das Vorschaufenster eingeblendet. Sollten Sie jetzt die Pinsel-Einstellung zu den Pinsel-Presets speichern wollen, wird neben den Parametern des Pinsels auch die Farbe mit abgespeichert.
Bei inaktivem Optionsfeld speichern Sie immer nur die eingestellten Pinsel-Parameter ab.
Beim Malen wirkt sich das folgendermaßen aus: Sie haben beispielsweise im Farb-Manager eine Farbe ausgewählt und wollen, ohne die Farbe zu wechseln, eine andere Pinselstärke aus den Pinsel-Presets wählen. Das ist problemlos möglich, wenn Sie vorher ihre Pinsel-Voreinstellung ohne Farbe behalten abgespeichert haben.
Hiermit speichern Sie die aktuellen Pinsel-Einstellungen unter Angabe eines Namens in den Pinsel-Presets ab. Es öffnet sich dabei der gewohnte Preset-Speicher-Dialog.
Neben dem Vorschaubildchen des Pinsels gibt es ein kleines Menü, in dem Sie den Pinseltyp definieren können. Sie haben die Auswahl unter generierten Pinseln und Bitmap-Pinseln. Zunächst zum generierten Pinsel.
Im Gegensatz zum später beschriebenen Bitmap-Pinseltyp generieren Sie sich hier die Pinselspitze mit Hilfe der diversen Parameter, deren Optionen und Schieberegler Sie weiter unten sehen können. Diese sehen auf den ersten Blick wahrscheinlich ziemlich verwirrend aus. Nach kurzer Zeit werden Sie sich aber eingearbeitet haben und keinen der Parameter mehr missen wollen. So, was können Sie alles einstellen?
Sie haben zwei Grundformen zur Auswahl: Den Kreis und das Rechteck. Ausgehend von diesen beiden Formen können Sie sich ihre eigene Pinselform konstruieren. Die unten aufgeführten Parameter verändern dann jeweils diese Grundform.
Die verschiedenen Profile ermöglichen Ihnen die Definition des Deckkraft-Verlaufs der Pinselspitze. Zum besseren Verständnis beachten Sie die unten abgebildeten Diagramme. Dabei ist jeweils die Deckkraft über den Radius des Pinsels aufgetragen.
Folgende Profile stehen zur Auswahl:
| Rund | 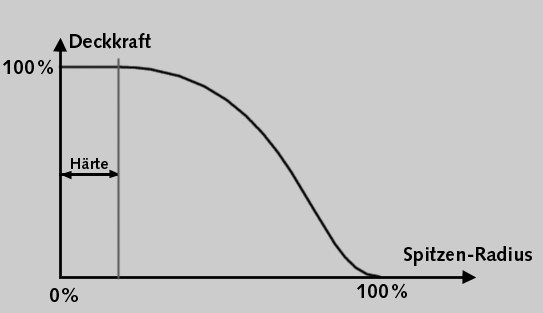  | Linear | 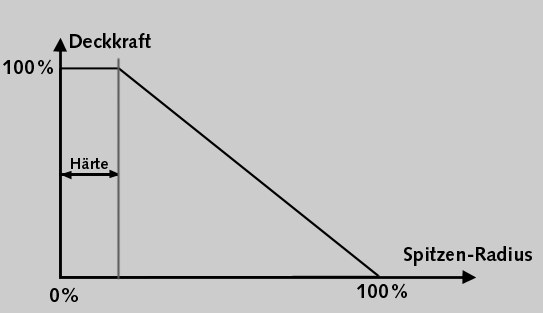  |
| Nadel | 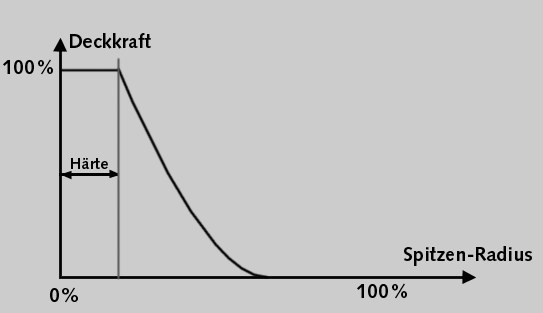  | Düse | 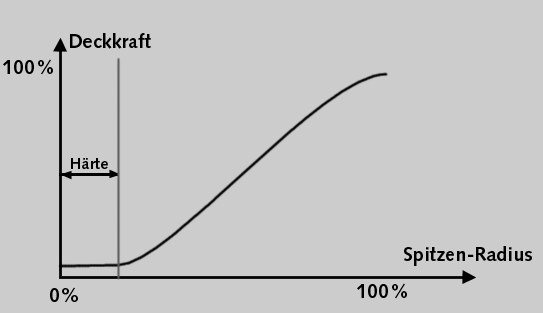  |
Dies ist die Königsklasse unter den Pinselspitzen. Hier haben Sie die Möglichkeit den Deckkraft-Verlauf über ein Diagramm selbst einzustellen. Klicken Sie dazu auf Profil oder den blauen Kreis. Es öffnet sich folgendes Fenster:
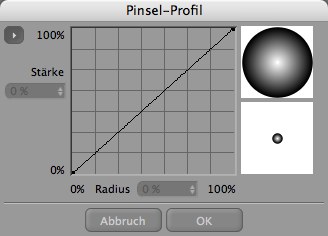
Die horizontale Achse entspricht dem Radius, die vertikale Achse der Deckkraft der Pinselspitze. Die Kurve im Diagramm (voreingestellt ist eine Gerade) können Sie jetzt nach Belieben manipulieren. Klicken Sie auf den Anfangspunkt der Kurve, wird sich der Punkt verfärben und teilt Ihnen dabei mit: Hey, verschieb mich! Fassen Sie den Punkt einfach an und schieben ihn dorthin, wo es Ihnen sinnvoll erscheint. Die beiden rechten Fenster zeigen Ihnen dabei immer eine Vorschau in Echtzeit an. Das obere Fenster zeigt Ihnen das Pinsel-Profil, das untere Ihren Pinsel unter Berücksichtigung der eingestellten Größe.
Wenn Sie auf einen Punkt innerhalb des Diagramms klicken, wird dort ein neuer Punkt eingefügt. Die Kurve wird durch diesen Punkt laufen. Sie können beliebig viele Punkte einfügen und dadurch die abstrusesten Kurven bzw. Pinsel-Profile erstellen.
Sie entfernen einen Punkt folgendermaßen: Aktivieren Sie ihn und drücken die Backspace-Taste, und weg ist er. Alternativ ziehen Sie ihn mit der Maus aus dem Fenster.
Für jeden aktiven Punkt können Sie die absoluten Werte in den Feldern Stärke und Radius ablesen oder auch direkt eintragen.
Beispiele:
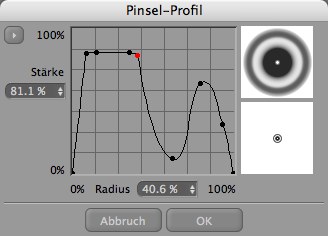 | 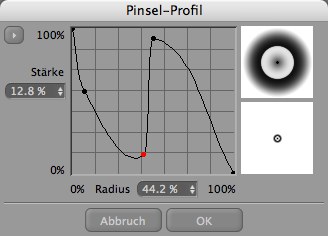 |
Links oben im Fenster befindet sich ein kleiner Button mit einem Pfeil. Beim Klicken auf diesen öffnet sich ein kleines Menü mit folgenden Einträgen:
Damit wird die aktive Kurve ins Clipboard kopiert und kann mit Kurve einfügen in die Diagramme aller Effektoren (das sind die Module, die bei jedem Pinsel-Parameter, ausgenommen Distanz dafür sorgen, das Pinselrichtung, Pinseldruck etc. sich auf den jeweiligen Parameter auswirken) eingefügt werden.
– Dieser Menü-Punkt erscheint nur, wenn Sie vorher bei einer beliebigen Kurve Kurve kopieren gewählt haben. Diese würde dann jetzt in das Diagramm eingefügt werden.
Damit wird die Kurve auf eine voreingestellte Gerade zurückgestellt.
Ihre Kurve wird horizontal gespiegelt.
Damit spiegeln Sie ihre Kurve vertikal.
Hier stellen Sie die Grundgröße des Pinsels ein. Benutzen Sie den Schieberegler oder tragen direkt den Wert in die rechts danebenliegende Box ein. Der Wert entspricht dem Durchmesser des Pinsels in Pixeln. Einstellbar ist die Größe in den Grenzen von 1 bis 200 Pixeln.
Bei aktiviertem Projection Painting entspricht die Pinselgröße direkt den Bildschirm-Pixeln.
Das Regeln der Pinselgröße und -deckkraft (bzw. -härte) kann in Cinema 4D interaktiv einheitlich für ALLE Pinselwerkzeuge so vorgenommen werden:
-
mittlere Maustaste + Maus links/rechts regelt die Pinselgröße. -
mittlere Maustaste + Maus hoch/runter regelt die Pinseldeckkraft (bzw. -härte).
Dieser Regler wirkt sich auf die Deckkraft des Pinsels aus. Je kleiner der eingestellte Wert, desto transparenter wird die Farbe bzw. das Muster aufgetragen. Der maximal einstellbare Wert (100%) bewirkt eine vollständig deckende Auftragung.
Die Härte ist ein Maß für die Beschaffenheit des Pinselrandes. Je kleiner der eingestellte Wert, desto weicher ist der Rand. Es wird quasi zur Hintergrundfarbe übergeblendet. Wenn Sie den maximal möglichen Wert (100%) einstellen, findet keinerlei Überblendung statt.
 | 0% Härte |  | 100% Härte |
Bei hier gleichzeitig eingestellter kleiner Härte und dem Überblendemodus Sprenkeln im Farb-Manager können Sie beispielsweise sehr schöne Dreck-Texturen erstellen.
Sollten Sie unter Profil die Option Selbst definiert eingestellt haben, ist der Härte-Regler inaktiv. Die Transparenz-Bereiche der Pinselspitze werden dann durch die selbst definierte Kurve bestimmt.
Hier können Sie bei aktivierter Distanz den Abstand zwischen den Farb-Klecksen bestimmen, die permanent aufgetragen werden, wenn Sie bei gedrückter Maustaste malen. Geben Sie einen großen Wert ein, erhalten Sie eine eine Spur von Punkten, die Ihrer Mausbewegung folgt. Geben Sie einen sehr kleinen Wert ein, haben Sie einen ähnlichen Effekt wie bei ausgeschalteter Distanz: Sie bekommen auch bei schneller Pinselbewegung einen kontinuierlichen Farbauftrag. Im Gegensatz zu ausgeschalteter Distanz, denn hier ist der Farbauftrag von der Prozessorleistung abhängig. Würden Sie hier einen schnellen Pinselstrich ziehen, kann es passieren, dass eine gepunktete Linie entsteht, weil der Farbauftrag der Pinselbewegung "hinterherhinkt".
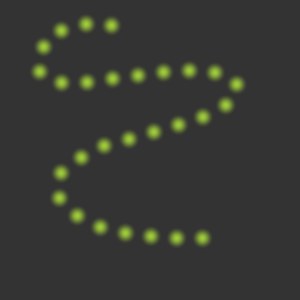 Hoher Distanzwert
Hoher DistanzwertHiermit können Sie die Pinselspitze zusammenquetschen. Der maximal mögliche Wert von 100% lässt die Pinselspitze in ihrer Originalform, sprich rund oder rechteckig. Je kleiner Sie den Wert einstellen, desto mehr wird die Spitze verformt.
 Quetschen mit 100% und 0%.
Quetschen mit 100% und 0%.Mit diesem Schieberegler respektive Eingabefeld können Sie ihre Pinselspitze verdrehen. Macht bei runden unverzerrten Pinselspitzen natürlich überhaupt keinen Sinn, aber probieren Sie es doch mal mit einer rechteckigen Pinselform.
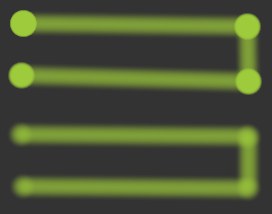 Airbrush mit großem und kleinem Farbdurchfluß.
Airbrush mit großem und kleinem Farbdurchfluß.Der Airbrush trägt bei gedrückter Maustaste Farbe auch ohne Pinselbewegung auf. Es empfiehlt sich dabei, kleine Pinselhärte und Deckkraft zu definieren. Der zugehörige Schieberegler definiert dabei den Farbdurchfluß pro Zeit. Wenn Sie gleichzeitig mit Jitter arbeiten, sollten Sie die Option Beide Achsen aktivieren.
Eine nette Funktion steht Ihnen hier zur Verfügung, mit der Sie den Abstand des Farbauftrag von Ihrer Pinselspitze definieren können. Es wird also nicht Farbe immer direkt an der Pinselspitze aufgetragen, sondern je nach eingestellten Parametern in einem gewissen Abstand davon. Zum besseren Verständnis beachten Sie bitte die folgenden Abbildungen mit den jeweilig eingestellten Kurven:
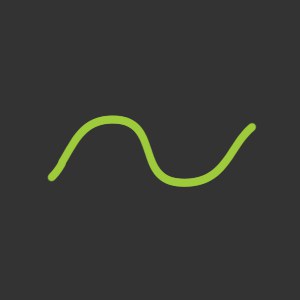 Lineare Pinselbewegung mit eingeschaltetem Jitter Lineare Pinselbewegung mit eingeschaltetem Jitter | 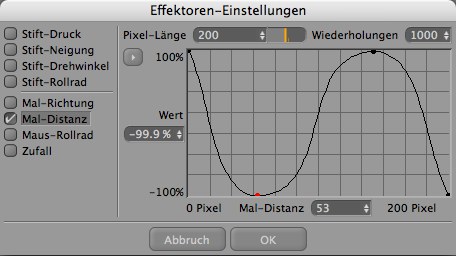 |
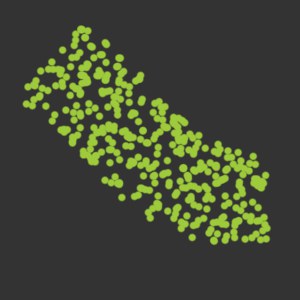 Jitter mit Zufall Jitter mit Zufall | 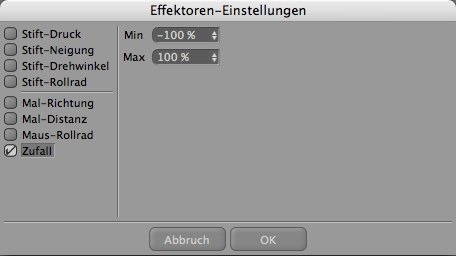 |
Der Jitterwert gibt an, in welcher Entfernung von der Pinselspitze der Jitter-Effekt aufgetragen wird. Da dieser prozentual berechnet wird, ändert er sich sinnvollerweise entsprechend der Pinselgröße.
Hiermit werden zusätzlich zufällig verteilte Kopien der Pinselspitze erzeugt, was den Farbauftrag insgesamt vergrößert und für ein bisschen mehr Pinseldeckung erzeugt.
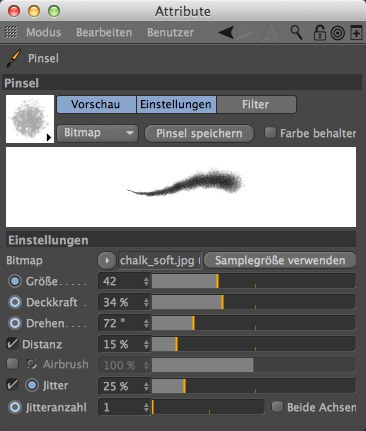
BodyPaint 3D behandelt alle hier geladenen Bitmaps als 8-Bit-Graustufenbild. Schwarze Bereiche der Bitmap werden dabei als transparent, weiße Bereiche als voll deckend definiert. Alle Grautöne zwischen diesen Grenzen entsprechen verschiedenen Transparenzen.
Wenn Sie auf den kleinen Button mit dem Dreieck klicken, öffnet sich ein Menü mit den Punkten Von Selektion/Textur Laden, Laden, Keine, und In BodyPaint 3D bearbeiten.
Wählen Sie Laden, können Sie eine auf einem Datenträger vorhandene Bitmap laden. Vergessen Sie nicht, den Pinsel mittels Pinsel speichern im Content Browser abzuspeichern, er wäre sonst nach Schließen des Programms verloren.
Wählen Sie hingegen Von Selektion/Textur laden wählen, wird die gerade im Textur-Fenster angezeigte Textur bzw. ein Teil davon (wenn eine Selektion besteht) als Pinselspitze verwendet (s.s. Pinsel-Preset erstellen).
Keine löscht die aktuelle geladene Bitmap-Pinselspitze.
Mit In BodyPaint 3D bearbeiten wird die das Pinselprofil definierende Bitmap in die Texturansicht geladen und kann dort mit den üblichen Werkzeugen geändert werden.
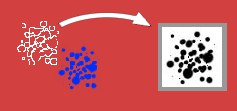
Nach der Bearbeitung klicken Sie dann erneut auf den Dreiecksbutton und wählen Von Selektion/Textur laden um die Bitmap dann als Pinselprofil zu laden. Vergessen Sie auch hier nicht, den Pinsel mittels Pinsel speichern im Content Browser abzuspeichern.
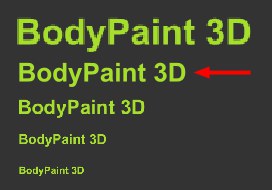 Verschiedene Pinselgrößen. Markiert: Nach Klick auf Samplegröße verwenden.
Verschiedene Pinselgrößen. Markiert: Nach Klick auf Samplegröße verwenden.
Ein Klick auf diesen Button stellt den Pinselparameter Größe auf die Originalgröße der zugrundelegenden Textur ein. Sie erreichen damit maximale Qualität, denn wird die Pinselgröße kleiner/größer gestellt, leidet die Qualität etwas.
Die Parameter für den Bitmap-Pinsel sind gegenüber dem generierten Pinsel etwas reduziert. So fehlen die Parameter Härte und Quetschen sowie die Auswahlmenüs für Form und Profil. All dies wird durch die Bitmap an sich bestimmt.
Die Parameter Größe, Deckkraft, Distanz, Jitter und Drehen haben exakt den gleichen Effekt wie unter Pinseltyp Generiert, beschrieben. Für Details sehen Sie bitte dort nach.
Hier haben Sie die Möglichkeit, Ihrem gewählten Pinsel noch ein paar Spezialeffekte zu verpassen. Dies ist sozusagen das Salz in der Suppe, ermöglichen es Ihnen die Filter doch, solche Dinge wie einen Pinsel, der mit Wasserfarben malt, oder auch die unverzichtbare Schmierfunktion zu realisieren.
Es stehen die folgenden Filter zur Auswahl:

Dieser Filter simuliert einen Wasserfarben-Pinsel, der die Farbe leicht transparent aufträgt. Die Deckkraft nimmt an den Rändern des Pinselstrichs zu.

Mit diesem Filter können Sie sich in Ihre Kindheit zurückversetzen und mit wachsender Begeisterung in ihrem bisher erschaffenen Kunstwerk herumschmieren.
Das aktivierte Optionsfeld Alle Ebenen berücksichtigt beim Schmieren auch die anderen Ebenen, verändert diese jedoch nicht. Mit dem Schieberegler Farbe zumischen können Sie die aktuelle Farbe des Farb-Managers, je nach eingestelltem Wert mit entsprechender Deckkraft, während des Schmierens hinzumischen.
Desweiteren können Sie hier einen Effektor für die Deckkraft aktivieren.
Sollte der Schmiereffekt zu grob ausfallen, stellen Sie unter Distanz einen sehr kleinen Wert ein. Jetzt sollte der Effekt sehr weich ausfallen.
Abwedler – Tiefen/Mitteltöne/Lichter
Siehe Malwerkzeuge / Abwedler.
Nachbelichter – Tiefen/Mitteltöne/Lichter
Siehe Malwerkzeuge / Nachbelichter.
Siehe Malwerkzeuge / Schwamm.