Die Farb-Presets
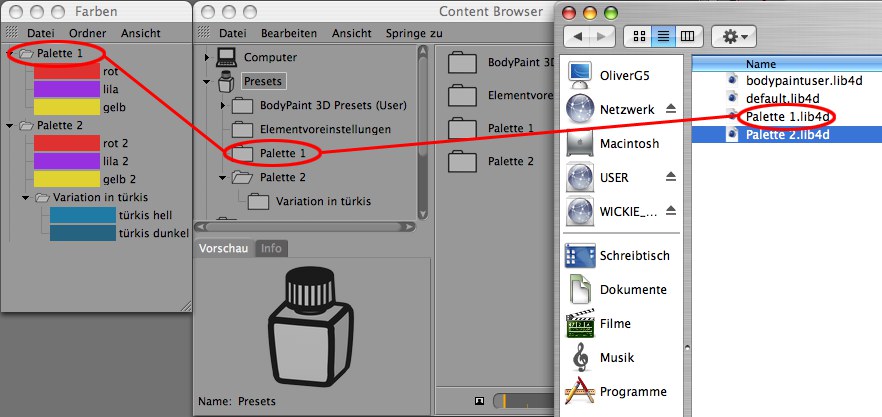 Die Organisation der Farb-Presets. Alle Presets befinden sich als Bibliothek im Ordner "Library/Browser" Ihres Voreinstellungsverzeichnisses.
Die Organisation der Farb-Presets. Alle Presets befinden sich als Bibliothek im Ordner "Library/Browser" Ihres Voreinstellungsverzeichnisses.Sie erreichen die Farb-Presets wesentlich schneller, wenn Sie im Farb-Manager auf die Farbvorschau links oben klicken. In den sich öffnenden Presets erreichen Sie die unten beschriebenen Menü-Befehle des Farb-Presets-Managers, indem Sie mit der rechten Maustaste auf die Presets doppelklicken.
Die Presets erlaubt Ihnen den Zugriff auf die von Ihnen abgespeicherten sowie einige vorgegebenen Farben/Muster.
Das Verwalten der Presets (umsortieren, löschen) kann sowohl hier, als auch im Content Browser vorgenommen werden. Landen werden alle Presets aber letztendlich in einer Content Browser-Bibliothek.
Der Gebrauch der Farb-Presets ist folgendermaßen vorgesehen: Der erfahrenene Zeichner dürfte eine Vielzahl von Farben/Mustern im Laufe seiner Arbeit mit BodyPaint 3D angelegt und in den Farb-Presets gespeichert haben. Der Malvorgang sieht dann ungefähr so aus: In einem Fenster ist die perspektivische Ansicht samt zu bemalendem Objekt geöffnet, in einem anderen der Farb-Manager bzw. die Farb-Presets. Sie wählen dann z.B. einen Pinsel, klicken auf das Ihnen genehme Icon in den Farb-Presets, wechseln mit der Maus in die perpektivische Ansicht und legen los. Dann wollen Sie vielleicht mit einem anderes Muster weitermalen: Einfach in den Farb-Presets auf das Icon klicken, fertig. So werden Sie wahrscheinlich ständig zwischen den beiden Fenstern hin- und herwechseln.
Sie können Presets per Drag&Drop umsortieren.
Wenn Sie mit gedrückter
Beim Rechtsklick auf ein Element erhalten Sie ein Menü mit den folgenden noch nicht beschriebenen Befehlen:
Hiermit können Sie das rechtsgeklickte Element umbenennen.
Öffnet den Content Browser und zeigt die entsprechenden Elemente an.
Ja, genau das.
Hiermit erstellen Sie eine neue Preset-Bibliothek. Eine solche Bibliothek kann sehr einfach weitergegeben werden und bei anderen Benutzern importiert werden.
Legen Sie beliebige Ordner an, um Ihre Presets zu organisieren. Der Ordner wird zum hier selektieren Element angelegt.
Dieser Befehl macht zweierlei:
- Er importiert Farb-Presets von BodyPaint 3D-Versionen 2.5 und früher. Damals wurden Presets noch nicht im Content Browser verwaltet. Nach Aufruf des Befehls öffnet sich ein Dateiauswahldialog. Navigieren Sie jetzt zu Ihrem alten BodyPaint 3D-Verzeichnis, öffnen dort das Verzeichnis prefs und laden die Datei bodypaint_colors.b3d. Die Presets werden dann zu einer Content Browser-Bibliothek umgewandelt. Diese finden Sie dann voreinstellungsgemäß in Ihrem Benutzer-Verzeichnis unter library/browser/bodypaintuser.lib4d.
- Presets von BodyPaint 3D-Versionen nach R2.5 (die also als "*.lib4d"-Datei vorliegen) werden, wenn Sie von einem Datenträger angewählt werden, in Ihr library-Verzeichnis (library/browser) kopiert und gleichzeitig in den Farb-Presets zur Verwendung geöffnet.
Hiermit exportieren Sie die hier ausgewählten Elemente (als "*.lib4d"-Bibliothek). Das können einzelne Farben sein oder ganze Verzeichnisse. Diese Bibliotheken können mittels des Befehls BodyPaint Presets importieren wiederum importiert werden.
Haben Sie Alle Presets aktiviert, werden alle vorhandenen Farb-Presets angezeigt.
Aktivieren Sie einen Ordner der folgenden Liste, werden nur die Presets dieses Ordners angezeigt.
Bei aktivierter Option werden die Icons als Liste mit Namen angezeigt.
Hiermit erfolgt die Darstellung der Icons ohne Namen neben- und untereinander.
Die Icons werden in einer Größe von 11 x 11 Bildschirm-Pixeln angezeigt.
Die Icons werden in einer Größe von 16 x 16 Bildschirm-Pixeln angezeigt.
Die Icons werden in einer Größe von 32 x 32 Bildschirm-Pixeln angezeigt.
Es ist auch hier möglich, die Reihenfolge der Icons per Drag & Drop beliebig zu ändern.