UV-Transformation
Dieses Werkzeug ersetzt die meisten Funktionalitäten der alten, separaten UV-Werkzeuge wie Verschieben, Skalieren, Drehen und Horizontal/vertikal verzerren (funktioniert allerdings nur in der Textur-Ansicht) und unterstützt darüber hinaus Snapping und Quantisieren.
Die UV-Transformation stellt somit eine Art Universalwerkzeug mit mächtigem Funktionsumfang dar.
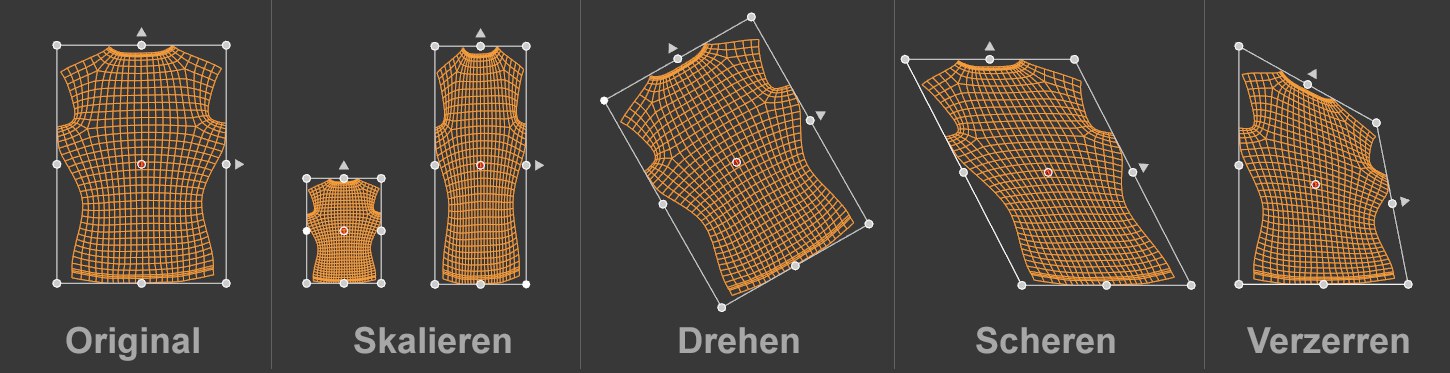 Links Zustand nach Aufruf des UV-Transformation, rechts mit verschiedenen Transformationen.
Links Zustand nach Aufruf des UV-Transformation, rechts mit verschiedenen Transformationen.Vor Aufruf von UV-Transformation muss eine UV-Polygon- oder UV-Punkte-Selektion vorhanden sein. Es wird dann ein rechteckiger, interaktiver Rahmen mit einigen Transformationsanfassern um die Selektion eingeblendet, mit deren Hilfe Sie ihn samt zugehörigen UV-Elementen transformieren können:
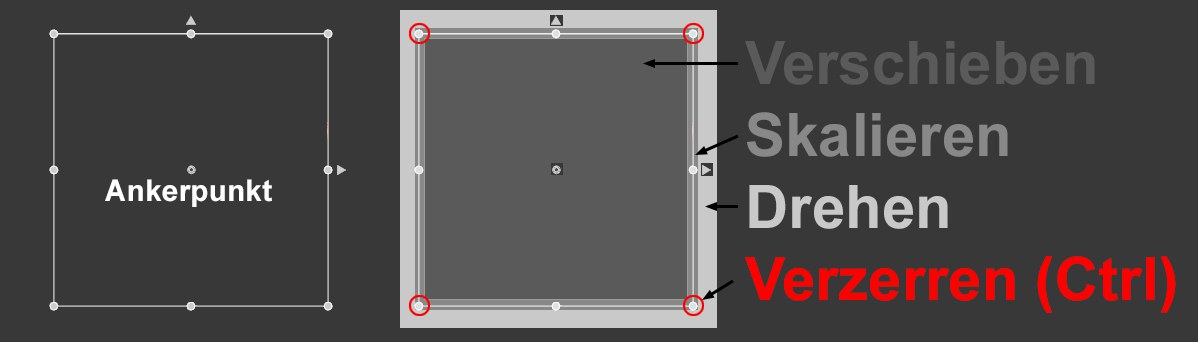 Die Bereiche, die Sie mit der Maus fassen müssen, um bestimmte Operationen auszulösen.
Die Bereiche, die Sie mit der Maus fassen müssen, um bestimmte Operationen auszulösen.Sie sehen in der Abbildung die mit verschiedenen Graustufen markierten Bereiche des Rahmens, die mit gedrückter Maustaste (der Cursor ändert sich entsprechend) manipuliert werden können:
- Verschieben (dunkelgrau): innerhalb des Rahmens kann der gesamte Rahmen verschoben werden.
- Skalieren (mittelgrau): durch Anfassen von Kanten und Anfassern wird der Rahmen um den gegenüberliegenden Anfasser als Ankerpunkt proportional skaliert.
- Scheren (mittelgrau): durch Anfassen mit gedrückter Ctrl-Taste von Kantenmittelpunkten entlang der Anfasserkante (relativ zur gegenüberliegenden Kante).
- Drehen (hellgrau): durch Anfassen der Bereiche knapp außerhalb des Rahmens wird er um den Ankerpunkt gedreht.
- Verzerren (rot): durch Anfassen mit Ctrl an den Eckpunkten des Rahmens wird er horizontal bzw. vertikal verzerrt.
Es gelten folgende weitergehende Tastaturkürzel:
- Verschieben
- Shift: nur horizontales und vertikales Verschieben.
- Shift: nur horizontales und vertikales Verschieben.
- Skalieren
- Shift: beim Fassen des Eckanfassers: freies Skalieren; beim Fassen eines Mittelanfassers oder einer Kante: horizontales bzw. vertikales Skalieren
- Alt: beim Fassen eines Eckanfasser, Mittelanfassers oder Kante: proportionales Skalieren um den Ankerpunkt.
- Shift: beim Fassen des Eckanfassers: freies Skalieren; beim Fassen eines Mittelanfassers oder einer Kante: horizontales bzw. vertikales Skalieren
- Scheren
- Ctrl + Shift: freies Scheren relativ zur gegenüberliegenden Kante.
- Ctrl + Alt: Scheren entlang der Kante relativ zum Ankerpunkt.
- Ctrl + Shift + Alt: freies Scheren relativ zum Ankerpunkt.
- Ctrl + Shift: freies Scheren relativ zur gegenüberliegenden Kante.
- Verzerren
- Ctrl + Shift: freies Verzerren.
- Ctrl + Alt: horizontales bzw. vertikales Verzerren mit gespiegeltem Effekt an der gegenüberliegenden Kante.
- Ctrl + Shift + Alt: trapezförmige Verzerrung.
- Ctrl + Shift: freies Verzerren.
Der Ankerpunkt (Mittelpunkt für Skalierungs-, Scher- und Drehvorgänge) kann beliebig verschoben werden, wobei er auf den Anfassern einrastet. Alternativ kann mit gedrückter Alt-Taste geklickt werden, um ihn entsprechend zu positionieren.
Die beiden Pfeile mittig oben und rechts beschränken das Verschieben auf die entsprechende Achse (meist X oder Y; entsprechend bei geschertem Rahmen). Gleiches passiert beim Verschieben, wenn Sie die Shift-Taste drücken; dann aber ausschließlich horizontal/vertikal.
Sollten Sie einen einzelnen UV-Punkt selektiert haben, werden nur 2 einsame Pfeile eingeblendet, mit dem Sie ihn horizontal/vertikal bzw. beim direkten Anfassen frei verschieben können. Bei horizontal/vertikal liegender, gerader Punktreihe wird an deren Ende jeweils 1 Anfasser eingeblendet, mit dem Sie die Reihe skalieren können.
Die UV-Transformation funktioniert mit dem gewohnten Snapping. Aktivieren Sie dazu ![]() Punkte-Snapping
Punkte-Snapping![]() Kanten-Snapping
Kanten-Snapping![]() Snapping aktivieren
Snapping aktivieren
Der zu justierende Ankerpunkt selbst kann auch auf den Anfassern (Eck- oder Mittelpunkte) der UV-Transformation einrasten (beachten Sie, dass Sie den Ankerpunkt mit Alt + Klick immer auf die Cursorposition setzen können).
Beim Manipulieren der UV-Transformation innerhalb der Texturansicht rastet dann dieser Ankerpunkt bzw. der mit der Maus verschobene Anfasser – je nach Operation – mitsamt den transformierten UV-Elementen auf anderen UV-Punkten und/oder UV-Kanten ein.
Die Quantisierungseinstellungen können aktiviert werden und wirken dann beim Manipulieren.
Beim Skalieren über die Pfeile und dem Drehen kann Shift gedrückt werden, um temporär Quantisierung zu nutzen.
Transformationsanfasser verbergen
Sollten die Anfasser im Weg stehen und UV-Elemente verdecken, so können mittels dieser Option Rahmen samt Anfassern ausgeblendet werden. Die zuvor selektierten UV-Elemente dürfen dann nur noch verschoben– nicht mehr skaliert, gedreht etc. – werden.
Im Modus UV-Poygone bleiben bei aktivierter Option die transformierten UV-Polygone mit ihren Nachbarn verbunden (s. Abbildung: 3. von links), bei deaktivierter Option ist das Verhalten wie in der Abbildung 2. von links: die Verbindung zu Nachbarpolygonen wird aufgehoben und es entsteht eine UV-Insel.
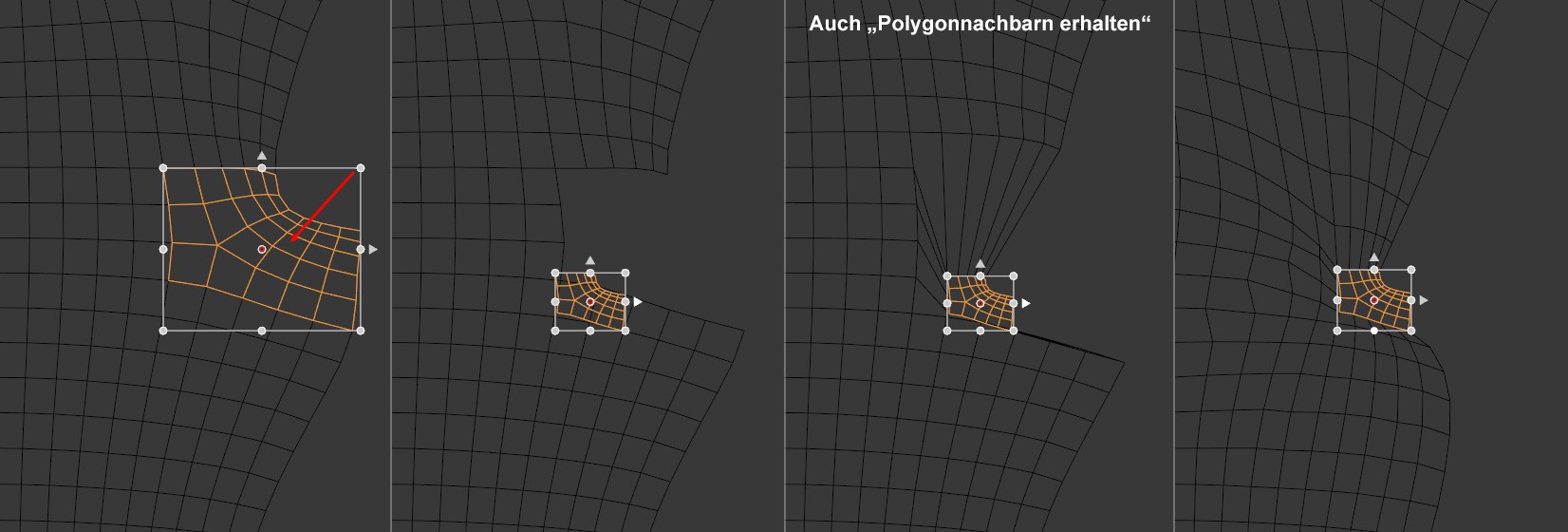 Von links nach rechts: Original, Weiche Selektion deaktiviert, aktiviert mit kleinem Radius, aktiviert mit großem Radius.
Von links nach rechts: Original, Weiche Selektion deaktiviert, aktiviert mit kleinem Radius, aktiviert mit großem Radius.Hiermit können Sie eine weiche Selektion mit definierbarem Radius aktivieren. Worauf bezieht sich eine weiche Selektion? Eine weiche Selektion erfasst auch UV-Elemente außerhalb der Selektion und zwar mit vom Cursor mit größerer Entfernung sinkender Stärke. Größere Werte dehnen die Wirkung aus (rechts in der Abbildung).
Beachten Sie, dass ein Radius 0 bei UV-Polygonen eine identische Wirkung wie eine deaktivierte weiche Selektion hat.